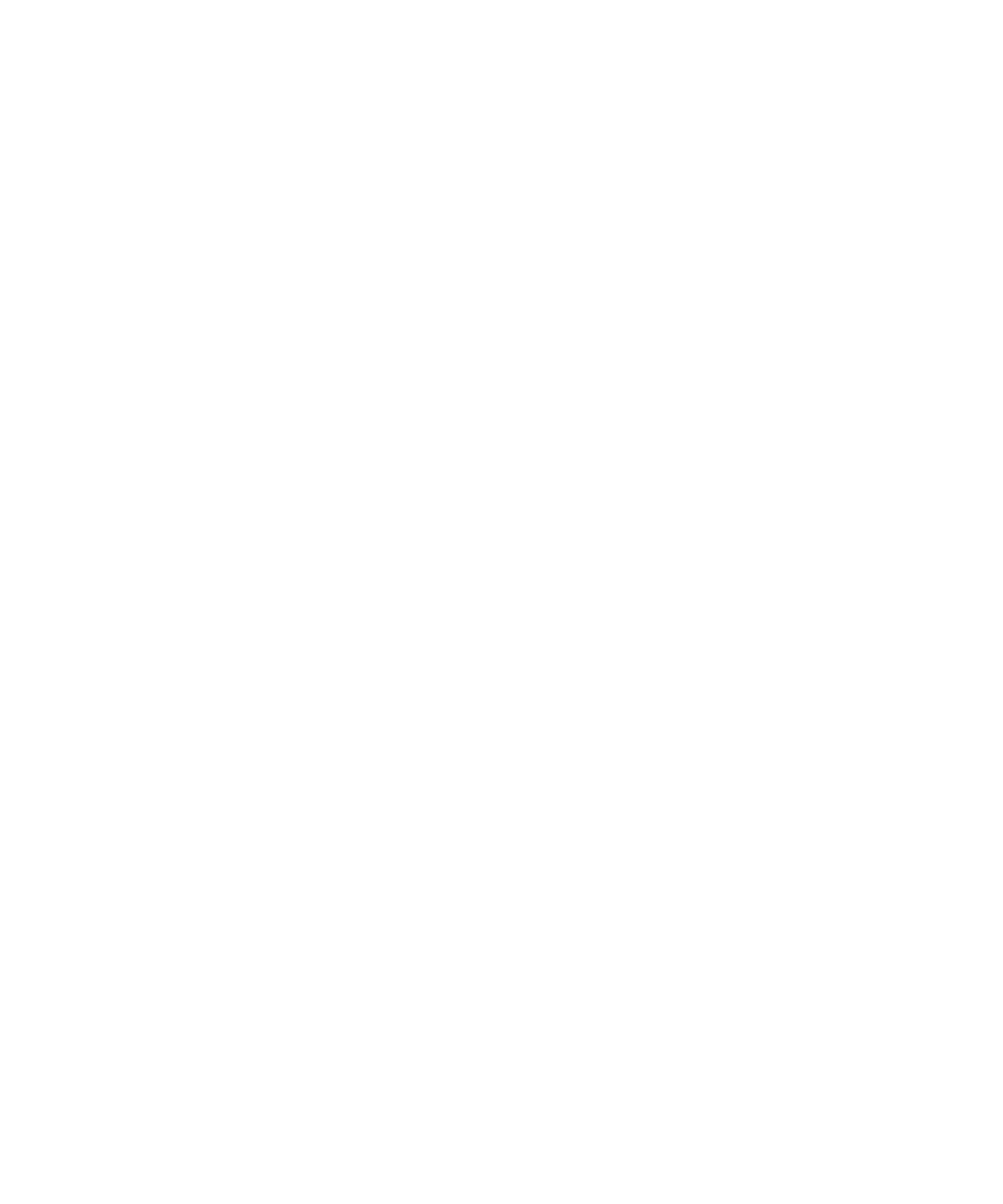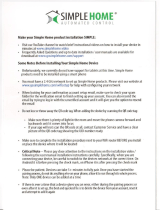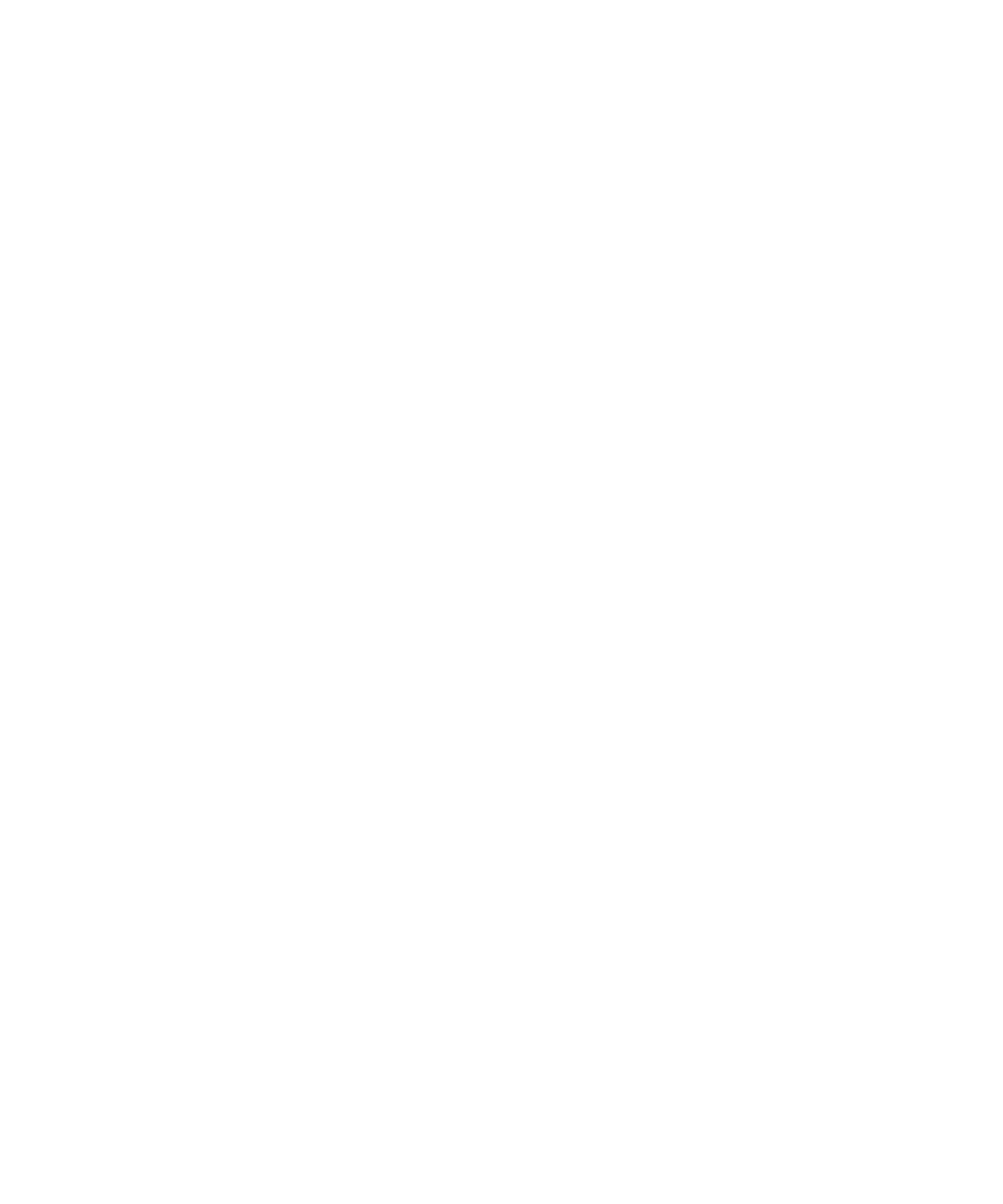
Media................................................................................................................................................................................................................. 125
How to: Media.................................................................................................................................................................................................... 125
Music.................................................................................................................................................................................................................. 130
Videos................................................................................................................................................................................................................. 133
Video camera..................................................................................................................................................................................................... 135
Camera............................................................................................................................................................................................................... 138
Pictures............................................................................................................................................................................................................... 143
Voice notes......................................................................................................................................................................................................... 147
Ring tones, sounds, and alerts............................................................................................................................................................................ 150
How to: Ring tones, sounds, and alerts.............................................................................................................................................................. 150
Troubleshooting: Ring tones, sounds, and alerts............................................................................................................................................... 153
Browser.............................................................................................................................................................................................................. 154
How to: Browser................................................................................................................................................................................................. 154
Troubleshooting: Browser.................................................................................................................................................................................. 165
Calendar............................................................................................................................................................................................................. 167
How to: Calendar................................................................................................................................................................................................ 167
Troubleshooting: Calendar................................................................................................................................................................................. 175
Contacts.............................................................................................................................................................................................................. 177
How to: Contacts................................................................................................................................................................................................ 177
Troubleshooting: Contacts................................................................................................................................................................................. 184
Clock................................................................................................................................................................................................................... 185
How to: Clock..................................................................................................................................................................................................... 185
Troubleshooting: Clock....................................................................................................................................................................................... 188
Tasks and memos............................................................................................................................................................................................... 189
Create a task or memo....................................................................................................................................................................................... 189
Send a task or memo.......................................................................................................................................................................................... 189
Change or delete a task or memo...................................................................................................................................................................... 189
Change the status of a task................................................................................................................................................................................ 189
Hide completed tasks......................................................................................................................................................................................... 190
Show tasks in the calendar................................................................................................................................................................................. 190
Synchronizing tasks and memos......................................................................................................................................................................... 190
About categories................................................................................................................................................................................................ 192
Categorize a contact, task, or memo.................................................................................................................................................................. 192
Create a category for contacts, tasks, or memos............................................................................................................................................... 192
Turn off the prompt that appears before you delete items............................................................................................................................... 193