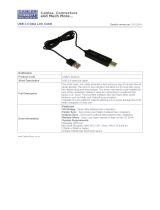Page is loading ...

USER’S MANUAL

CONTENTS
2
CONTENTS
CONTENTS. . . . . . . . . . . . . . . . . . . . . . . . . . . . . . . . . 2
INTRODUCTION . . . . . . . . . . . . . . . . . . . . . . . . . . . . . 3
Twig PC Tools. . . . . . . . . . . . . . . . . . . . . . . . . . . 3
Introduction of the interface . . . . . . . . . . . . . . 3
INSTALLING SOFTWARE . . . . . . . . . . . . . . . . . . . . . 7
System Requirements . . . . . . . . . . . . . . . . . . . 7
HARDWARE REQUIREMENTS. . . . . . . . . . . .7
SOFTWARE REQUIREMENTS . . . . . . . . . . . . 7
PC CONNECTIVITY . . . . . . . . . . . . . . . . . . . . .7
Installing Twig PC Tools . . . . . . . . . . . . . . . . . . 7
CONNECTION . . . . . . . . . . . . . . . . . . . . . . . . . . . . . . 8
Connection Type . . . . . . . . . . . . . . . . . . . . . . . . 8
Connection Manager . . . . . . . . . . . . . . . . . . . . . 8
USING SOFTWARE . . . . . . . . . . . . . . . . . . . . . . . . . . 9
File Transfer . . . . . . . . . . . . . . . . . . . . . . . . . . . 9
DOWNLOADING FILES . . . . . . . . . . . . . . . . .9
UPLOADING FILES. . . . . . . . . . . . . . . . . . . . .9
DELETING FILE . . . . . . . . . . . . . . . . . . . . . . 10
Data Synchronisation . . . . . . . . . . . . . . . . . . . .10
SYNCHRONISATION SETTINGS . . . . . . . . . 12
LOTUS NOTES SETTINGS . . . . . . . . . . . . . . 13
LOTUS ORGANIZER SETTINGS. . . . . . . . . . 13
Sounds . . . . . . . . . . . . . . . . . . . . . . . . . . . . . . . .14
EDIT. . . . . . . . . . . . . . . . . . . . . . . . . . . . . . . . 14
UPLOAD . . . . . . . . . . . . . . . . . . . . . . . . . . . . 14
Pictures . . . . . . . . . . . . . . . . . . . . . . . . . . . . . . .14
Managing Contacts . . . . . . . . . . . . . . . . . . . . . .14
NORMAL OPTION. . . . . . . . . . . . . . . . . . . . . 15
HOME OPTION . . . . . . . . . . . . . . . . . . . . . . . 15
WORK OPTION . . . . . . . . . . . . . . . . . . . . . . . 15
OTHER OPTION . . . . . . . . . . . . . . . . . . . . . . 15
ADD A PHONE/FAX TO THE LIST . . . . . . . . 15
DELETE A PHONE/FAX FROM THE LIST . . 15
Data Backup and Restoring . . . . . . . . . . . . . . .16
DATA BACKUP . . . . . . . . . . . . . . . . . . . . . . . 16
RESTORING DATA . . . . . . . . . . . . . . . . . . . . 16
DISCLAIMER OF WARRANTY . . . . . . . . . . . . . . . . . .17
TECHNICAL SUPPORT . . . . . . . . . . . . . . . . . . . . . . .17

INTRODUCTION
3
INTRODUCTION
Twig PC Tools helps you to download/upload
files to the mobile phone and synchronise data
between the mobile phone and e.g Personal
Information Management (PIM) software in
PC. This handbook introduces the related soft-
ware installation, PC and mobile phone con-
nection as well as user guide for the software
application. Additional references can be
found on
twig pc tools help file.
To open Help
file, click icon.
Twig PC Tools
Twig PC Tools is an auxiliary tool for the syn-
chronisation between mobile phone and PC.
With this tool you can download and upload
files, synchronise data between mobile phone
and PC, edit and upload sounds and pictures,
manage contacts as well as backup and re-
store mobile phone data. Features are avail-
able for compatible mobiles phones and they
may vary for different phone models.
Introduction of the interface
When the program is running, the following in-
terface will be displayed:
(to enter different application features, click
corresponding buttons in the function button
area)

INTRODUCTION
4

INTRODUCTION
5
The Twig PC Tools main interface consists of
the four following parts:
• System Title Area: tool titles and system
buttons including:
Help
,
Minimize
,
Close
)
• Function Button Area: selection buttons
for different application features, including:
-
File
for downloading or uploading files between
the phone and PC
-
Syncronisation
for data synchronisation
-
Sounds
for music editing and downloading
-
Pictures
for picture editing and downloading
-
Contacts
for editing contacts stored in the
phone.
-
Backup
to backup and restore data
By clicking each button, the corresponding
application interface will be displayed.
• Function Area: The area in which applica-
tion interfaces will be displayed.
• Status Bar: The status bar shows the cur-
rent status of the program as well as the
active application and hint information. It
consists of the following parts:
1. Hints for specific application features and
help information.
2. Hint area for application modules. Con-
tents in this area is application and mod-
ule specific.
3. Connection status information: informs
the user of whether PC is connected to
the mobile phone, and the type of the
connection (USB, Blu
Twig PC Tools contains the following modules:

INTRODUCTION
6
File
Download or upload files
between PC and mobile
phone
Synchroni-
sation Data syncronisation
Sounds
Open and upload
sound files to mobile
phone
Pictures
Open and upload
pictures to mobile
phone
Contacts
Add, modify or delete
contact information
from mobile phone
Backup
Data backup and
restoration

INSTALLING SOFTWARE
7
INSTALLING SOFTWARE
System Requirements
HARDWARE REQUIREMENTS
- Multimedia PC with Pentium level processor
- At least 64 MB memory
- At least 30 MB free space in hard drive
-At least 16 bit display
SOFTWARE REQUIREMENTS
- Windows 2000/XP version operating system
-Internet Explorer 5.0 version or later
PC CONNECTIVITY
You need one of the following devices to con-
nect mobile phone and PC:
-USB connection cable
- A Bluetooth device with corresponding software
Installing Twig PC Tools
Run setup.exe and follow instructions. Setup
may also start automatically when CD is in-
serted.

CONNECTION
8
CONNECTION
Connection Type
You need to connect your mobile phone with
PC before transferring files and synchronising
data is possible. Via Connect Manager you can
establish one of the following connections be-
tween the phone and the PC:
-Connection via USB cable
-Connection via Bluetooth
Connection is established automatically once
the mobile phone is connected to the PC.
Connection Manager
Click the
Connection Manager
icon at the right
bottom corner of the interface. Select the con-
nection type in the
Connection Manager
window.
Once you have selected the connection type,
choose
Connect
. The software will automatically
detect the necessary devices and form the
connection as well as prompt for it’s success.
Clicking the
Connection Manager
icon enables you
to check any time whether the connection be-
tween the mobile phone and the PC is estab-
lished correctly.

USING SOFTWARE
9
USING SOFTWARE
File Transfer
You can browse files both in the PC and the
mobile phone in the catalogue area.
In the
PC File List
, you can e.g. browse forwards
and backwards and return to upper level fold-
ers. While browsing, you can choose whether
to view file information as detailed list or large
or small icons.
You can browse files in the
Mobile Phone File List
accordingly, refresh both lists, and select files
for deletion.
DOWNLOADING FILES
After the connection between the PC and the
phone has been created successfully, you can
download files from the phone to the PC.
Browse the
Mobile Phone File List
, select the de-
sired file and then select the destination folder
from
PC File List
. Click the
Download
button to
download the file from the phone to the PC.
After a file is selected, the
Download
button be-
comes colorised to indicate that the function is
available.
UPLOADING FILES
After the connection between the PC and the
phone has been created successfully, you can
upload files from the PC to the phone.
Browse the
PC File List
and select the desired
files for uploading. You can select multible files
to be transferred at the same time. After
choosing the files, select the destination folder
from the
Mobile Phone File List
and click
Upload
button to start uploading.
After a file is selected, the
Upload
button be-
comes colorised to indicate that the function is
available. Before confirming to upload, check
that you have chosen the correct destination
folder. Sounds and pictures are stored in their
own folders.

USING SOFTWARE
10
DELETING FILE
Select a file from the
Mobile Phone File List
to de-
lete it from the phone. Click
Delete
icon to re-
move the selected file.
Data Synchronisation
You can synchronise your phone with the fol-
lowing Personal Information Management
(PIM) software in PC:
- Microsoft Outlook 2000/2002/2003
- Microsoft Outlook Express (Windows Address
Book)
-Lotus Notes 5.0/6.x
- Lotus Organizer 5.0/6.0
Before data synchronisation is started, it’s rec-
ommended to create backup files of the pro-
cessed data.
Synchronising application contains two op-
tions:
Synchronise Now
and
Synchronisation Proper-
ties
. If you are using the Data Sychronization
for the first time, both of these options are di-
rected to
Synchronisation Properties
settings.
When entered to the
Synchronisation Properties
,
first select the software to be synchronised.
Then click
Next
to proceed or
Cancel
to cancel
the operation.
You can select whether to synchronise the
data automatically or not. The available op-
tions for synchronisation are:
-
Do not synchronise automatically
.
-
Synchronise every time when the connection is
set on
.
-
Synchronise periodically while the connection is
on
.
If you choose to synchronise periodically, you
can set the synchronisation interval. The avail-
able intervals are: 10 minutes, 15 minutes, 30
minutes, and one hour respectively. The de-
fault value is 15 minutes.
The default mode of synchronisation is non-
automatic synchronisation.
To set the content and direction for synchroni-
sation, choose the desired options from
Select
Synchronisation Data
and
Select Synchronisation Direc-
tion
fields.

USING SOFTWARE
11
You can select one or both the
Contact Items
and
Calendar Items
as synchronisation contents. As
direction for syncronisation you can select
From Phone to PC
,
From PC to Phone
, or
Synchronise
Two-ways
. Click
Next
to proceed or
Cancel
to can-
cel the operation.
It is not necessary make any additional set-
tings for Outlook and Outlook Express. For Lo-
tus Notes and Lotus Organizer, you need to
make some initial settings, see
lotus notes
settings on page 13
and
lotus organizer settings on
page 13
. After settings are completed, click
Next
to proceed or
Cancel
to cancel the operation.
In
Synchronisation setting information
field you can
select whether you want to keep the PC or the
phone as the basis for synchronisation in cases
there are same files stored in both of them. In
Basic Data for Synchronisation
field, choose
PC
or
Phone
or
Add New Contact
if you want to create a
new contact from the overlapping data.
In the
Synchronisaton Content
field you can select
what piece of information you want to syn-
cronize. You can choose to synchronise
All De-
tails
,
Synchronise Name and All Numbers
or
Synchronise Name and Mobile Number
. Within the
Synchronisation Scope
field, you can set the digit
of the past day/week/month/year to the digit
of the future day/week/month/year.
After the settings are completed, click
Finish
to
save synchronisation properties and return to
the synchronisation area. Click
Synchronise Now
to confirm syncronization.
Note
Compared to PC, there is considerably less
memory in mobile phones for saving contacts
and calendar information. Processing contacts
and calender in mobile phone is also different
from that in PC. This causes certain limitation
to synchronisation. If the number of charac-
ters in a record (as "Note") in the PC exceeds
the memory limitation of the mobile phone,
the record will not be completely saved to the
phone.
If any of the options becomes gray, it indicates
that the option is not available.

USING SOFTWARE
12
SYNCHRONISATION SETTINGS
Click
Synchronisation Properties
to enter the
Syn-
chronisation Properties
page. Synchonization
properties options are:
General
/
Automatic
/
Direc-
tion
/
Contacts
/
Calendar
/
PIM Software.
You can change synchronisation properties
within these options, like the first time you
synchronised properties with the software.
General Option
General option displays the PIM software cho-
sen for synchorization. You can select one or
both of
Contacts Data
and
Calendar Data
for syn-
chronisation. You can create new configuration
to set all items in
Create New Configuration
.
Automatic Option
You can select whether to synchronise data
automatically or not. The options for synchro-
nisation include the following:
-
Do not synchronise automatically
.
-
Synchronise every time when connection is set
on
.
-
Synchronise periodically while connection is on.
See
data synchronisation on page 10
.
Direction Option
From the selection box for synchronisation di-
rection, you can select to update data from
mobile phone to PC, from PC to mobile phone,
or to update data in both directions.
Contacts Option
You can select whether you want to have PC or
phone as the basis for synchronisation. You
can also select which piece of information you
want to synchronise.
Calendar Option
The option for synchronisation scope.
PIM Software Option
This option corresponds to the PIM (Personal
Information Management) software you have
selected. It is not necessary to set anything for
Outlook and Outlook Express. For Lotus Notes

USING SOFTWARE
13
and Lotus Organizer, you need to make some
initial settings, see
lotus notes settings on page 13
and
lotus organizer settings on page 13
.
Note:
With Lotus Notes synchronisation, the system
may prompt you for file name and password.
LOTUS NOTES SETTINGS
The software supports projects synchronised
with Lotus Notes, including
Contacts
and
Calen-
dar
. In each group, there is a list of server and
file names.
Contacts Synchronisation Settings
Server List
displays a ll of th e detected and av ail-
able servers with local contact synchronisation
as default.
File List
displays all Lotus Notes files
located in local directory or detected from the
selected server. The default is contact infor-
mation file (names.nsf) in local Lotus Notes di-
rectory.
Calendar Synchronisation Settings
All available servers are listed in the
Server List
.
Lotus Notes files located in local directory or
detected from the server are listed in the
File
List
.
Notes:
After selecting a server (or default) to syn-
chronise the corresponding contacts and cal-
endar, you need to select (open) the
corresponding types of Lotus Notes files. If the
type of the selected file is not the same as the
type of contacts or calendar files, it’s not pos-
sible to open the file and synchronise data.
LOTUS ORGANIZER SETTINGS
When synchronising Lotus Organizer files, you
need to know the name and password for each
specific file.
File Name
Type in the name of the Lotus Organizer file to
be synchronised with mobile phone. Click
Browse
to browse for the desire file.

USING SOFTWARE
14
Password
Type in the password, if the Lotus Organizer
file is protected.
Sounds
To play, pause, stop, forward and rewind
sound files located in PC, you can open them
with the Sounds Module. With Twig PC Tools,
you can open and download to mobile phone
file with the formats .wav, .amr-nb and .amr-
wb.
EDIT
You can edit and cut the currently opened
sound file. By defining
Set Start
and
Set Stop
and
clicking
Edit Sound
, you can save the sound file
in a qualified format and upload it to the
phone.
UPLOAD
You can upload the current sound file to the
mobile phone. After the mobile phone is con-
nected to the PC, click
Upload
to start uploading
the file to the phone.
Pictures
You can open and edit picture files located in
PC. Editing options include: open, zoom out/
in, rotate, adjust brightness, contrast and
RGB value, clip size, drag and resume the pic-
ture.
After saving, pictures can be uploaded to the
phone. The available formats for opening and
uploading picture files are .jpg, .gif, .bmp and
.png.
Managing Contacts
After phone is connected to PC, the software
will automatically search stored contact infor-
mation in the phone and display it (
First Name
/
Last Name
/
Telephone
/
Mobile
/
E-mail
) on the func-
tion area. You can:
-
Add contact information to the phone
-
Edit contact information
-
Delete contacts from the contacts list in the phone
You can click the
Refresh
button to keep the
listed information synchronised with the mo-
bile phone at any time.

USING SOFTWARE
15
By clicking
New Contact
, you can add new con-
tact information to the list. Choose
Edit Contact
to edit existing information or
Delete Contact
if
you wish to remove a contact completely.
Type in
Last name
and
First name
for the contact.
There are four options,
Normal
/
Home
/
Work
/
Oth-
er
, for the new field in the contact.
NORMAL OPTION
With the normal option, you can add phone
number, mobile phone number, E-mail ad-
dress, BP number, post code, homepage ad-
dress and set birthday.
HOME OPTION
With the home option, you can add phone
number, mobile phone number, E-mail ad-
dress of the family, and DTMF number.
WORK OPTION
With the work option, you can add phone num-
ber, mobile phone number, and E-mail address
of the office, job position as well as the name,
phone number, and address of the company.
OTHER OPTION
With other option, you can add fax number
and notes.
There is an input column and list column for
each phone or fax option.
ADD A PHONE/FAX TO THE LIST
You can type phone or fax number in the input
column. The color of the phone
Add
icon be-
comes green, indicating that the operation is
available. Click
Add
to add a new phone or fax
number to the list column.
DELETE A PHONE/FAX FROM THE LIST
You can select the phone/fax to be deleted in
the list column. After selected, the color of
De-
lete
icon becomes green indicating that the op-
eration is available. By clicking
Delete
the
selected phone/fax number will be deleted
from the list column.
Note
Due to the limited memory capacity of mobile
phone, saving additional information for a con-
tact (e.g. Other/Notes) is not possible if the

USING SOFTWARE
16
number of characters exceeds the available
phone memory.
Data Backup and Restoring
Backup and Restore application can be select-
ed by pressing the
Backup
icon. Select the de-
sired operation and click
Next
to proceed.
DATA BACKUP
Data backup includes the following options:
SMS
(Short Message Service),
Contacts
,
Calendar
or
Other Information
. Type in the name of the de-
sired file into the
File Name
textbox, or click the
Browse
button to select the file for backup.
Store SMS messages, contacts, calendar or
other information into the .bak file.
RESTORING DATA
Type in the name of the file you want to re-
store into
File Name
textbox, or click the
Browse
button to open the backup file. Click
Open
to re-
store information. A progress bar is displayed
to show the state of the process. Click
Exit
to
cancel the operation.

DISCLAIMER OF WARRANTY
17
DISCLAIMER OF WARRANTY
The Twig PC Tools software is distributed “as
is” and without warranties to performance or
merchantability or any other warranties
whether expressed or implied.
Due to different hardware and software envi-
ronments where Twig PC Tools application can
be installed, Benefon offers no warranty for
it’s fitness for particular purposes. The user
must assume the entire risk of using the pro-
gram. Benefon offers no warranty of any lost
or corrupted data due to improper installation,
software or hardware function, unauthorized
alteration or any other internal or external
cause.
Any liability of the distributor will be limited
exclusively to product replacement or refund
of purchase price.
TECHNICAL SUPPORT
For technical support, contact your local Bene-
fon dealer or see www.benefon.com for further
information.
/