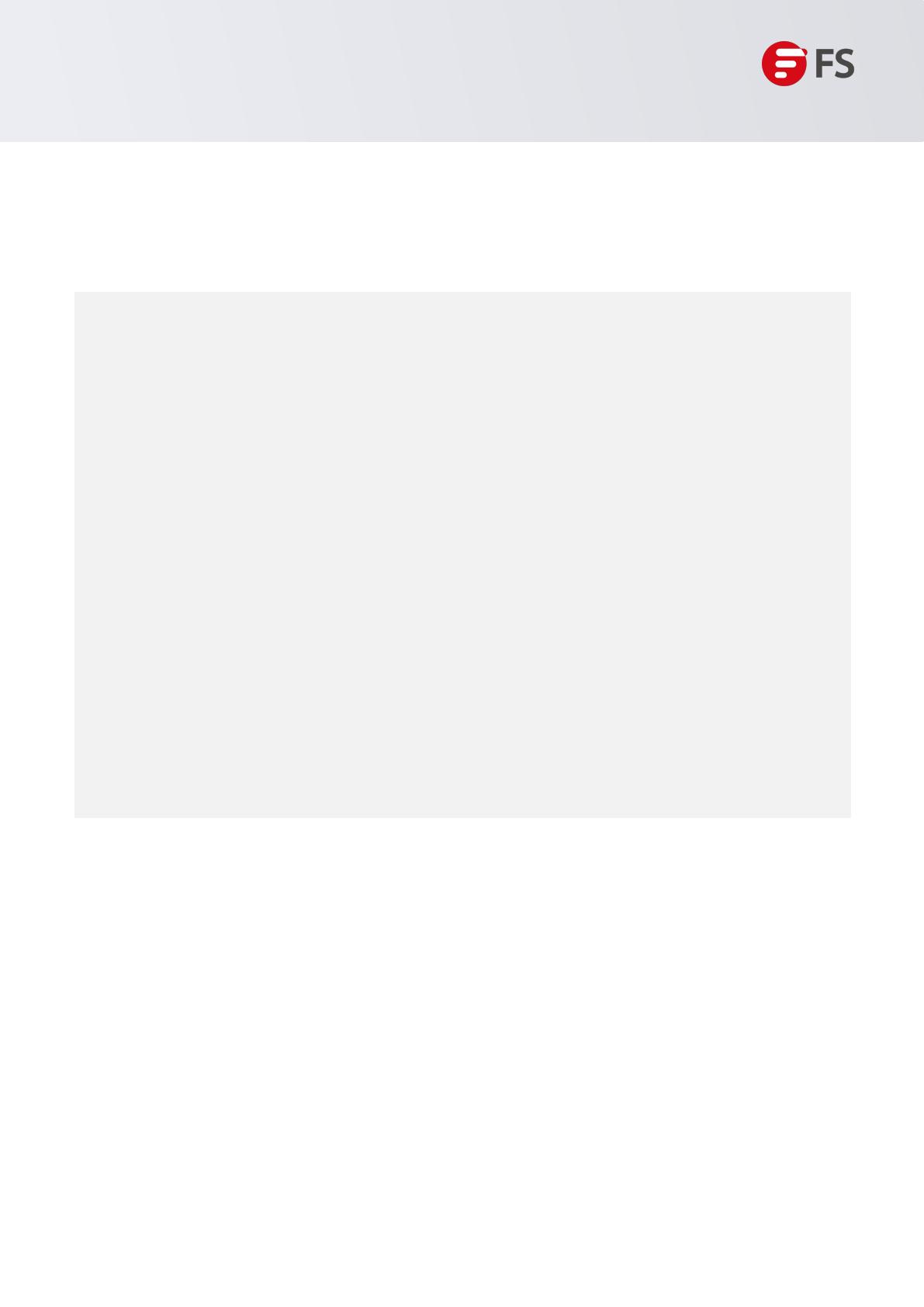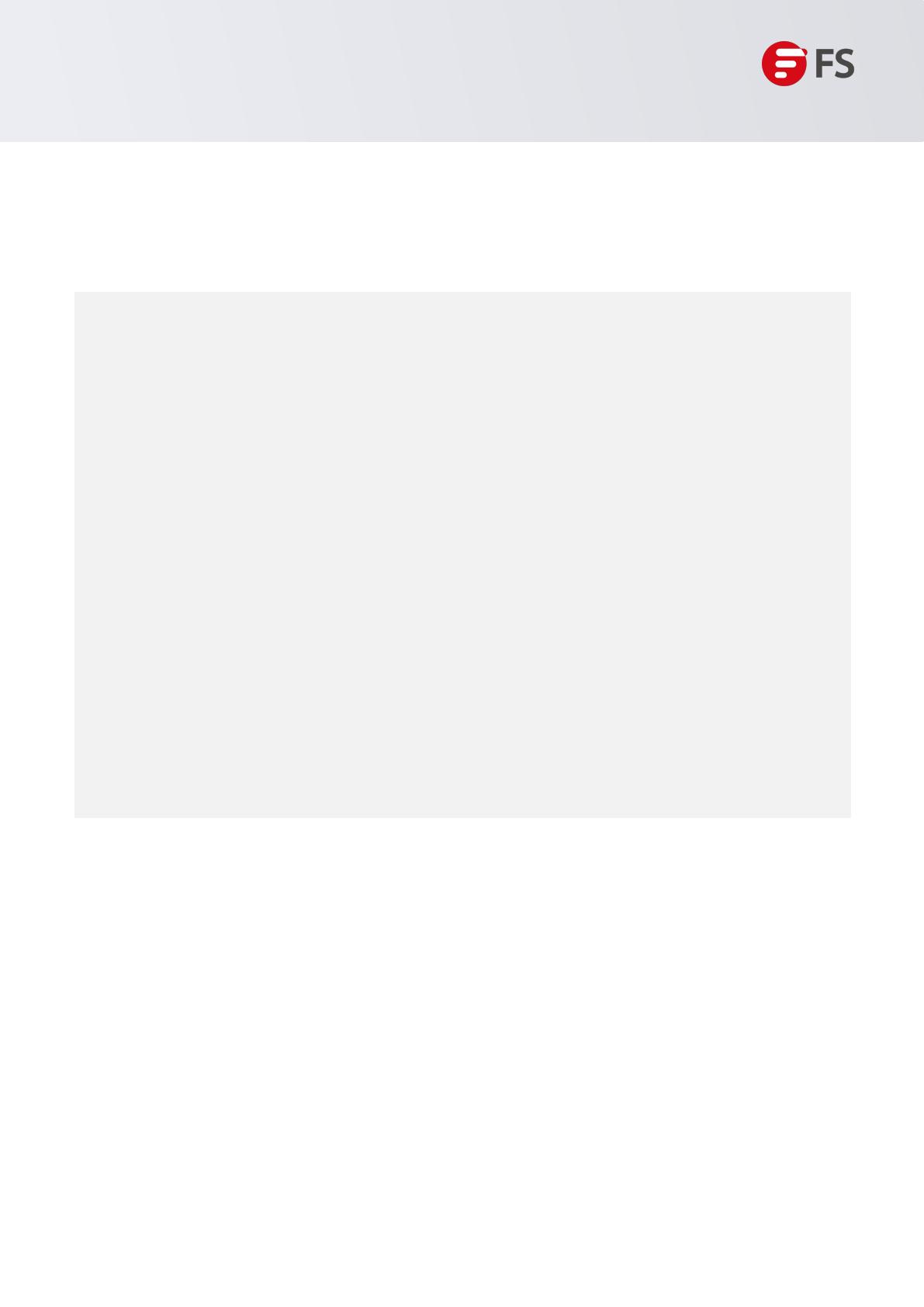
Innovation · Expertise · Agility 5
1.2.2 Mounting the Cabinet or Rack
When mounting the cabinet, please note the following:
•All expansion bolts for fastening the cabinet base to the ground should be installed and tightened in
sequence from bottom to up (large flat washer, spring washer, and nut), and the installation holes on
the base and the expansion bolts are aligned.
•The installed cabinet is not movable after installation.
•The installed cabinet is vertical to the ground.
•When multiple cabinets are placed side by side in the equipment room, they should be aligned with
each other, leaving an error less than 5mm (0.20 in.).
•The front and rear doors of the cabinet should be installed to allow you open and close them
smoothly. The locks should work normally, and all keys should be complete.
•There should be no unnecessary and informal labels inside the cabinet and on service modules.
•Filler panels are installed in empty slots.
•The screws in the cabinet should be fastened tightly and be of the same model.
•The switch is securely installed, and the screws on the panel should be fastened tightly.
•All wiring outlets at the top and bottom of the cabinet should be installed with rodent-resistant nets
with openings of no more than 15mm (0.59 in.) in diameter to prevent rodents and other small
animals from entering the cabinet.
•An anti-static wrist strap should be provided in the cabinet.
Installation Steps:
1. Plan the available space before installing the cabinet. Maintain a clearance before the front and back
doors for maintenance and operation.
2. Install and fasten the cabinet in the specified site as planned.
3. Install the cable troughs and cables.
4. Install the trays and cable management brackets on the rack according to the number of switches
installed into the cabinet.
1.2.3 Checking the Power Conditions
•Before use, please check whether there is obvious damage to the power supply shell and whether the
power supply is defective such as abnormal noise.
Hardware Installation and Parts Replacement
Switch Hardware Installation and Maintenance Guide