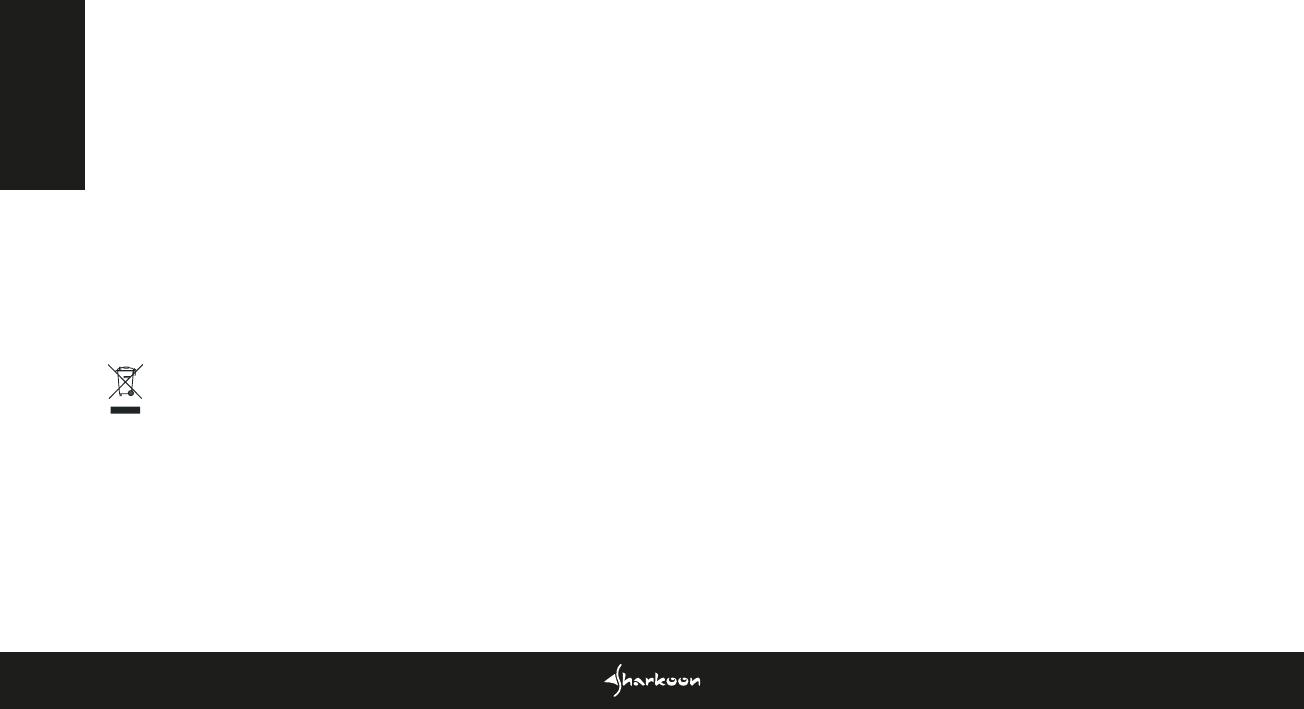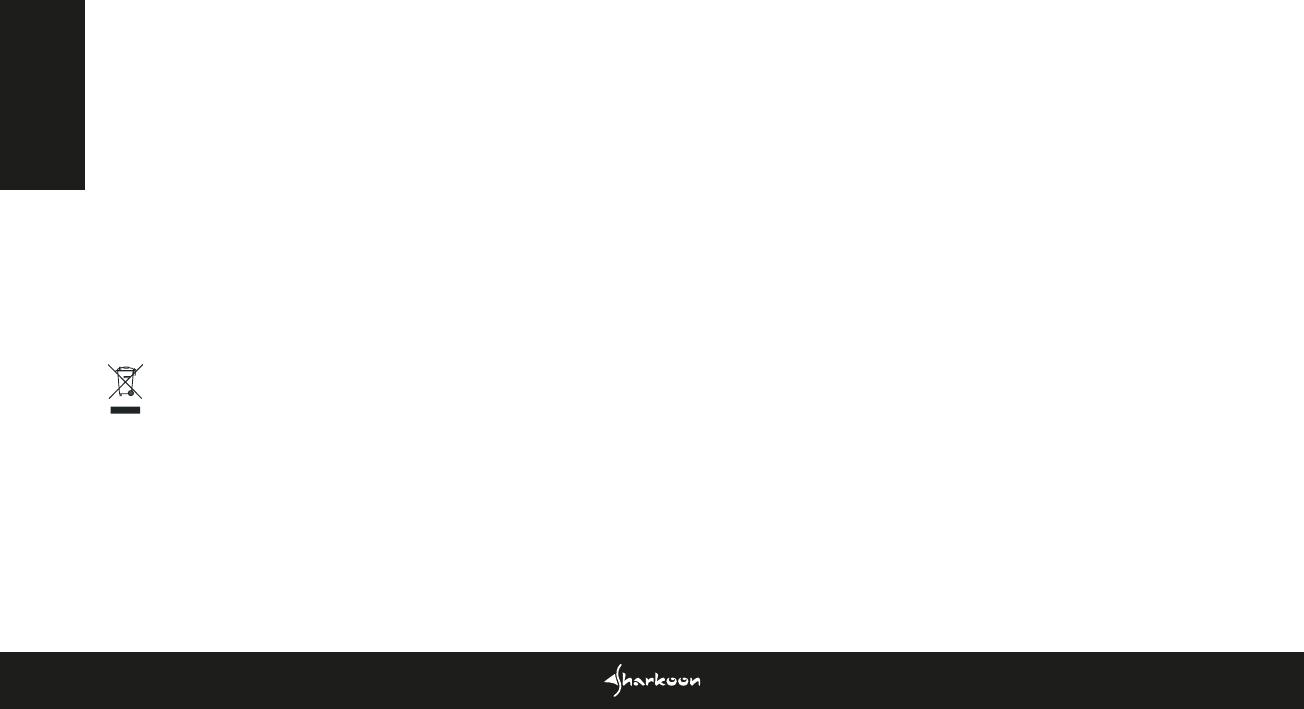
Note
Legal Disclaimer
For potential loss of data, especially due to inappropriate handling, SHARKOON assumes no liability.
All named products and descriptions are trademarks and/or registered trademarks of the respective manufacturers and are accepted as protected. As a continuing policy
of product improvement at SHARKOON, the design and specifications are subject to change without prior notice. National product specifications may vary.
All rights reserved especially (also in extracts) for translation, reprinting, reproduction by copying or other technical means. Infringements will lead to compensation. All
rights reserved especially in case of assignation of patent or utility patent. Means of delivery and technical modifications reserved.
Disposal of your old products
Your product is designed and manufactured with high quality materials and components, which can be recycled and reused.
When this crossed-out wheeled bin symbol is attached to a product,
it means the product is covered by the European Directive 2012/19/EU.
Please be informed about the local separate collection system for electrical and electronic products. Please act according to your local rules and do not dispose of your old
products with your normal household waste. The correct disposal of your old product will help prevent potential negative consequences to the environment and human
health.