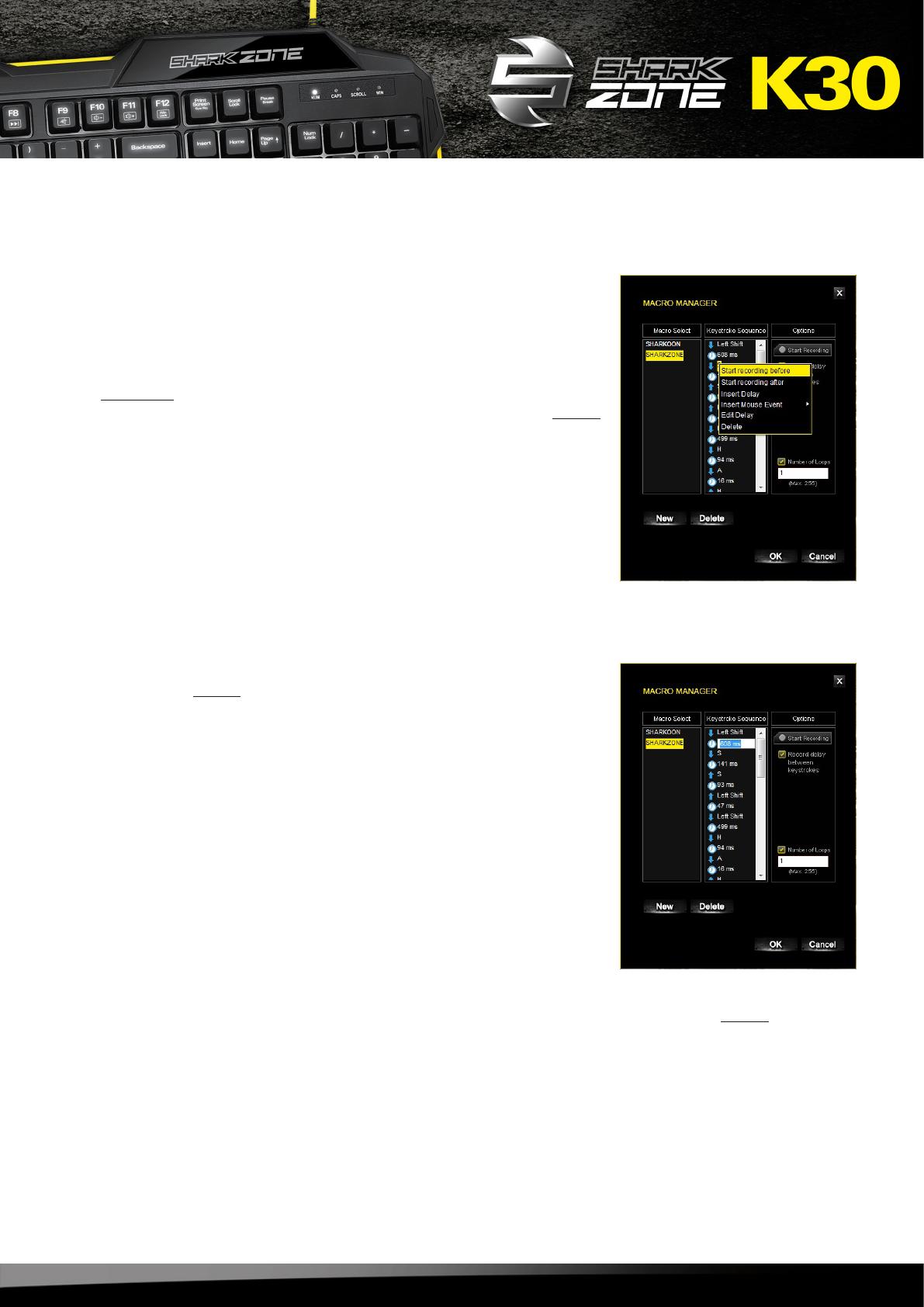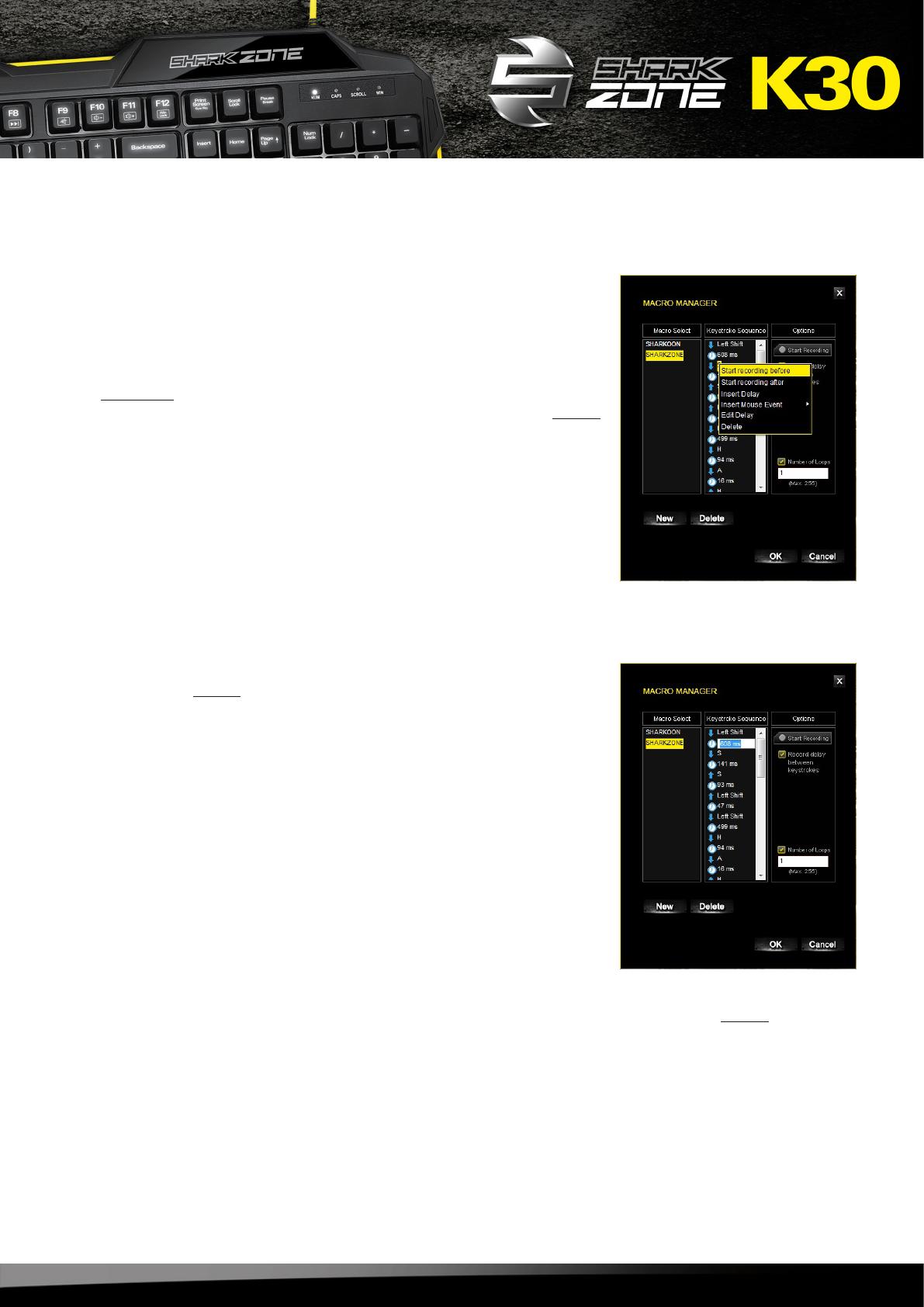
SHARK ZONE K30
13
8.8.2.1 Record Additional Keystrokes
Additional keystrokes can be recorded through the “Start recording
before” or “Start recording after” functions. Select the keystroke you
wish to record before or after. Click either “Start recording before” or
“Start recording after” and make your inputs. To stop recording, click
“Stop Recording” under “Options“.
Attention:
When editing keystroke sequences, ensure to start recording always
with the functions “Start recording before” or “Start recording after”. To
stop recording, use the function under “Options”.
8.8.2.2 Insert/Edit Delay Time
Select a command within the keystroke sequence where you wish to
add a delay before. Click the right mouse button to open the selec-
tion menu. Select “Insert Delay“.
The delay will now be inserted with the standard value of 1ms.
This value can be adjusted through the function “Edit Delay”.
T
o make a change, select the delay time you wish to change by
cli
cking the left mouse button. The delay is now highlighted in yellow
.
Click the right mouse button to open the selection menu and select
“Edit Delay”. You can now insert the time in milliseconds. Confirm
changes by pressing the Enter key.
8.8.2.3 Insert Mouse Event
Select an item within the keystroke sequence where you want to add a mouse event before. By clicking
the right mouse button, the selection menu opens. Select “Insert Mouse Event”, then afterwards, the
mouse button and the required action.