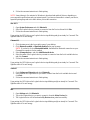Connect your Logitech Bluetooth device
The following steps show you how to prepare your Logitech device for Bluetooth pairing and then how to
pair it to computers or devices running:
Windows
Mac OS X
Chrome OS
Android
iOS
Prepare your Logitech device for Bluetooth pairing
Most Logitech products are equipped with a Connect button and will have a Bluetooth Status LED.
Usually the pairing sequence is started by holding down the Connect button until the LED starts blinking
rapidly. This indicates that the device is ready for pairing.
Windows
Select the version of Windows you’re running and then follow the steps to pair your device.
Windows 7
Windows 8
Windows 10
Windows 7
1. Open the Control Panel.
2. Select Hardware and Sound.
3. Select Devices and Printers.
4. Select Bluetooth Devices.
5. Select Add a device.
6. In the list of Bluetooth devices, select the Logitech device you want to connect to and click Next.
7. Follow the onscreen instructions to finish pairing.
Windows 8
1. Go to Apps, then find and select Control Panel.
2. Select Devices and Printers.
3. Select Add a device.
4. In the list of Bluetooth devices, select the Logitech device you want to connect to and select
Next.
5. Follow the onscreen instructions to finish pairing.
Windows 10
1. Select the Windows icon, then select Settings.
2. Select Devices, then Bluetooth in the left pane.
3. In the list of Bluetooth devices, select the Logitech device you want to connect to and select Pair.

4. Follow the onscreen instructions to finish pairing.
NOTE: It may take up to five minutes for Windows to download and enable all drivers, depending on
your computer's specifications and your internet speed. If you have not been able to connect your device,
repeat the pairing steps and wait a while before you test the connection.
Mac OS X
1. Open System Preferences and click Bluetooth.
2. Select the Logitech device you want to connect to from the Devices list and click Pair.
3. Follow the onscreen instructions to finish pairing.
Upon pairing, the LED light on your Logitech device stops blinking and glows steady for 5 seconds. The
light then turns off to save energy.
Chrome OS
1. Click the status area in the lower right corner of your desktop.
2. Click Bluetooth enabled or Bluetooth disabled in the pop-up menu.
NOTE: If you had to click on Bluetooth disabled, that means the Bluetooth connection on your
Chrome device needs to first be enabled.
3. Select Manage devices... and click Add Bluetooth device.
4. Select the name of the Logitech device you want to connect to from the list of available devices
and click Connect.
5. Follow the onscreen instructions to finish pairing.
Upon pairing, the LED light on your Logitech device stops blinking and glows steady for 5 seconds. The
light then turns off to save energy.
Android
1. Go to Settings and Networks and select Bluetooth.
2. Select name of the Logitech device you want to connect from the list of available devices and
click Pair.
3. Follow the onscreen instructions to finish pairing.
Upon pairing, the LED light on the Logitech device stops blinking and glows steady for 5 seconds. The
light then turns off to save energy.
iOS
1. Open Settings and click Bluetooth.
2. Tap on the Logitech device you want to connect to from the Other Devices list.
3. The Logitech device will be listed under My Devices when paired successfully.
Upon pairing, the LED light on the Logitech device stops blinking and glows steady for 5 seconds. The
light then turns off to save energy.
-
 1
1
-
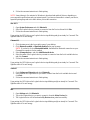 2
2
Ask a question and I''ll find the answer in the document
Finding information in a document is now easier with AI
Related papers
-
Logitech MK370 User manual
-
Logitech K480 User manual
-
Logitech 910-005229 User manual
-
Logitech 910-004337 User guide
-
Logitech K480 Setup Manual
-
Logitech K780 Multi-Device Wireless Keyboard Installation guide
-
Logitech 910-005132 User manual
-
Logitech Harmony Ultimate User manual
-
Logitech 915-000139 Datasheet
-
Logitech Harmony Smart Control User manual
Other documents
-
Sonos PBASEUS1BLK User manual
-
Polycom realpresence trio 8800 User manual
-
Sonos S14 User manual
-
Dell Wyse 3040 Thin Client Owner's manual
-
Targus AMB09CA Specification
-
Pitney Bowes SendPro® Tablet User manual
-
Polycom Trio Visual+ User manual
-
Targus Bluetooth Keyboard for Tablets User manual
-
Targus AMB09US User manual
-
Avantree BTDG-40S User manual