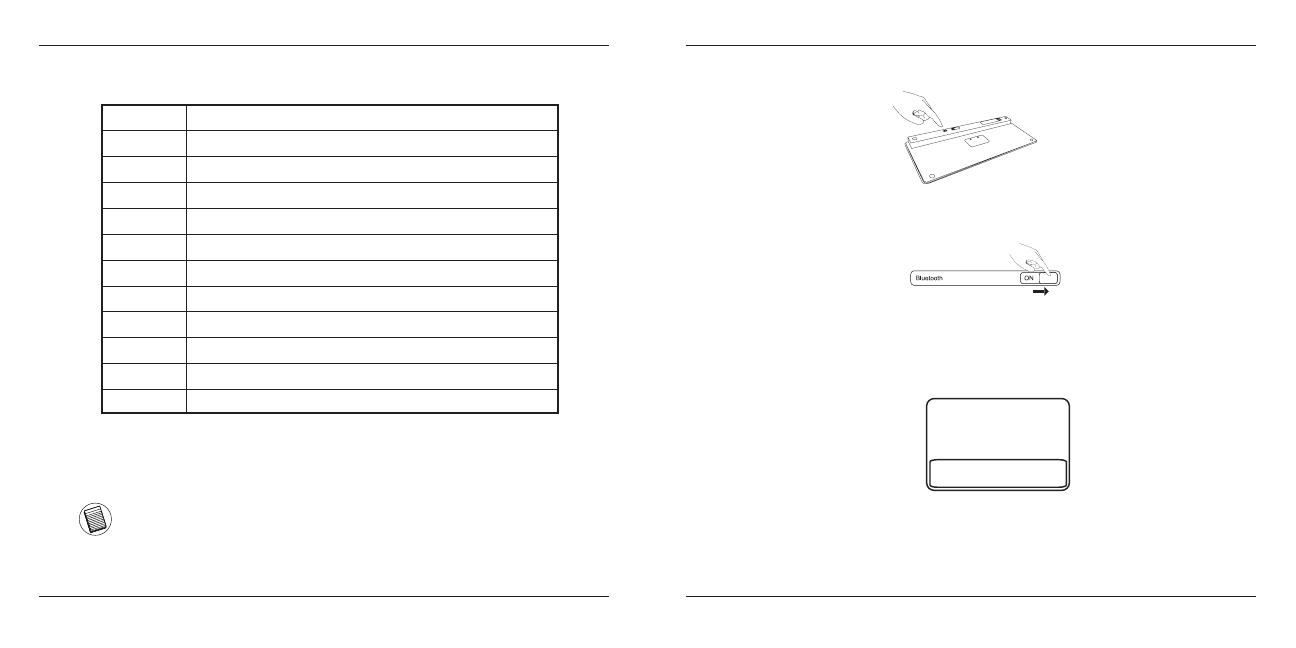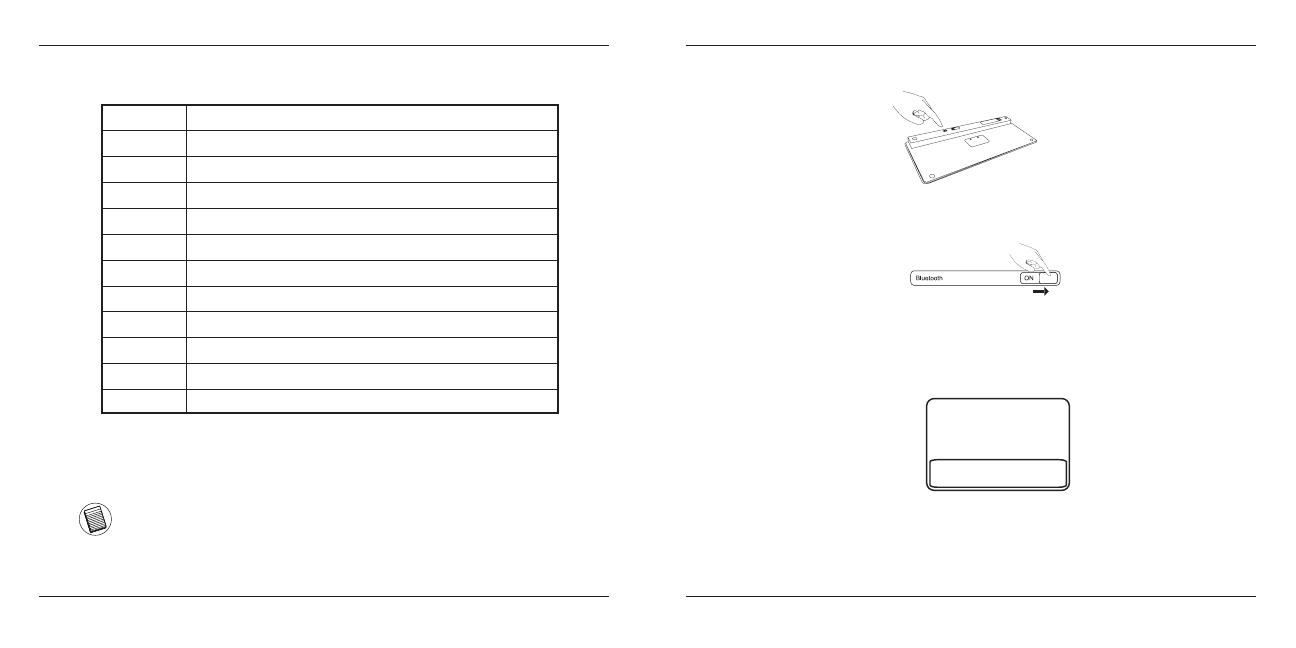
Targus Bluetooth Keyboard for Tablets
4
Targus Bluetooth Keyboard for Tablets
5
Bluetooth Connection: iPad
3. Press the Connect button on the back of your Targus Bluetooth Keyboard to
enable discovery mode. The low power indicator light will ash blue when the
keyboard is in discovery mode.
4. Once the Bluetooth Keyboard is listed as a found device in the Bluetooth
menu on the iPad, tap on the name and you will be prompted to enter a PIN
code as shown.
5. Enter the PIN code shown on the pop up message, followed by the enter
key.
6. After pairing, the iPad will show the status “Connected”.
7. Bluetooth Keyboard is now connected with your tablet device and the blue
light will stop ashing
“Bluetooth Keyboard” would like to
pair with your iPad.
Enter the PIN code “XXXXXX” on
“Bluetooth Keyboard”, followed by
the return or enter Key.
Cancel
1. Turn on the keyboard by sliding the power button to the ON position.
2. Tap Settings and choose General on your iPad. Tap Bluetooth and switch
ON the Bluetooth function of your device.
Using the Hot Keys
Key
Function
Home Screen
Search
iPad will enter Photo Frame mode
Show and hide the Keyboard on your display
Rewind or go to previous song, movie, or slideshow
Fast Forward or go to next song, movie, or slideshow
Play or pause songs, movies, or slideshows
Mute the sound on the iPad
Decrease the volume on the iPad
Increase the volume on the iPad
Lock your display
CO
N
N
E
C
T
O
F
F
O
N
The function keys on the keyboard may operate differently depending on
the tablet that you are using
For Mac user, please set up your own hot keys inside “Keyboard Shortct”
of “System Preferences”.
ESC
F1
F4
F5
F7
F9
F8
F10
F11
F12
F13