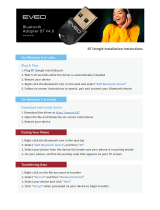14
6. Troubleshooting
1) Plug and Play - Windows 10 doesn't recognize DG40S/No Bluetooth icon appears?
Step 1 Please try another USB port on your computer and wait for 5~20 seconds.
Step 2 Reboot the computer with the DG40S plugged in.
Step 3 If you can open and use the Bluetooth function on your computer, but cannot see the Bluetooth icon
in the windows system tray - Please check the computer’s Bluetooth settings. Search “Change Bluetooth
Settings” in Control Panel, then nd and select “Show the Bluetooth icon in the notication area” under the
Options tab.
2) After installing the driver and plugging in the DG40S, the Bluetooth icon is GREY not BLUE.
Step 1 Please right-click the Bluetooth icon and try to “Turn on Bluetooth”.
Step 2 Please try another USB port on your computer and “Turn on Bluetooth“ again.
Step 3 Reboot the computer with the DG40S plugged in.
3) Why am I experiencing such short range and audio cut-os?
This might happen if the adapter is connected to the back of a desktop computer, where there is a lot of
random radio noise generated by the processor and system parts. Moving the adapter to the front of the
computer often helps, or use a USB 2.0 extension cable to move the adapter away from the source of the
noise. An Intel white paper also conrmed that poorly shielded USB 3.0 ports will cause radio interference. If
your device is having range issues when plugged into a USB 3.0 port, a USB extension cable can help.
4) Why can’t I pair this dongle with my Bluetooth headphones/speakers?
· Make sure your audio devices are Bluetooth as the DG40S doesn’t support 2.4G wireless devices.
· Make sure your Bluetooth headphones/speakers are in pairing mode. Note that powering them on doesn't
automatically mean they're in pairing mode. The pairing mode status is often indicated by a rapidly ashing
LED on the device, please refer to your user manual for instructions.
Note: If they’re connected, but there’s no sound, please set the DG40S as the “Default playback device” in your
windows audio playback settings.
7. Warnings / Cautions
· Permanent hearing loss may result from long-term exposure to sound at high volumes.
· This product contains small parts which may be a choking hazard. Not suitable for children under age 3.
· To reduce the risk of liquids or moisture.
· Do NOT make unauthorized alterations to this product.
· Do NOT expose products containing batteries to excessive heat (e.g. direct sunlight, re, etc.)
· Do not leave a fully charged battery connected to a charger; overcharging may shorten its life.
Declaration of Conformity