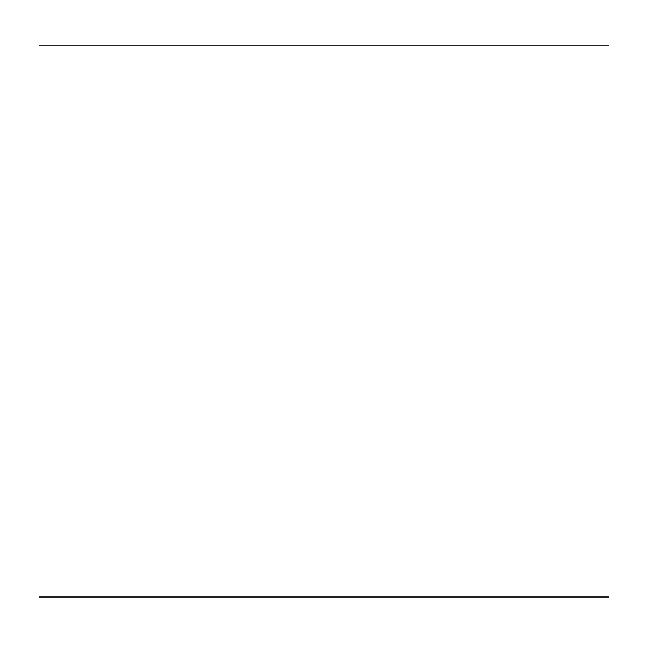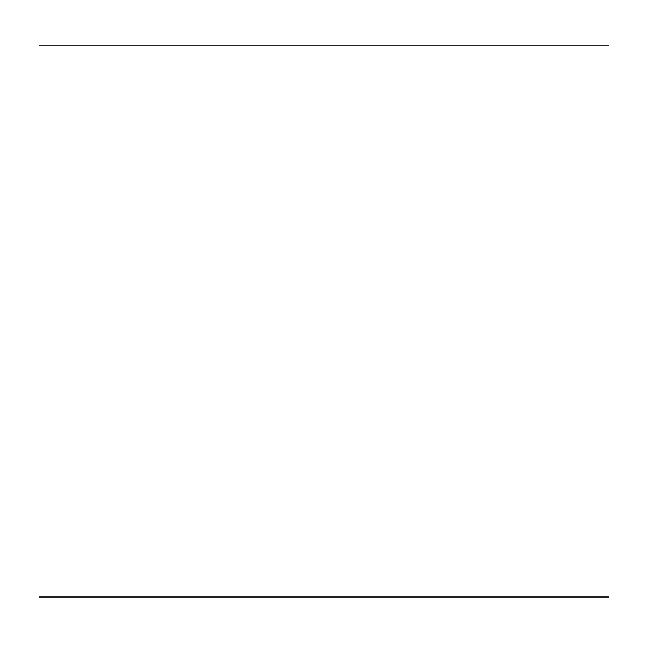
Targus Bluetooth Comfort Laser Mouse
20
Technical Support
For technical questions, please visit:
Product Registration
Warranty
Targus recommends that you register your Targus accessory shortly after purchasing
it. Go to:
http://www.targus.com/registration.asp
You will need to provide your full name, email address, country of residence and
product information.
Targus warrants this product to be free from defects in materials and workmanship
for one year. If your Targus accessory is found to be defective within that time, we will
promptly repair or replace it. This warranty does not cover accidental damage, wear
and tear, or consequential or incidental loss. Under no conditions is Targus liable for
loss of, or damage to devices; nor loss of, or damage to, programs, records, or data;
nor any consequential or incidental damages, even if Targus has been informed of
their possibility. This warranty does not affect your statutory rights.
US Internet: www.targus.com/support.asp
Australia Internet: www.targus.com/au
Email: infoaust@targus.com
Telephone: 1800-641-645
New Zealand Telephone: 0800-633-222