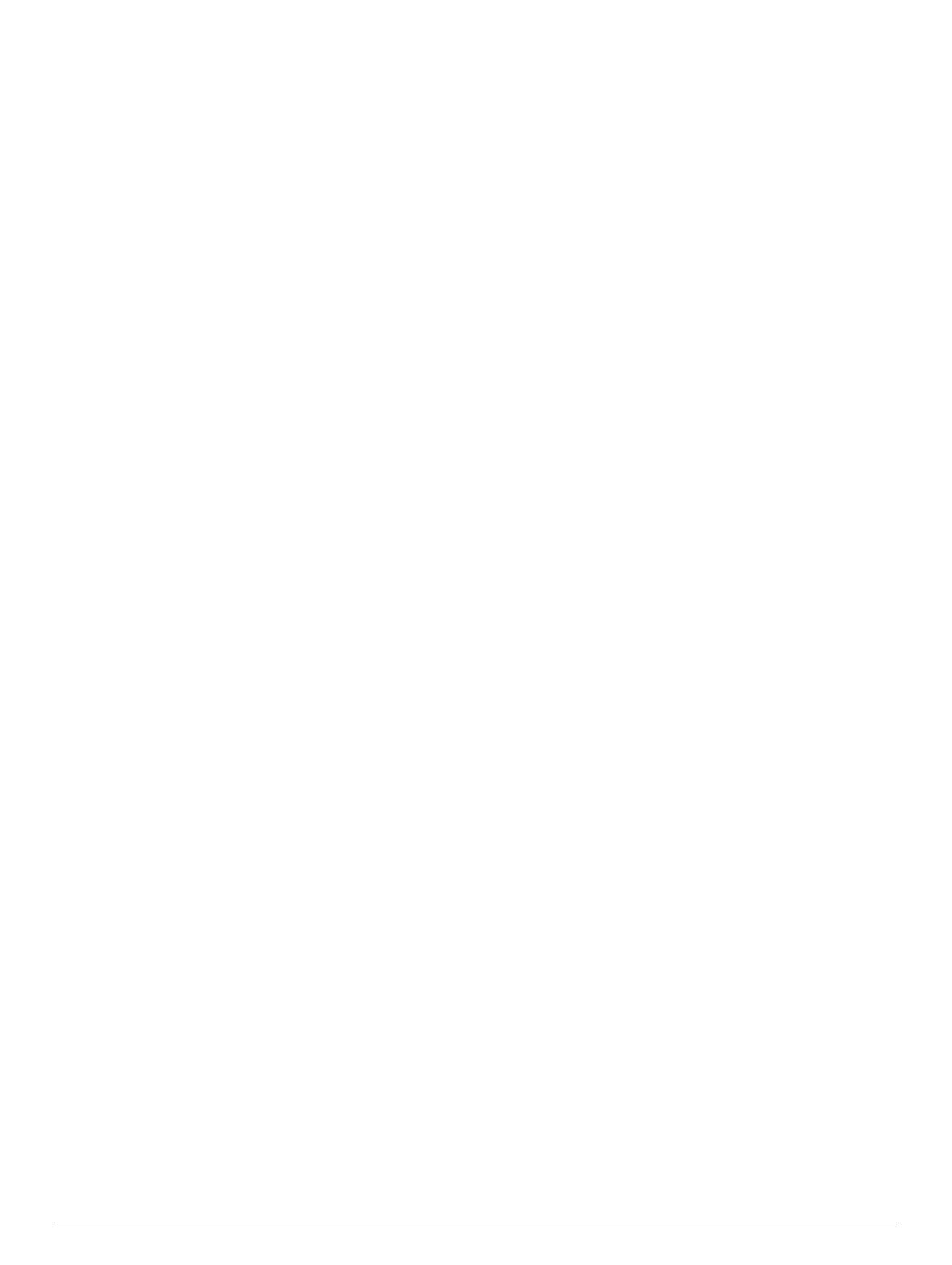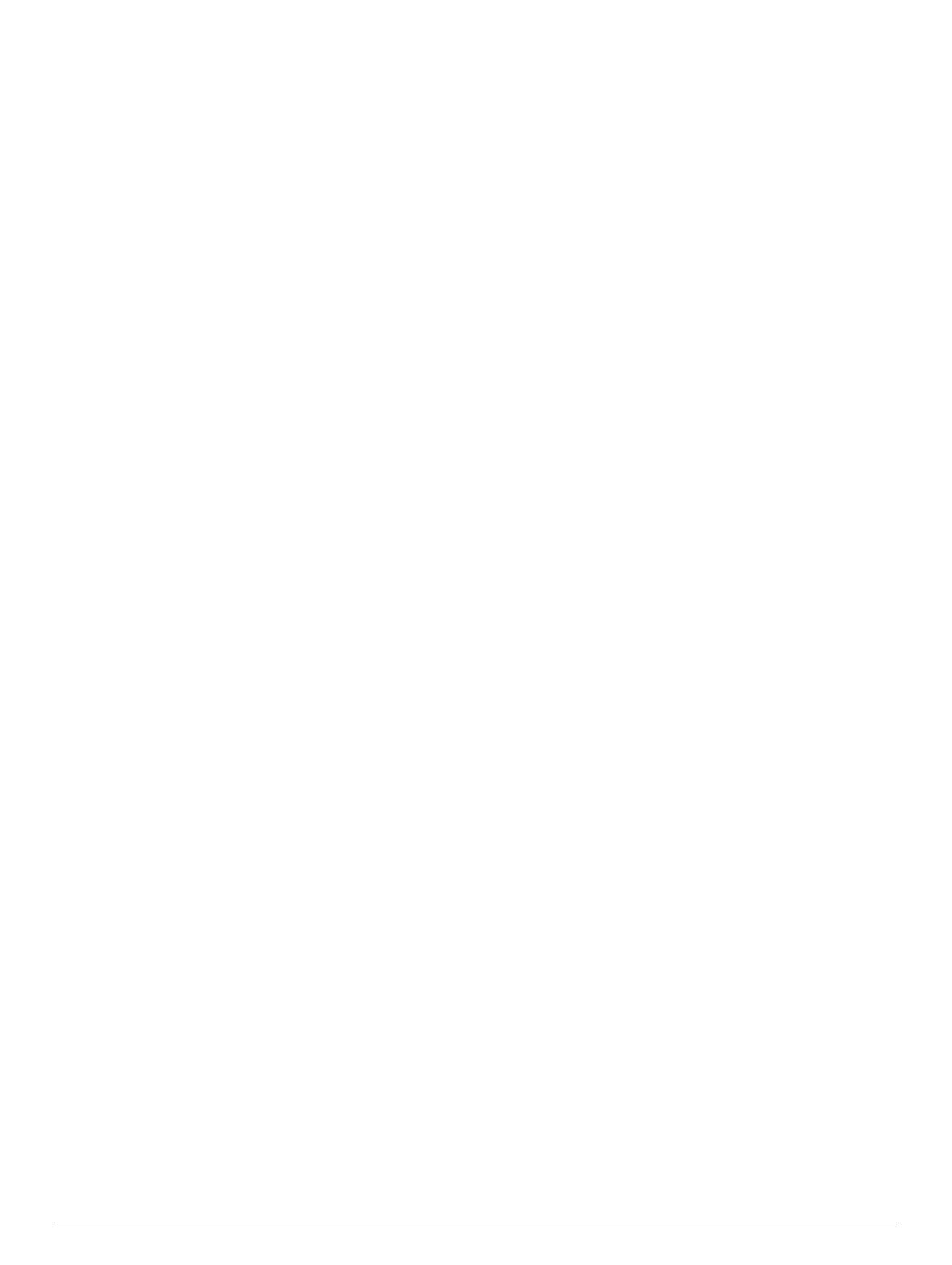
Table of Contents
Getting Started............................................................... 1
Setting Up the Alpha System...................................................... 1
Device Overviews....................................................................... 1
Alpha Handheld Device......................................................... 1
Dog Collar Device.................................................................. 1
Installing the Battery Pack.......................................................... 1
Charging the Handheld Device................................................... 2
Charging the Dog Collar Device................................................. 2
Turning On the Device................................................................ 2
Turning Off the Device........................................................... 2
Selecting a Language................................................................. 2
Using the Touchscreen............................................................... 2
Using the Status Page................................................................ 2
Acquiring Satellite Signals.......................................................... 2
Iridium® Satellite Network.......................................................... 2
Activating the Device..................................................... 3
Dog Collar Device Setup................................................ 3
Methods to Add a Dog Collar Device to a Handheld Device...... 3
Adding a Dog to the Alpha Handheld Using Wireless
Pairing.................................................................................... 3
Sharing a Dog Wirelessly.......................................................3
Adding a Dog Using the Track and Control Codes................ 3
VHF Radio Information.......................................................... 4
Managing a Group...................................................................... 4
Editing Dog Information.............................................................. 4
Resetting a Dog's Statistics and Track.................................. 4
Changing the Dog Name....................................................... 4
Changing the Color of the Dog's Track.................................. 4
Changing the Dog Type......................................................... 4
Changing the Dog ID............................................................. 4
Removing a Dog.................................................................... 4
Fitting the Collar on Your Dog.................................................... 4
Communication with the Collar................................................... 4
Entering Sleep Mode.................................................................. 5
Exiting Sleep Mode................................................................ 5
Dog Tracking.................................................................. 5
Tracking Your Dog on the Map................................................... 5
Dog Status Icons........................................................................ 5
Dog Tracking Compass.............................................................. 5
Navigating to Your Dog...............................................................5
Changing the Length of the Dog's Track.................................... 5
Location Alerts............................................................................ 5
Setting Location Alerts........................................................... 5
Editing Location Alerts........................................................... 6
Disabling Dog Data Broadcast....................................................6
Dog Training................................................................... 6
Training Methods........................................................................ 6
Customizing the Training Keys................................................... 6
Using the Hard Keys for Training Adjustments........................... 6
Default Training Settings............................................................ 6
inReach Features........................................................... 6
Messages................................................................................... 6
Sending a Preset Message.................................................... 7
Sending a Text Message....................................................... 7
Replying to a Message.......................................................... 7
Checking for Messages......................................................... 7
Viewing Message Details....................................................... 7
Navigating to a Message Location......................................... 7
Including Location Coordinates in a Message....................... 7
Deleting Messages................................................................ 7
Messages Settings.................................................................7
Tracking...................................................................................... 7
Starting Tracking
.................................................................... 7
Stopping Tracking.................................................................. 7
Sharing Your MapShare™ Web Page................................... 7
inReach Tracking Settings..................................................... 7
SOS............................................................................................ 7
Initiating an SOS Rescue....................................................... 7
Sending a Custom SOS Message......................................... 8
Canceling an SOS Rescue.................................................... 8
Weather...................................................................................... 8
Requesting an inReach Weather Forecast............................ 8
Testing the Device.......................................................... 8
Connected Features....................................................... 8
Pairing a Smartphone with Your Device..................................... 9
Connecting to a Wireless Network..............................................9
Garmin Explore........................................................................... 9
Syncing inReach Data.................................................... 9
Contact Tracking............................................................ 9
Turning On and Off the Transmitter............................................ 9
Methods to Add a Contact to a Handheld Device....................... 9
Adding a Contact Using Wireless Pairing................................... 9
Adding a Contact Using a Contact ID......................................... 9
Initiating an Emergency Alert...................................................... 9
Sending a Message to Your Contacts...................................... 10
Tracking a Contact....................................................................10
Finding Your Contact ID........................................................... 10
Changing Your Contact ID........................................................ 10
Updating a Contact ID.............................................................. 10
Hunting with the Alpha System...................................10
Marking Your Truck Location.................................................... 10
Marking a Covey....................................................................... 10
Active Hunt Metrics................................................................... 10
Turning On the Collar Light.......................................................10
Turning On Rescue Mode.........................................................10
Pausing Dog Tracking.............................................................. 10
Waypoints, Routes, and Tracks.................................. 11
Waypoints................................................................................. 11
Marking Your Current Location............................................ 11
Marking a Waypoint Using the Map..................................... 11
Editing a Waypoint............................................................... 11
Repositioning a Waypoint to Your Current Location............ 11
Moving a Waypoint on the Map........................................... 11
Increasing the Accuracy of a Waypoint Location................. 11
Projecting a Waypoint.......................................................... 11
Deleting a Waypoint............................................................. 11
Routes...................................................................................... 11
Creating a Route.................................................................. 11
Editing the Name of a Route................................................ 11
Navigating a Saved Route................................................... 11
Editing a Route.................................................................... 11
Reversing a Route............................................................... 11
Viewing the Active Route..................................................... 11
Deleting a Route.................................................................. 12
Recordings................................................................................12
Recording Track Logs.......................................................... 12
Viewing Details about the Track.......................................... 12
Viewing the Elevation Plot of a Track.................................. 12
Navigating to the Start of a Track........................................ 12
Changing the Track Color.................................................... 12
Saving the Current Track..................................................... 12
Clearing the Current Track...................................................12
Deleting a Track................................................................... 12
Navigation..................................................................... 12
Map........................................................................................... 12
Measuring Distance on the Map............................................... 12
Table of Contents i