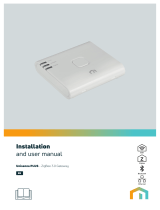Page is loading ...

Quick Guide
Introduction
Product Compliance
Explanation for LED indicator
EGATEZB | Universal Internet Gateway
Ver. 1
Release date: IX 2022
www.engocontrols.com
LED indicates current status
of the device
WiFi and
Internet status Red LED Green LED Device status
WiFi ON
Internet ON
lights up lights up Right after switching the device on or after a factory
reset, both LEDs light up for a few seconds
LED ashes
slowly lights up Few seconds after turning the device on, the gate is
ready for pairing with the application
lights up lights up pairing the gateway to the app (green LED lights up for
2 seconds and goes out)
lights up LED is o Connected to cloud and WiFi
lights up LED ashes The ZigBee network is open - scanning for new devices
WiFi OFF
Internet OFF
LED is o LED is o No connection to the cloud and wi or gateway is not
connected to power supply
LED is o LED ashes
ZigBee network is open - scanning for new devices can
be added to the gateway but they will be available
in the application after restoring Wi and Internet
connection
WiFi ON
Internet OFF
lights up LED is o No connection to the Cloud
lights up LED ashes
ZigBee network is open - scanning for new devices,
devices can be added to the gateway but they will be
available in the application after restoring Internet
connection
No power supply LED is o LED is o No power supply
Installation of the gateway in the app
STEP 1 DOWNLOAD ENGO SMART APP
Download the ENGO Smart app from Google Play or Apple App Store and install
it on your smartphone.
Make sure your router is within range of your smartphone. Make sure you are
connected to the Internet. This will reduce the pairing time of the device.
EGATEZB is the main component needed to build a smart home system based
on devices that will communicate using the ZigBee 3.0 data transmission
protocol.
The gateway collects data from all sensors, thermostats, actuators and other
smart home system components connected to it. It is also responsible for
the stability of the rules and created scenarios in the ZigBee network, even
when temporarily there is no Internet access. That is why ZigBee systems
are recommended when operational reliability is important and when you
want to make sure that a thermostat, relay or opening sensor will work when
there is no Internet access. The EGATEZB universal gateway connects to the
Internet (router) via a 2.4GHz WiFi network. The gateway is compatible with
the Engo Smart / Tuya Smart applications. It is possible to make connections
between ZigBee devices and Wi-Fi devices (they must be compatible with
same applications) and create mutual scenarios.
It should be noted that connected/linked devices communicating in the
ZigBee standard will work without Internet access.
This product complies with the following EU
Directives: 2014/30/EU, 2014/35/ EU, 2014/53/EU i 2011/65/EU.
www.engocontrols.com
Technical specication
Power supply 5V DC micro USB
Communication ZigBee 3.0 2,4GHz and WiFi 2,4GHz
Dimensions 72 x 72 x 21 mm
EGATEZB installation
Warning!
Connect the EGATEZB universal gateway to a 230V AC power supply, use the
supplied plug and USB cable only.
Distributor:
QL CONTROLS Sp z o.o. Sp. k.
43-262 Kobielice
4 Rolna St.
Poland
Producer:
Engo Controls S.C.
43-200 Pszczyna
3E Górnośląska St.
Poland

STEP 3 - CONNECT THE GATEWAY TO WI-FI
To restore the default settings of the device, press RESET button and hold it for
about 8 seconds - until both LEDs light up. The Universal Internet Gateway will
then reset to the default (factory) settings and the pairing process will begin.
Click „Register” to create
new account.
Enter the verication
code received in the email.
Remember that you
only have 60 seconds to
enter the code!
Then set the login
password.
Enter your e-mail
address to which the
verication code will be sent.
Wait for the app to congure the
thermostat with the selected Wi-Fi network.
The gateway has been installed
and displays the main interface.
Turn on Wi-Fi and Bluetooth
on your smartphone. It’s best
to connect mobile to the Wi-Fi
network to which you want to
assign the device.
Make sure the gateway is powered
on. Using the PIN included, press and
hold the RESET button for 8 seconds
until LEDs start lighting up.
The pairing mode is enabled.
In the app, select:
„Add Device”.
After nding the thermo-
stat, go „Next”.
Select the Wi-Fi network in which the
thermostat will operate and enter
the password of this network.
Name the device
and click „Done”.
Then choose:
„Auto Scan”.
Reset the gateway
Engo
STEP 2 - REGISTER THE NEW ACCOUNT
To register a new account, please follow the steps below: After installing the app and creating an account:
1
7
9
3
1
3
5
2
8
4
2
6
3
4
/