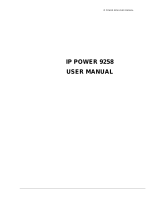Page is loading ...

XH1175
DSE ADSL Router UTP 4xLAN
Quick Setup Guide
V2.2 – Last Updated on 03/11/04 by Leon Kok – © Copyright 2004- DSE(NZ)Ltd

2
Life Support Application
This product is not designed for use in life support appliances, devices, or systems where
malfunction of the product can reasonably be expected to result in personal injury. Customers
using this product for use in such applications do so at their own risk and agree to fully
indemnify DSE(NZ)Ltd for any damages resulting from such improper use or sale.
Copyright
Copyright
2004 by DSE(NZ)Ltd - all rights reserved. No part of this publication may be
reproduced, transmitted, transcribed, stored in a retrieval system, or translated into any
language or computer language, in any form or by any means, electronic, mechanical,
magnetic, optical, chemical, manual or otherwise, without the prior written permission of
DSE(NZ)Ltd.
Trademarks
Microsoft, Windows 98, Windows ME, Windows 2000 and Windows XP are registered
trademarks of Microsoft Corporation. Other trademarks and registered trademarks of products
referred to in this manual are the properties of their respective holders.
Disclaimer
DSE(NZ)Ltd makes no representations or warranties, either expressed or implied, with
respect to the contents hereof and specifically disclaims any warranties, merchantability or
fitness for any particular purpose. Any software described in this manual is sold or licensed
"as is". Should the programs prove defective following their purchase, the buyer (and not
DSE(NZ)Ltd, its distributor, or its dealer) assumes the entire cost of all necessary servicing,
repair, and any incidental or consequential damages resulting from any defect in the software.
Further, DSE(NZ)Ltd reserves the right to revise this publication and to make changes from
time to time in the contents hereof without obligation to notify any person of such revision or
changes.

XH1175 - DSE ADSL Router UTP 4x LAN
3
Table of Contents
1
Introduction.....................................................................................................................4
2
Ensure ADSL Service is Activated ................................................................................4
3 Configure your Phone Equipment.................................................................................5
3.1 Option 1: Install ADSL Filter(s) yourself ..................................................................5
3.2 Option 2: Have an ADSL splitter professionally installed.........................................6
4
Connecting the Router to your PC ................................................................................7
4.1 Router / PC Connection Diagram............................................................................7
5 Set up the Router............................................................................................................8
5.1 Log on to the Router ...............................................................................................8
5.2 Enter your ADSL Logon Details ..............................................................................8
5.3 Change the default Admin & User passwords.........................................................9
5.4 Save your changes .................................................................................................9
6
Appendix .......................................................................................................................10
6.1 Router Default Settings.........................................................................................10
6.2
Compatible DSE Cables .......................................................................................11
6.3 Compatible DSE Network Adaptors ......................................................................11
6.4 Compatible DSE 10/100Mbps Switch ...................................................................11
6.5 Contacting the DSE Support Team.......................................................................12
6.6 My Settings ...........................................................................................................12

4
1 Introduction
This guide is a summary of the most common steps that are required to configure the DSE
ADSL router to work with a single or multiple PC network. Please note that due to the
flexibility of this product there are many ways that your computer/s and this router can be
configured. This guide outlines the most common and easiest way to get you up and running
as quickly as possible.
This router supports a wide range of ADSL protocols. The settings described here are
suitable for users wishing to connect to the Telecom ADSL service. This product can however
be configured for many other forms of ADSL service that could be implemented in the New
Zealand market.
2 Ensure ADSL Service is Activated
Before you can use any ADSL modem or router, you must confirm that the following
conditions have been met.
• You are located within about 5km of an ADSL enabled phone exchange and you can
get an ADSL service. This can be checked on-line by visiting “http://adsl.dse.co.nz”
and clicking on the link “your area” – or by calling Telecom on 0800 253 878.
• Telecom or your Internet Service Provider (ISP) has enabled the ADSL service to
your house or office. This can be facilitated by your ISP, ADSL provider or with
Telecom.
• Because ADSL and voice works on the same phone line at the same time, you need
to install ADSL filter/s on each of your normal telephone devices or contact your
ADSL provider to arrange for someone to install a central splitter.
•
You need to have an account with an ISP to enable your new ADSL line to connect to
the Internet.

XH1175 - DSE ADSL Router UTP 4x LAN
5
3 Configure your Phone Equipment
ADSL works by combining both voice and data signals on the same phone line. At your
premises, these signals need to be separated through the use of an approved Filter or
Splitter. Whilst both achieve the same results, each has their pros and cons.
Filter Splitter
Ideal for
Smaller installations with a
limited amount of phone
outlets (phones, answering
machines, cordless phones,
56K modems, Fax, etc.)
Larger installations or situations
where filters cannot be used
(alarm diallers and other
permanently wired telephone
devices).
Installation
method
Self Install Professional Contractor only
Maximum
phones
5 – although double and triple
adaptors can be plugged into
the phone socket of each filter.
Unlimited
How to get
Dick Smith Electronics –
XH7556
Call Telecom on 123
Cost Low per unit for most
installations
Higher – depends on installer
and the actual installation
3.1 Option 1: Install ADSL Filter(s) yourself
• All telephone equipment must be filtered in an ADSL installation. This includes corded &
cordless phones, answering machines, faxes, caller display units, analogue modem
(including such devices as a Sky digital decoder with integrated modem), dedicated
dialers, Etc. Filtering telephone equipment is as simple as plugging the XH7556 DSE
ADSL filter in-line with the device/s.
• Your ADSL modem or router will be the only device that can connect directly to your jack
point. However should an adaptor be required between the plug on the modem cord and
the jack point, or you wish to connect telephone equipment to the same jack point, the
DSE ADSL filter can be used by plugging the router or modem into the “ADSL” socket.
• Do not plug an ADSL modem or router into the “PHONE” socket if the modem cord has
this type of plug.
• It is important that the filter is connected the right way around.
The lead coming out of the side marked “LINE” is plugged into the telephone point
Non-ADSL telephone equipment then plugs into the
“PHONE”
socket on the filter
The ADSL Modem or Router plugs into the “ADSL” socket on the filter.
• Up to 5 filters can be used on a single telephone line. If you need to install more than 5
filters, a central splitter must be installed by Telecom.
• If you need to connect more than one item of telephone equipment at the same jack point,
then a double adaptor can be plugged into the “PHONE” socket of this filter.
• This Line Filter has a RJ11 “ADSL” socket incorporated. Only ADSL modems or routers
may be plugged into this socket.

6
CAUTION: Failure to connect ALL telephone type equipment via a filter will result in loss of
the data link whenever a call is made or answered. In many cases the link will also be lost
when a call is received, even if it is not answered.
3.2 Option 2: Have an ADSL splitter professionally installed
Contact Telecom on 123 to arrange for a central splitter to be installed.

XH1175 - DSE ADSL Router UTP 4x LAN
7
4 Connecting the Router to your PC
You must have an
Ethernet network card
or adaptor installed (See Appendix for a list of
compatible Ethernet Adaptors for PDAs, Notebooks or PCs) and be running the TCP/IP
protocol suite. Ensure that TCP/IP is set to “Obtain IP address automatically” to allow your
computer to obtain it’s IP address from the ADSL Router’s DHCP server. Please refer to the
User Manual for further information on IP setup if required.
4.1 Router / PC Connection Diagram
Connect the router as shown in the diagram below. Please note that you do not need to have
as many computers as shown.
Note 1:
Use this adaptor only if a SPLITTER has been installed
Note 2: This is the correct way to install a XH7556 FILTER – refer to the filter instructions.

8
5 Set up the Router
Before you proceed further, make sure that the router is turned on and that it is connected to
your PC directly or though a hub/ switch. Restart your PC to ensure that it picks up an IP
address from the router’s DHCP server that is
enabled by default
.
Note: If you wish to use this router on a fixed IP address network, this can be changed at a
later stage. At this time, we want to get your ADSL connection established.
5.1 Log on to the Router
• In your web browser, enter the router’s default IP address – http://192.168.1.2/
• A prompt will appear asking for a user name and password.
-The default user name is admin
- The default password is password
- The user name and password are case sensitive – type them in exactly as shown!
5.2 Enter your ADSL Logon Details
• In the menu on the left-hand side under Configuration, click on WAN.
• Most of the Telecom ADSL defaults have been preconfigured for you however double
check the
“WAN Default Settings”
section if in doubt or if you cannot obtain a
connection to the Internet.
• In the right-hand side panel, scroll down to Service Name under PPP – type in the
name of you ISP here (e.g. Ihug, Xtra, Slingshot, etc.)
• In Username, type in your username (e.g. [email protected] )
- It is case sensitive so make sure you type it in correctly!
• In Password, type in your password as advised to you by your ISP.
- It is case sensitive so make sure you type it in correctly!
• Scroll to the bottom of the page and click on the Submit button.

XH1175 - DSE ADSL Router UTP 4x LAN
9
5.3 Change the default Admin & User passwords
This router ships with default passwords to enable new owners and authorised users to set it
up. It is very important that the default Admin and User passwords are changed. Failing to do
so may lead to unauthorised access of the router, network or computer.
Note: This router features a built-in web server that allows remote management via the
Internet. For your security, this feature is disabled by default. We strongly recommend that if
you want to enable this feature, change the default passwords!
•
In the menu on the left-hand side under
Misc.
Configuration
, click on
Admin
Password.
• Type your new password in both fields and click on the
Submit
button. It is case
sensitive so make sure you type it in correctly! Also, it must not contain ‘&’.
• In the menu on the left-hand side under Misc. Configuration, click on User
Password.
• Type your new password in both fields and click on the Submit button. It is case
sensitive so make sure you type it in correctly! Also, it must not contain ‘&’.
Note: Make sure you write down your new passwords and the other settings you have made
in the “
My Settings
” section at the end of this guide in case you forget. If you forget the
Admin password, the router will need to be reset.
5.4 Save your changes
• In the menu on the left-hand side under Configuration, click on Save Settings.
• The write settings to flash page appears, click on the Submit button.
• After a minute, refresh your browser page – these settings are now saved and the
browser will return to the router’s home page.
Note: If you do not save your changes, the router will not store your settings. In the event of a
power failure, all your settings will be erased and the default settings will be enabled.

10
6 Appendix
6.1 Router Default Settings
Admin Username
admin
Admin Password password
Router IP address
192.168.1.2
Subnet mask
255.255.255.0
VPI 0
VCI 100
ATM Service Category
UBR
Encapsulation
PPPoA VC-Mux
DNS Proxy Selection Auto Discovery + User Configured
Trellis Enabled
Handshake Protocol
Autosense – G.dmt first
Wiring Selection
Tip/Ring
Bit Swapping Disabled

XH1175 - DSE ADSL Router UTP 4x LAN
11
6.2 Compatible DSE Cables
Description 1m 3m 5m 10m
To connect a Windows PC to the USB port, use one of these cables:
USB 2.0
XH6791 XH6792 N/A N/A
For high performance Ethernet connection to a LAN port, use one of these cables:
Cat-6
XH3291 XH3292 XH3293 XH3294
6.3 Compatible DSE Network Adaptors
The following DSE Network Adaptors and cards work with this router.
Description Platform Interface Cat No.
CardBus 10/100 Mbps
Notebook
PCMCIA XH7912
CF and PCMCIA 10/100 Mbps PDA, PC CF/PCMCIA XH6039
USB 10/100Mbps Adaptor Notebook, PC USB 1.1 XH7913
ISA 10Mbps Older PC ISA BUS XH7597
PCI 4 port Hub 10/100Mbps PC PCI BUS XH7914
PCI 10Mbps Older PC PCI BUS HX7598
PCI 10/100Mbps PC PCI BUS XH7975
PCI 10/100Mbps SNMP PC, Server PCI BUS XH7976
PCI 10/100/1000Mbps PC, Server PCI BUS XH7977
6.4 Compatible DSE 10/100Mbps Switch
DSE Switch Cat No.
5 port 10/100 XH7910
8 port 10/100 XH6767
16 port 10/100 XH7951

12
6.5 Contacting the DSE Support Team
DSE national support operates Monday to Friday during normal business hours.
Email:
Phone: (09) 414 2836
Or call into your nearest Dick Smith Electronics store
6.6 My Settings
We suggest you write down your routers’ default settings for future reference:
Name of ISP _________________________________________
ISP Contact _________________________________________
ADSL Logon Name _________________________________________
My ADSL Logon Password _________________________________________
Router IP Address __ __ __ . __ __ __ . __ __ __ . __ __ __
Router Primary DNS __ __ __ . __ __ __ . __ __ __ . __ __ __
Router Secondary DNS __ __ __ . __ __ __ . __ __ __ . __ __ __
Incoming Mail Server _________________________________________
Outgoing Mail Server _________________________________________
Router Admin Password _________________________________________
Router User Password _________________________________________

XH1175 - DSE ADSL Router UTP 4x LAN
13
Dick Smith Electronics Stores
WHANGAREI:
14 John Street, Phone: (09) 438 0687, Fax: (09) 438 9635.
AUCKLAND:
Albany: Don
McKinnon Drive, Albany MegaCentre, Phone: (09) 415 7410, Fax: (09) 415 4360;
Glenfield:
Glenfield Road, (Above
Westfield Shopping Town), Phone: (09) 442 2314, Fax: (09) 442 2317;
Takapuna:
451 Lake Road, Phone: (09) 486
4037, Fax: (09) 486 4039; City: 26-28 Wyndham Street, Phone: (09) 303 1355, Fax: (09) 303 2783; New Lynn: 3045
Great North Road, Phone: (09) 827 0433, Fax: (09) 827 0466; Henderson: Level 1 (Shop 128), Westcity Mall,
Phone: (09) 838 8024, Fax: (09) 838 9258; Botany: Shop B01 Botany Town Centre, Phone: (09) 271 4100, Fax: (09)
271 4101; Karangahape Road: 442 Karangahape Road, Phone: (09) 309 4402: Fax: (09) 373 4456; Newmarket: 50
Remuera Road, Phone: (09) 524 7033, Fax: (09) 524 7033; St Lukes: Cnr St Lukes Road and Wagener Road,
Phone: (09) 845 0102, Fax: (09) 845 0105; Onehunga: 252-258 Onehunga Mall, Phone: (09) 634 6767; Pakuranga:
Westfield Shoppingtown, Reeves Road, Phone: (09) 576 6604, Fax: (09) 576 4446; Manukau City: Cnr Ronwood
Avenue & Great South Road, Phone: (09) 262 4150, Fax: (09) 262 4151; Papakura: 130 Great South Road, Phone:
(09) 298 0943, Fax: (09) 296 1713; Pukekohe: 106 Manukau Road, Phone: (09) 237 1530, Fax: (09) 237 1534.
HAMILTON:
Barton Street: 299 Barton Street, Phone: (07) 839 4491, Fax: (07) 838 1226; Ward Street: 131-135
Ward Street, Phone: (07) 838 1484, Fax: (07) 834 1138.
TAURANGA:
Cnr Willow & Springs Street, Phone: (07)
578 7071, Fax: (07) 577 6674.
ROTORUA:
1175 Pukuatua Street, Phone: (07) 349 0270, Fax: (07) 348 2464.
MT MAUNGANUI:
Shop 6, 2 Owens Place, Phone: (07) 574 3942, Fax: (07) 574 3943.
NAPIER:
233
Emerson St, Phone: (06) 835 5137, Fax: (06) 834 0463.
NEW PLYMOUTH:
70-72 Devon Street East, Phone:
(06) 758 3309, Fax: (06) 758 5034.
WANGANUI:
122b Victoria Ave, Phone: (06) 348 7270, Fax: (06) 348 7275.
PALMERSTON NORTH:
Cnr Fitzherbert Ave & Ferguson St, Phone: (06) 359 4447, Fax: (06) 359 4452.
WELLINGTON:
Featherston Street:
171 Featherston Street, Phone: (04) 473 9858, Fax: (04) 473 0407;
Vivian
Street: 57 Vivian Street, Phone: (04) 384 8198, Fax: (04) 801 6258; Manners Mall: 4 Manners Mall, Phone: (04) 385
6788, Fax: (04) 385 6785; Lower Hutt: 90 Queens Drive, Phone: (04) 566 2022, Fax: (04) 566 1277; Porirua:
Porirua Mega Centre, 36 Parumoana Street, Phone: (04) 237 6654, Fax: (04) 237 6456.
NELSON:
150 Hardy
Street, Phone: (03) 548 9161, Fax: (03) 548 2900.
CHRISTCHURCH:
Manchester Street: 130 Manchester
Street, Phone: (03) 365 5560, Fax: (03) 365 5561; The Palms: Cnr Marshlands & New Brighton Roads, Shirley,
Phone: (03) 386 2670, Fax: (03) 386 2147; Colombo Street: Cnr Colombo & St Asaph Streets, Phone: (03) 366
2703, Fax: (03) 379 4684; Papanui: Cnr Main North Rd & Langdon's Road, Phone: (03) 352 8770, Fax: (03) 352
7608; Riccarton: 107 Riccarton Road, Phone: (03) 343 0812, Fax: (03) 343 3880.
TIMARU:
295 Stafford Street,
Phone: (03) 684 6876, Fax: (03) 684 7678.
DUNEDIN:
Moray Place: 342 Moray Place, Phone: (03) 474 1096,
Phone: (03) 477 4495, Fax: (03) 474 1032; Cumberland Street: 59 Cumberland Street, Phone: (03) 470 1680,
Phone: (03) 470 1681, Fax: (03) 470 1682.
INVERCARGILL:
63 Leven Street, Phone: (03) 214 4363, Fax: (03)
214 0672
Authorised Distributors
KERIKERI: Kerikeri Electronics Ltd, 63 Main Street, Kerikeri, Phone: (09) 407 5589, Fax: (09) 407 5587. OREWA:
Tronix, Westpac Plaza, Bakehouse Lane, Orewa, Phone: (09) 426 2007, Fax: (09) 427 8085. MATAMATA:
Electronics Plus, 80 Arawa Steet, Matamata, Phone: (07) 888 5955, Fax: (07) 888 5944.
THAMES:
Piaggi Systems
& Software Ltd, 509 Pollen Street, Thames, Phone: (07) 868 9691, Fax: (07) 868 7980.
WHAKATANE:
Boonen
Electronics, 76 The Strand, Whakatane, Phone: (07) 308 8761, Fax: (07) 308 9151.
TE PUKE:
Electronic Plus, 63
Jellicoe Street, Te Puke, Phone: (07) 573 7544, Fax: (07) 573 9490. TAUPO: Talktime 2000 Limited, Cnr Gascoigne
& Tamamutu Steets, Taupo, Phone: (07) 377 0668, Fax (07) 377 0669. GISBORNE: AMPS Electronics, 131
Gladstone Road, Gisborne, Phone: (06) 868 1366, Fax (06) 867 9103. HASTINGS: Baytech Services Limited, 114
North King Street, Hastings, Phone: (06) 878 8962, Fax: (06) 878 5509. MASTERTON: Hedley's Home & Office, 152
Queen Street, Masterton, Phone: (06) 370 9202, Fax: (06) 370 9303. Fielding: David Brice Electronics Ltd, 47
Kimbolton Road, Fielding, Phone: (06) 323 7141, Fax: (06) 323 7921. BLENHEIM: Quantum Electronics, 5 Maxwell
Road, Blenheim, Phone: (03) 578 1132, Fax: (03) 577 8981. ALEXANDRA: Central Betta Electrical, 15 Tarbert
Street, Alexandra, Phone: (03) 448 7317, Fax: (03) 448 7631. KAPITI: Kapiti Electronics Ltd, 7-8 Kapiti Lights,
Amohia Street, Paraparaumu, Wellington, Phone: (04) 904 4100, Fax: (04) 904 4101
/