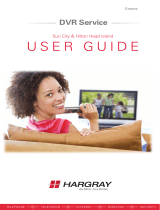Page is loading ...

V3.2

Remote Control Layout 7-8
Remote Control Basics 9
* Turn Your Set Top Box or TV On or Off 9
* Change Channels 9
* Adjust Volume 9
* System Buttons 10
How To Use This Book 11
* Layout 11
* Color-codes and Icons 11
* Channel Name and Number 12
* Current Time 12
* Favorite List Currently in Use 12
* Program Name 12
* Program Start Time, End Time & Rating 12
* Program Synopsis 12
* Additional Program Details 12
* Director and Actor Information 12
* Coming Up Next 12
InfoBar Layout 13
The InfoBar 13
* Introducing The InfoBar 13
* Go To The InfoBar 13
* Using The InfoBar 13-15
* Exit The InfoBar 15
* Introducing The MenuBar 16
* Go to the MenuBar 16-17
Table of Contents

Table of Contents
Guide Layout 18
Guide 18
* Introducing Guide 19
* Go to Guide 19
* Parts of Guide 19
* Getting Around Guide 19
* HDTV Programming 19
* Introducing Scheduled Events 19
* Set a Reminder, Auto Tune or Recording 20-21
* Set a Multi-Reminder, Multi-Auto Tune
Or Multi-Recording 22-23
* Cancel Auto Tune, Reminder or Recording 23-24
* Guide and Favorite Lists 24
PVR/DVR 25
* Introducing PVR/DVR 25
* Quick Record With PVR/DVR 25
* Pause Live TV (PLT) 26
* Controlling DVR and Live TV 26
* DVR Playback Controller 27
* The PVR/DVR Menu 27
* Go to PVR/DVR 27
* The PVR/DVR Menu Quick Reference 27
* Go to PVR/DVR Recordings 28
* Watch DVR-recorded Program 28-29
* Lock or Unlock a Recording 29
* Deleting a Recording 30

4
* Review Recording Events 30
* Go To Recording Events 30
* Cancel A Recording Event 31
* Schedule A Recording Event 31
* Go To Schedule Event 31
* Schedule A Recording, Reminder or Auto Tune
Event 31
* Your Recording History 32
* Go To Record History 32
* Review Record History 32
* Go To Delete History 32
* Review Delete History 32
Vault 33
* Introducing My Library 33
* My Library Menu 33
* Go To My Library 33
* Introducing Reminders 33
* Go To Reminders 33
* Cancel A Reminder or Auto Tone 34
* Introducing Messages 34
* Go To Messages 34
* Read A Message 35
* Introducing Caller ID 35
* Go To Caller ID 35
* Delete a Caller ID Entry 35
Parental Controls 36
* Introducing Parental Controls 36
Table of Contents

5
Table of Contents
* Go To Parental Controls 36
* Enable/Disable Parental Controls 36
* Disable Parental Controls 37
* Enable Parental Controls 37
* Introducing Settings 38
* Go To Settings 38
* Working with Preferences 38-42
Settings 42
* Working with Settings/Users 42-43
* Add a User Account 43-45
* Edit a User Account 45-46
* Edit Master User Account 47
* User Account Parental Controls 47-48
* Save your Personal Control Settings 48
* Introducing Favorites 49
* Go To Favorites 49
* Choose a Favorites List 49
* Create or Edit A Favorites List 49-50
Favorites 49
* Delete A Favorites List 50
* Add or Remove a Single Channel To Favorites
* While Watching TV 50-51
* Add or Remove a Single Channel To Favorites
From other Screens 51
* Introducing Search 52
* Go To Search 52
* Search For a Program 52-53

Search 52
Set Top Box Connections 54-55
* Entone Set Top Box 54
* Amulet Set Top Box 55
* Amino 56-57
Ratings
* MPAA Rating System 58
* TV Parental Guidelines Ratings System 59
* Program Ratings 59
* Content Ratings 59
Troubleshooting
* Searching For Your Code 60
* Power Cycling Your Set Top Box 61
* Seeing A Black Or Blue Screen, Or Snow? 62
This image will appear on pages your install
technician will be going over with you.
Table of Contents

7
Remote Control Layout
Setup Input Power
STB
Puts remote in
STB mode.
LANG
Closed caption
on or off
Info
Displays selected
program info.
Guide
Displays program
guide
Volume Control
Pause live TV
OK
Executes menu
options
Previous
Reverse
Red
Green
Number Keys
Direct access to
channels
Enter
DTV
Returns to live
programming
Record-It
Displays the DVR
menu
Help
Displays help
menu
Media
Mute
Music
Displays
available music
channels
Yellow
Blue
Play
Fast Forward
Up to 5 speeds
Next
Arrow Keys
Stop
Record
Starts recording
& brings up DVR
Channel
Navigation
Menu
Displays
on-screen menu
AUX
Selects AUX
Device
TV
Selects to
control TV
Switches
between video
inputs on TV

8
Remote Control Layout
Auxiliary
Last
Previous
Rewind
Stop
Guide
Displays program
Menu
Displays
on-screen menu
Arrow Keys
Volume Control
On Demand
Mute
Favorites
Brings up
Favorites list
once created
Number Keys
Direct access to
channels
Channel
Navigation
When in STB
mode changes
channel on STB.
When in TV
Info
Displays program
info
Exit
Exits menu item
Record
Starts recording
& brings up DVR
Fast-forward
Power
DVD
TV
Set top Box
Puts remote in
Set top box
mode
Audio

9
Remote Control Basics
Turn Your Set Top Box or TV On or Off
The device selection buttons tell your remote whether you want to
control your set top box or your television.
To Turn your set top box on or off, press the STB button.
Press the Power button on your remote control.
To turn your TV on or off, press the TV button.
Press the Power button on your remote control.
Note: Your remote control must have the remote code programmed in
before it can send the correct signals for your TV. If the list of TV brand
codes was not included in your installation pack, please contact your
service provider.
If pressing Power turned the wrong device on or off, press the Power
button again, press the appropriate device selection button (STB or TV) and
press Power once more.
Change Channels
The CH
button will change channels up or down one at a time.
The Number Pad can be used to directly enter a channel number.
The LAST button will return you to the previous channel you were
watching.
Lastly, Guide will display the on screen guide so you can find a program
you like. If the program is on now, you tune to the channel showing it. If
not, you can set a scheduled event to remind you when it does come on. If
your set top box supports DVR, you can schedule a recording for the
program.
For more information on Guide, see page 18.
For more information on setting reminders, see page 33.
For more information on recordings, see page 25.
Adjust Volume
The VOL+/- button will adjust the volume gradually.

10
System Buttons
There are a number of buttons on your remote that display different
features of your service.
Menu displays the MenuBar. The MenuBar provides quick access to
every feature supported by your service.
For more information about the MenuBar, see page 16.
Info
For more information on the InfoBar, see page 13.
Guide displays your Guide. Guide allows you to quickly browse through
channels and programs, set or clear reminders, and set and clear recordings
(if your set top box supports DVR).
For more information on Guide, see page 18.
Exit causes your set top box to exit whatever screen you are seeing and
return you to normal TV viewing. If you ever get lost on a screen, it is
always safe to press Exit and then start over again.
Remote Control Basics

11
How To Use This Book
Layout
Instructions are paired with screen shots to illustrate the process and
provide confirmation of what you should see on your TV.
On-screen text, such as screen titles, messages and options are shown in
Deep Blue Bold Type.
Buttons on the remote control are represented by a graphic of that button,
or Red Bold Type when a graphic cannot be show.
Icons
Icons may also be displayed based on some settings for a particular
program.
Program and Attributes
Standard Program Movie
AutoTune Multi-AutoTune
Record Multi-Record
Reminder Multi-Reminder
Closed Captioned Dolby Digital Audio
Secondary Audio Favorite List in Use
Live TV Pay Per View
Recording to PVR/ DVR Playing from PVR/DVR
Playing from PVR/DVR (program still being recorded)
Blocked by Parental Controls

12
Channel Name and Number The name and number of the channel
currently listed in the InfoBar.
Current Time
Favorite List Currently In Use
Program Name
Program Start Time, End Time and Rating Includes original release date
in Detailed View.
Program Synopsis
Additional Program Details This area will indicate details such as if this
program is Live TV, Recorded using DVR, or Blocked. If closed captioned,
Dolby Digital audio or Secondary Audio Program are available, it will also
be shown here. Finally, an HDTV program will be indicated here. To see this
info, press info button twice.
Director and Actor Information
Coming Up Next The start time and title of the next program to be
shown on the channel currently listed in the InfoBar.
InfoBar Layout

13
Access & Use - The InfoBar
Introducing The InfoBar
The InfoBar is a quick way of finding information about the show you are
watching, as well as what comes on later and what is on other channels.
Go To The InfoBar
There are 3 ways to make the basic InfoBar appear.
1. Press Info on your remote control.
2. Press the up or down direction buttons on your remote control.
3. The basic InfoBar will also appear anytime you change channels.
Once the InfoBar is active, press Info again to display the detailed InfoBar.
listed.
For more information on the layout of the basic and detailed InfoBar, see
Using The InfoBar
Step 1: Go To The InfoBar
Press Info, the up or down direction buttons, or change channels.

14
Press the up or down
direction buttons to scroll
the InfoBar through what
is showing on other
channels without actually
changing channels.
If you find something you
would rather watch on
another channel, press OK
to tune to that channel.
Press the right direction
button to scroll ahead to
upcoming programs for
the channel listed on the
InfoBar.
Press the left direction
button to scroll back
towards the current
program for the channel
listed on the InfoBar.
Note: You can combine steps 2a and 2b to see what comes on later on
another channel if you like. However, if you plan to do a lot of browsing for
programs on other channels or that are coming on later, it is easier to use
Guide. For more information on Guide, see page 18.
The InfoBar - Access & Use

15
Press OK to display options
to set a reminder, auto
tune or recording (if your
set top box supports PVR/
DVR).
For more information on
setting reminders, auto
tunes and recordings, see
page 31.
Exit The InfoBar
The InfoBar will go away on its own after a few seconds of inactivity, or
Press EXIT on your remote control.
If you are in the detailed InfoBar, you can press INFO once more to exit the
InfoBar.
Actions - The InfoBar

16
Introducing The MenuBar
The scrolling MenuBar is a quick and easy way to access any feature of
your service.
Go To The MenuBar To display MenuBar, press Menu on your remote
Guide will bring up the program guide. For
information on Guide, see page 18.
PVR/DVR provides access to programs recorded
using PVR/DVR, as well as reviewing recordings you have scheduled, create
a scheduled recording event, review the history of what you have recorded
recently, or delete your recording history. For information on PVR/DVR, see
page 25.
Rentals provides access to the vast library of Video
on Demand (VOD) Provided by Valley TeleCom.
Vault/My Library provides quick access to
Reminders you have scheduled, Messages from your
service provider, and the Caller ID history. For more information on My
Library, see page 33.
The Menu Bar
Guide
PVR/DVR
Rentals
Vault/My Library

17
Parental Controls allows you to temporarily disable
or enable all parental controls. This only appears
once Parental Controls have been set. For information on Parental Controls,
see page 36.
Note: Parental Controls will not appear until you have created parental
control settings.
Settings offers access to creating parental controls
and setting blocked channels, determining how
things appear on screen, creating sub user accounts, reviewing packages
offered by your service provider. For more information on Settings, see
page 42.
Favorites allows you to choose, edit, create or delete
a favorite channel list. For more information on
Favorites, see page 43.
Search allows you to search program listings by title.
For more information on Search, see page 49.
The Menu Bar
Parental Controls
Settings
Favorites
Search

18
Picture-in-Picture Allows you to watch TV while you are in Guide.
Info Area Provides information about the currently highlighted program,
including start and end time, rating and a description. Below that is the
current time and icons indicating closed captioned, Dolby Digital audio, or
other particulars as applicable.
Favorite List Indicates the favorite list currently in use. When you switch
Program Listings Shows channel number and abbreviation (currently
tuned channel shows a right arrow), and program listings for each channel.
Program listings may include icons to indicate a setting or feature for a
particular program.
Highlight Indicates what program listing is currently in focus.
Listing Date/Time Shows the date and time (divided into 30 minute
increments) for the program currently shown in Guide.
Guide Layout

19
Introducing Guide
later. You can set reminders or recordings for upcoming programs in Guide.
Go To Guide
There are two ways to go to Guide.
Press Guide, or
Press Menu, highlight Guide, and press OK.
Parts of Guide
Getting Around Guide
Press the direction buttons to move the highlight.
Jump to a channel by entering the channel with the Number Pad (0-9)
Press to scroll up and down the current page.
Press OK to choose the program you have highlighted. If it is on now,
Guide will tune you to the channel.
Press OK or Exit to leave the Guide.
If the program comes on later, you can set a reminder, auto tune or
recording (if your set top box supports DVR). These are known as Scheduled
Events.
HDTV Programming
Programs available in HDTV will appear in Guide with a bright blue HD icon
next to the name of the program. In order to watch HD programming, you
will need an HDTV-capable set top box and television, and will need to
subscribe to an HD channel package. Please contact your service provider
for more information.
Introducing Scheduled Events
Scheduled Event is the name for any setting you create that causes the
system to remind you about a program or record a program automatically.
There are three Scheduled Events: Reminders, Auto Tunes and Recordings.
Usage - Guide

20
A reminder tells the system you want it to let you know a program is about
to come on. An Auto Tune will automatically change to the correct channel
when the program is about to start. A recording will automatically record
the program using PVR/DVR. Note: Your set top box must support PVR/
DVR.
Set a Reminder, Auto Tune or Recording
Step 1: Pick a Program
want to miss. Highlight the
program listing and press OK.
Note: If you are setting a
recording, you can highlight
the program listing and press
Record instead of OK, then
skip steps 2 & 3.
Step 2: Set a Reminder, Auto Tune or Record
Highlight:
Record Program or
Set Reminder or
Set Auto Tune and
press OK. You will then be returned to Guide.
Step 3: Return to Guide
Reminder set Auto Tune set Recording set
Guide - Reminders, Auto-Tune, Record
Record Program
Set Reminder
Set Auto Tune
/