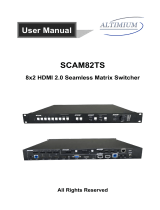Page is loading ...

User Manual
GEN1 & GEN2
AC-MX9XHDL-HDBT
Page 1

AC-MX9XHDL-HDBT
Page 2

Specifications:
AC-MX9XHDL-HDBT
Page 3

AC-EX70-UHD-R
70 M HDBaseT Receiver
AC-EX150-HD-R
150 M HDBaseT Receiver
*Note: Discontinued, GEN2 on next page
AC-EX150VW-HD-R 150
M HDBaseT Receiver
*Note: Discontinued, GEN2 on next page
Compatible Receivers: GEN1
*Note: Discontinued, GEN2 on next page
•HDMI 2.0
•4K60 4:2:0, 4K30 4:4:4
•HDR Support up to 4:2:2 12 Bit
•Ultra Slim (.47 inch/12mm)
•Supports 3D
•HDCP 2.2 & Earlier
•CEC Pass Through
•70M (230ft) on 1080P (Cat6a)
•Up to 40m (131ft) on 4K (Cat6a)
•48v PoH (Power Over HDBaseT, only one Power Supply Needed)
•3-20v protection circuit built in for safe IR transport
•Bi Directional RS232 Transport
•LED Status, Link, Power indication lights
•Use single UTP/STP LAN cable (CAT-5E/6A) with substitute HDMI
cable to achieve long distance transmission.
•Supports uncompressed PCM 2- Ch., LPCM 5.1 & 7.1, Dolby
Digital, DTS, Dolby TrueHD, DTS HD-Master Audio, Atmos
•ESD protection circuitry (Inputs & Outputs) to 7KV
AC-MX9XHDL-HDBT
Page 4

AC-EX150VW-C9R
150 M Video Wall Receiver
Built specifically for the Cloud 9, this 150 meter video
wall receiver can build a video wall up to 3x3. The
Cloud 9 now features 3 preset slots for video wall
configurations, perfect for installations where no
control system is being used.
AC-EX150-HD-C9R
150 M HDBA S E T Receiver
Built specifically for the Cloud 9, this 150 meter
HDBaseT receiver can extend an uncompressed 1080p
video signal up to 150 meters over a single CAT 6a/7.
Because of its slim design, this receiver can be mounted
virtually anywhere!
Compatible Receivers: GEN2
Features:
•HDMI 2.0
•HDCP 2.2 & Earlier
•CEC Pass Through
•150 meters (Cat6a)
•3-20v protection circuit built in for safe IR
transport
•Bi Directional RS232 Transport
•Supports uncompressed PCM 2- Ch., LPCM
5.1 & 7.1, Dolby Digital, DTS, Dolby TrueHD,
DTS HD-Master Audio, Atmos on HDMI
•Video Wall Processor
Features:
•HDMI 2.0
•HDCP 2.2 & Earlier
•CEC Pass Through
•Up to 150 meters
•3-20v protection circuit built in for safe IR
transport
•Bi Directional RS232 Transport
•Supports uncompressed PCM 2- Ch., LPCM
5.1 & 7.1, Dolby Digital, DTS, Dolby TrueHD,
DTS HD-Master Audio, Atmos on HDMI
AC-MX9XHDL-HDBT
Page 5

AVProEdge Presents a stable alternative to HDMI over IP with Cloud 9. The AC-MX9XHDL-HDBT is a unique piece of
technology that allows you to take 9 inputs and distribute them to almost limitless outputs by adding or stacking
additional units. Get all of the stuff you love from AV over IP and more with none of the headaches, including Matrixing
Quad-View, 9-Source Multiview, Actual Instant Matrix Switching (AIMS), IR & RS232 control of the displays, and more.
Utilizing uncompressed HDBaseT Technology, this system will truly shine and give you actual lossless images on screen
and perform more reliably, making it ideal for low-no maintenance setups. No network switch is required, making this
solution a very quick and efficient installation option in larger AV systems. In addition, you will have access to dual,
front panel, color screens to further simplify the setup process. One screen is for Source Preview and the other is used
for Settings.
For control, the Could 9 features a host of ready made 3rd party control drivers (C4, RTI, Crestron, ELAN) along with a
robust API for universal implementation. Additionally, with Routable IR & RS232 you can control the displays (Power
on, power off) with by using same HDBaseT CAT cable runs already in place.
Features:
•
Fully uncompressed video
•
Instant Matrix Switching w/ AIMS Technology
•
9-Source, Unlimited Outputs
•
Robust HDBaseT Technology
•
Matrixable Quad View (Matrix each quadrant independently)
•
9-Source Multiview
•
Dynamic Video Walls (W/ DigiBird)
•
Dual Color LCD Screens for Setup
•
Instantly jump from Multiview/Quadview to Single image
•
IR, RS-232, or Ethernet Control
•
IR, RS-232 Pass through to Displays/Projectors
•
Advanced RS-232 Routing to single outputs
•
4 port IR Matrix
•
Free PC Control Software (Serial)
•
Web Interface for control and setup
•
FPGA Based hardware
•
HDBaseT Lossless Video Transport
•
Instant, seamless switching of sources and into and out of
Multiview mode (Or Video Wall Mode)
•
Digital (Coax) audio extraction with 3 operational modes. Fixed
to Inputs, Follows Outputs, and Independent Matrix.
•
HDMI Audio Selection/Martix in Quad View & 9 screen Multiview
Easy to use:
•
Feature rich
•
AIMS Seamless Switching
•
Dual Color screens
•
Preview Screen
•
IR Remote
•
IR & RS-232 Control
•
LAN Control
•
IR & RS-232 Pass Through
Applications:
•Bars and Restaurants are absolutely perfect. Low downtime and robust implementation make for
happy owners and repeat work.
•In medical facilities for multiview point to point training environments
•For classrooms with lots of displays and presenters
•For security applications to view 4-9 HD video cameras
•For transportation management systems for monitoring camera feeds in hi-def.
•Large homes that want the ultimate control experience
In The Box:
•
AC-MX9XHDL-HDBT Matrix
•
IR Remote Control
•
IR Extension Cable
•
12V/3A Locking Power
Supply
•
48V Power Supply for PoE
•
Rack Ears & Phoenix
Connectors
•
Instruction Manual
AC-MX9XHDL-HDBT
Page 6

Device Feature Overview:
AIMS: "Actual Instant Matrix Switching" allows the Cloud 9 to instantly display any of the sources on any display with
no delay from button push to switch. Additionally, AIMS allows you to switch in and out of multiview mode instantly.
MATRIXABLE QUAD-VIEW: This function allows you to utilize a larger display or projector to show either one source at
a time or 4 sources at a time. In this mode you can matrix each quadrant individually or display one source full
screen...all instantly.
9-SOURCE MULTIVIEW: View all 9 sources on any display, ideal for large projectors, confidence monitors and eye
catching dynamic video walls with a DigiBird Processor.
IR & RS-232 MATRIX & DISPLAY CONTROL: Not only can you control the matrix itself with these protocols, you have
the ability to control the displays/projectors for things like power on/off without running extra wires. This often
overlooked feature is fully implemented in the Cloud 9.
CASCADE: Increase the size of you matrix to limitless proportions by simply adding additional units. They only take up
1U rack space and each unit adds 9 more outputs to your system.
FPGA BACKBONE: We get asked all the time how is this possible with traditional HDMI distribution methods, and the
answer is simple. While it feels simple to the installer, tons of things are happening at once behind the scenes. The
signal is managed by our FPGA Modules which make for very robust mission critical installations. Our FPGA Engineers
are among the best in the world and the Cloud 9 reflects this.
ISOLATED POE: Isolated PoE allows this unit to function reliably by isolating high voltage away from sensitive
components
*These HDMI Outputs are a FIXED
MIRRORED output to the
corresponding incoming source.
These are used for Cascading to add
additional matrixes to expand the
system size, or can be used to fill in
displays with a fixed source.
These HDBaseT Outputs are for going out
to the displays, they are fully matrixable
and can be set to Multiview (or Quad
View) Independently
Preview
Screen
Control
Screen IR Receiver
for Switch
Control
Control Pad
Used w/ Control Screen
Input (Source) Select
(Choose after output) Set to
Multiview
Output (Sink) Select
(Choose before input)
Independent
Audio
Matrix (PCM Only)
LAN for
Control
RS232
Ports
IR Tx
(From HDBT Rx)
IR Rx (x4)
(Rout to HDBT Rx)
Power
HDMI Inputs
AC-MX9XHDL-HDBT
Page 7

1.
Connect the HDMI input sources (Blu-ray, Set Top Box, etc...) to the AC-MX9XHDL-HDBT
2.
Connect the HDMI output devices (AVR, Display, Distribution Amplifier, Extender) to the AC-
MX9XHDL-HDBT
3.
Power on the sources
4.
Connect the power supply's into the AC-MX9XHDL-HDBT (You need to plug in both supply's)
5.
Turn on output devices/displays
6.
You may now use the front panel controls, supplied IR remote or free PC software to control the
switch.
Front Panel Control
Switching:
The AC-MX9XHDL-HDBT can be switched from the front panel by selecting the OUTPUT first then selecting the INPUT:
1. Press the button (1 through 9) on the bottom row that corresponds with the OUTPUT (Display, or Sink
Device) you would like to send a source.
2.
Now select the desired INPUT on the top row (1 through 9 or MV)
3.
The route is now set.
NOTE: MV stands for Multiview and can be matrixed to any output - Press and hold MV button to
toggle between Quad View and 3x3 (9-image) view.
Figure 1 – Switching with the front panel controls. NOTE: Select the OUTPUT and then the INPUT or MV
Basic Setup:
Quick Setup:
Select INPUT second
Select OUTPUT first
This button sets Multiview
mode to the
selected OUTPUT. Think of
this as another "INPUT". It
can be matrixed to any
output
AC-MX9XHDL-HDBT
Page 8

Navigating the Control Screen:
You can use the control screen to setup/control several key features including:
•Matrix Switch Routing ~ Control switching or view the current routing
•Signal Monitor ~ View live video feed from the active sources
•EDID Management ~ View, adjust EDID Configuration
•IR Routing Management ~ Rout the IR signal path for the IR inputs on the 9x9
to the HDBT Receivers
•RS232 Routing Management ~ Route RS-232 Signals to particular displays
•Network Setup ~ Setup IP Address, DHCP, Subnet, Etc...
To navigate the control screen you have a 6-button control panel that control the "Control" Screen.
•"Menu" area consists of UP, DOWN, LEFT and RIGHT - These are your navigation buttons. Press these
buttons to move through them menus to your desired selections. Your desired selection will be bordered
or highlighted
•"Enter" Selects the highlighted item and advances to the next set of options or sets your selection
•"Cancel" Stops what you are doing and takes you back one menu or to the home screen.
Home Screen
Control
Screen
Control Screen
Navigation Buttons
Control Screen - Switch Routing:
Once you select the "Switch" option, you have 2 primary functions:
1. View the current rout settings so you can verify that your system is working properly and
the routes are correct
2. Set new matrix routes. You can change the matrix routes here as well, this is good for
demonstrating switching or setting a Multiview confidence screen.
NOTE: When setting a new route, select OUTPUT first then INPUT
Select
Output
First
Then
Choose
Input
Select "Switch"
AC-MX9XHDL-HDBT
Page 9

Select the desired EDID
Control Screen - Signal Monitor:
The Signal Monitor feature allows you see your live source for each input. This screen allows you to
toggle instantly through all sources. This function is a useful tool for the integrator because you can:
1. See that all of your sources are live and active
2. Verify that the correct input is receiving the correct source.
3. Cuts troubleshooting time in half - If you can verify that all of your sources are successfully being
routed through the switch you only need to troubleshoot half of the system if problem arise.
Control Screen - EDID Management:
Instantly and easily set and manage EDID functions right from the front screen. EDID management will help you get the
right signal from the source device adding additional security that nothing unsupported will be mistakenly fed into the
system.
EDID effectively tells the source what the system is capable of handling, devices without robust EDID control just have
to hope the source behaves how we want it to. With the AC-MX9XHDL-HDBT you control the sources:
To Set the EDID, just choose EDID from the "Home Screen" and then select the INPUT you want to set. Finally toggle
through the EDIDs until you get the one you want. For the most plug and play compatibility, we recommend using
"1080P 2CH". This is ideal for bars, restaurants, and homes. There is also the ability to upload a custom EDID is desired
(Has to be done in Serial Control Software).
Available EDID Options: 1080P 2CH (Default), 1080P 6CH, USER1 (Custom), USER2 (Custom), USER3 (Custom)
Additionally, you can copy an EDID from a display using Serial (more later in this manual) - But this is recommended for
advanced users only.
Select "Monitor" Toggle INPUTS
(Left/Right Arrows)
Watch Preview Screen
Select "EDID" Choose Input to
apply EDID to
AC-MX9XHDL-HDBT
Page 10

Control Screen - IR Routing (Passthrough to HDBaseT Receivers):
*For more information on IR, or direct wire cable there is an IR Routing section later in the manual
IR signals go in
here (back of the Matrix
Choose "IR"
Select IR TX
123
Select the OUTPUT
you want to set IR
Port route for
Set the IR
Port (1-4)
45
Example IR Route to sink:
IR Receiver Eyes, or
Control System
Direct in these ports
IR routing allows you to customize the signal path for IR signals. IR Routing control on the front panel refers to the
route from the IR RX Extension ports on the back of the matrix to the remote HDBaseT Receiver IR OUT port. This is
primarily for sending power off or power on commands to display devices.
•IR can be routed to one or to many HDBaseT receivers (Displays) at a the same time
•Each of the four IR RX Extensions port can be routed to one or many outputs
•IR Commands can be "stacked" for multiple display types, etc... using the same route.
AC-MX9XHDL-HDBT
Page 11

•
•
•
AC-MX9XHDL-HDBT
Page 12

Control Screen - USART (RS232 Route Setup) & Broadcast Mode
Here you can set up the RS232 broadcast route - You can enable or disable remote HDBaseT Rx's ability to receive &
transmit RS232 signals. Some key point to remember:
1. By default all HDBT Rx's will receive and forward RS232 commands (ON)
2. IR Signals that go into the RS232 HDBT IN on the matrix get broadcast to all active (ON) output ports.
3. If you plan to do custom routed (non-broadcast) RS232 signals these must remain (ON)
4. NOTE: For more info on advanced RS232 Routing, see that section later in the manual
Select the
port you want
to disable/
enable (HDBT
Side)
Turn On/Off
RS232 Broadcast Mode:
RS232 Broadcast Mode is a very simply way to implement things like "ALL ON" and "ALL OFF" for displays in a
system. Broadcast Mode allows you simply pass RS232 signals through without having to use advanced routing
details like baud rate. To send broadcast RS232 commands you must:
1. Set up the routes you want active (above).
2. Plug your RS232 Cable into the HDBT Serial Port (Pictured Right)
3. Send RS232 commands like you are sending them DIRECTLY TO THE DEVICE
4. Commands will route to ALL ports you have on.
Send RS232
Broadcast
Signals
Here
NOTE: For Broadcast Mode baud rate does not matter, this will be set by the device sending the
RS232 Signal (i.e Control Processor) - RS232 command is sent to ALL open ports.
For Advanced RS232 Routing see the RS232 section later in the manual
RS232 Broadcast Mode Sample Diagram:
Select "Usart"
AC-MX9XHDL-HDBT
Page 13

Control Screen - Network (IP) Setting
Here you can setup the Matrix with your preferred network settings. From the front panel you can:
•View the current IP Settings and MAC address
•Set static Route IP (Default is 192.168.001.001)
•Set static Device IP (Device Default is 192.168.001.239)
•Set Static Net Mask (Default is 255.255.255.0)
•Change the TCP/IP Port (Default is Port 23)
•Toggle DHCP (Default condition is DHCP OFF) (0=OFF, 1=ON)
To navigate the IP Setting Screen:
1. Navigate up and down to select (Use Enter Button) the option you want to address (RIP, IP, Mask,
TCP.IP, DHCP)
2. Once selected you can use up and down to to change the first number or press enter to skip it and
continue to the next.
3. Once you set the last possible number (Or complete the IP) it will back you to the main screen to make
another selection
Route IP
Device IP Address
Subnet Mask
TCP/IP Port
MAC Address
DHCP Toggle
(0=OFF, 1=ON)
NOTE: You can send Telnet commands to the machine by IP, the commands are the same commands used for RS232 listed in the "Command List"
AC-MX9XHDL-HDBT
Page 14

IR Details:
The IR PIN-OUT's below are consistent for the HDBaseT Receivers and for the Matrix.
To plug directly into the "IR RX EXTENTION" port from a control system you will need a cable created as pictured below
- We can provide these upon request:
AC-MX9XHDL-HDBT
Page 15

Using IR When Cascading:
When using IR in a cascaded system, you must keep the following in mind:
•Each switch has its own IR routes etc...So for example you can route IR from switch "#1" only the
the Rx's connected to it. Then likewise for switch number "#2" and so on.
•It is a good practice in a commercial application to make similar displays connected to the same
switch, this can save the number of connections from you control system to the Cloud 9 System.
IR Cascading Diagram:
AC-MX9XHDL-HDBT
Page 16

IR Control of the Marix:
The Matrix can be switched with IR Commands (Remote or other) in several ways:
1. IR Receiver on the front of the matrix
2. From any HDBaseT Receiver (You can select which ones)
3. From the IR Ext ports on the back of the matrix
Use the PC Software so set up the "ports" you want to open for IR control of the Matrix itself.
By Default, ALL ports are open for Matrix Control.
Matrix IR Control -
Choose where you can
receive and IR Signal
From and have those
signals control the
Matrix Switch
AC-MX9XHDL-HDBT
Page 17

Here is a sample cable. in this example you can see how to connect or build and RS232 cable to use to
control the Cloud 9. The pin configuration is shown here as well.
There are three RS232 ports on the Cloud 9, please see the image below for their purpose:
LOOP: For looping/
cascading RS232
Signals to concurrent
Cloud 9's
MATRIX: For controlling the Cloud 9 and
sending advanced direct RS232 to HDBT RX's
HDBT: For sending
broadcast RS232
commands to the
HDBT Rx's (RS232
Extension)
Basic RS232 Broadcast: See Page 9 - Continue for Advanced RS232
settings, routing and control.
RS232 Details
AC-MX9XHDL-HDBT
Page 18

RS232 Details: HDBaseT Receiver Pin Out
AC-MX9XHDL-HDBT
Page 19

1. By directly plugging a serial cable into the "Matrix" port on the Cloud 9
2. Sending Telnet commands via the LAN Port.
To do Advanced Routing, send RS232 signals here Send TELNET Commands through LAN
OR
Device Addresses When Using Serial Communication:
NOTE: Only set device address when cascading multiple units together and using RS232 as your control
method! You also have to send the device address when doing advanced routing while sending commands by
serial (next page) even if it is default "A00". You NEVER use device addresses when using IP control or TELNET
When using serial communication it is good to be aware of the devices "Address" You will want to know the
device address as this will determine which Cloud 9 will receive a command. All of the drivers are built so that
if you use serial communication you will use ONE instance of the driver and select the size. i.e 9x18, 9x27 etc...
All Cloud 9's are address "A00" by default and if you are using just one device you do not need to place this in
front of the serial command.
EX1: If you have a standalone unit and are using serial control you can just send a command without the
address:
"SET OUT5 VS IN3" ----This will set Output 5 to Input 3
EX2: If you have two units in a "stack" you have to label them A01 and A02, so a command will look like:
"A02SET OUT5 VS IN3" ----This will set Output 5 to Input 3 ON SWITCH TWO. Also, please note that there is no
"space" between the address and the command
To set and device address you can use the PC Control Software or send the command "SET ADDR xx" (xx = 01
through 99)
Advanced RS232 Routing:
In addition to doing RS232 "Broadcast" (Described in the beginning of the manual) you can route RS232
commands to a single specific output. This allow for finite control of displays and the ability to create specific
zones. You can send advanced routing commands:
AC-MX9XHDL-HDBT
Page 20
/