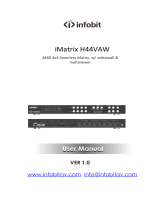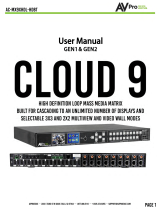Page is loading ...

1
HDMI 2X2 4K Video Wall Controller with USB
TYPE-C /DVI /2-port HDMI Inputs
Operating Instructions
Dear Customer
Thank you for purchasing this product. For optimum performance and safety, please
read these instructions carefully before connecting, operating or adjusting this product.
Please keep this manual for future reference.

2
Directory
1. FEATURES..................................................................................................................................... 4
2. NOTICE.......................................................................................................................................... 4
3. SPECIFICATIONS..........................................................................................................................4
4. PACKING CONTENTS..................................................................................................................5
5. PANEL DESCRIPTIONS............................................................................................................... 5
6. CONNECTING AND OPERATING.............................................................................................. 6
7. CONTROL INSTRUCTION.......................................................................................................... 7
7.1. Remote Control............................................................................................................................ 7
7.2. Video Setting By Panel Control................................................................................................... 8
7.2.1 Video Switching................................................................................................................. 8
7.2.2 Video Wall Setting..............................................................................................................9
7.2.3 Mirror............................................................................................................................... 11
7.2.4 Rotate................................................................................................................................11
7.2.5 Edge..................................................................................................................................12
7.2.6 Format.............................................................................................................................. 13
7.2.7 EDID................................................................................................................................ 14
7.3. Audio Setting By Panel Control.................................................................................................14
7.3.1 Audio input setting........................................................................................................... 14
7.3.2 Audio output setting......................................................................................................... 15
7.4. System Setting By Panel Control...............................................................................................16
7.4.1 Baud rate.......................................................................................................................... 16
7.4.2 TCP/IP setting.................................................................................................................. 16
7.4.3 Reboot.............................................................................................................................. 18
7.4.4 Factory reset..................................................................................................................... 19
7.4.5 System information.......................................................................................................... 19
7.5. Web Control................................................................................................................................20
7.5.1 Interface introduction.......................................................................................................21
7.5.2 Video wall setting.............................................................................................................23
7.5.3 Mirror............................................................................................................................... 24
7.5.4 Rotate................................................................................................................................25
7.5.5 Edge..................................................................................................................................25
7.5.6 Format.............................................................................................................................. 26
7.5.7 EDID................................................................................................................................ 26
7.5.8 Audio output setting......................................................................................................... 27
7.5.9 Audio input setting........................................................................................................... 28
7.5.10 Network interface...........................................................................................................28
7.5.11 Reset ............................................................................................................................. 29
7.5.12 Password.........................................................................................................................29
8. RS232 CONTROL........................................................................................................................ 30
9. FIRMWARE UPDATE................................................................................................................. 30
9.1 MCU update........................................................................................................................ 30
9.2 GUI Update......................................................................................................................... 31

4
1. FEATURES
Support USB TYPE-C /DVI /2 HDMI input.
Support 4K 2x2 video wall, cascading to create 2x3,3x4 and max 10x10 video wall.
Support output image 180° rotation.
Support highest resolution up to 4K@30HZ 4:4:4 for Type-C and HDMI inputs,
1920x1200 for DVI input.
Support EDID management:Two default EDID: 4K30HZ, 1080P.
Support HDCP2.2/1.4.
Support panel button; IR remote; RS232 command and Web GUI to control.
Support SPDIF and Analog audio extraction
1U rack design, easy installment.
DC 12V 2A power supply.
Unit size:L438XW190XH44 mm.
2. NOTICE
Our company reserve the right to make changes in the hardware, packaging and any
accompanying documentation without prior written notice.
3. SPECIFICATIONS
Operating Temperature Range
0 to +40°C (32 to +104°F)
Operating Humidity Range
5 to 90 % RH (no condensation)
Input Video Signal
0.5-1.0 volts p-p
Input DDC Signal
5 volts p-p (TTL)
Video Format Supported
Ultra HD TV/FHDTV: 4K@30hz/1080P
Audio Format Supported
LPCM 16bit ,24bit,44.1KHz/48KHz
Input ports
2xHDMI, 1xUSB TYPE-C, 1xDVI
Output ports
5xHDMI
Splitter mode
1x4 HDMI Splitter
Preset Video wall modes
1x1; 2x2; 4x1; 1x4; 3x2-1; 3x2-2; 4x2-1; 4x2-2; 4x3-1;
4x3-2; 4x3-3
Cascade video wall modes
3x3; 4x4; 4x6; 5x6; 6x6 and so on, max10x10 video wall
Control Way
Panel contro; Web GUI; Remote control; RS232 control
Power consumption
15watts(Maximun)
Dimension (mm)
L438XW190XH44 mm
Weight
2500g

5
4. PACKING CONTENTS
1) Main Unit: HDMI 2X2 4K Video Wall Controller
2) 1x Power supply 12V2A
3) 6x Screws, 2x detachable mounting ears
4) 1x CD(Including User manual, RS232 command list)
5) 1x Remote controller
6) 1x USB cable (for firmware update)
5. PANEL DESCRIPTIONS
Front Panel
1Input status light: The selected source has green light
2Source: Short press to select source from Type-C→DVI→HDMI1→HDMI2 Input
3Up: Long press to choose device setting in the OSD menu
4Down: Long press to choose device setting in the OSD menu
5Menu/Left: Long Press to return to the main menu, short press to back to previous menu
6Enter/Right: Short press to enter the sub-menu, if there is no sub menu, short press it to
confirm the setting selection
7Firmware port: Use usb cable to upgrade firmware
8IR: Receive the IR signal from the remote controller to control the device
9Power: Turn on or turn off the power
Note: 1. Long press "Up" and "Down" together for 5 seconds can modify the
output format, The current input status indicator flashes at a frequency of 5Hz,
and then cyclically switches at 1.5S intervals. The four indicators correspond to a
resolution of 4k30-1080p-720p-auto.
2. Long press "Menu" and "Enter" together for 5 seconds can reset the device.
Rear Panel
1DC12V2A Input
2RS232 port
3Ethernet port
4Type-C input port

6
5DVI input port
6HDMI input1
7HDMI input2
8HDMI loop output
9S/PDIF port
10 Analog Stereo port
11 HDMI output1 to HDMI output4
6. CONNECTING AND OPERATING
2x2 Video Wall
Cascade 4x3 Video Wall

7
Distribute A Single Source to 4 Displays
1) Connect the sources into the video wall controller and Press the button on the
remote,then choose the input Signal (DVI, 2 HDMI in, USB TYPE-C,).
2) Connect HDMI OUT to display equipment.
3) Power on the Video Wall Controller.
4) Control the device by Panel button / Remote/ RS232 Command/ Web GUI.
7. CONTROL INSTRUCTION
7.1 Remote Control
8.1
1. Power on/off·
2. Mute
3. Source switching
4. Switch signal source of IN1
(TYPE C)
5. Switch signal source of IN2 (DVI)
6. Switch signal source of IN4
(HDMI 2)
7. Switch signal source of IN3
(HDMI 1)
8. Menu
9. ▲:UP ▼:Down ◄:Left/Menu
►:Right/Enter OK:Right/Enter
10. Display and hide OSD menu
11. Return to menu interface
12. 1-4: select the input source
IN1---IN4

8
Note 1: The funtion of Right/Enter in the remote controller is the same as the
"Right/Enter" on the panel.
7.2 Video Setting By Panel Control
Press the "Source" button to select the input from Type-C→DVI→HDMI1→HDMI2.
Note: 1.The video switching OSD interface only shows four output channels and the
current input signal channels, and it can only switch one input source to all output
channels when the input and output are both connected to the device.
2. No operation for 20S, the OSD interface turns off, press any button to wake it.
OSD interface
OSD video menu
7.2.1 Video Switching
Press "Menu" on the panel to enter the "Switching" menu,
Press "Up/Down" to select the input, Press "Menu/Enter" to confirm or back to the
previous menu,
The selected one has a "@" to mark.
In1→Type-C input, In2 →DVI input, In3 →HDMI input1, In4 →HDMI input2; the
default input is HDMI input1.

9
Video switching interface
7.2.2 Video Wall Setting
Press the "Left/Menu" on the panel to enter the "Video Wall" menu,
Press "Up/Down" to select or set up the video wall mode, Press "Menu/Enter" to
confirm or back to the previous menu, the selected one has a "@" to mark.
"Preset" : Including 11 kinds of common scenes such as 2x2, 3x1,4x1,1x4 and so
on.
"Set Up": "H_NUM " represents the total amount of display on the horizontal
axis,
"V_NUM" represents the total amount of display on the vertical axis,
"Cascade" represents which cascading level the device is, support 25 layers in
total,
"Port Map" represents each display corresponding to which HDMI output port.

10
2x2 Video wall port map
Eg: Map2 correspond to Output1, OSD shows "Out1"
Note: 1. Output screens under the same cascade layer can be connected to any output
port in this layer.
2.The position of Map1 to Map4 in the same cascading layer is stable no matter how
the output ports arrayed, the rule for "Port Map" is from left to right, from top to
bottom as showed in the above picture.
Preset video wall mode

11
Video wall set up
7.2.3.Mirror
Press the "Left/Menu" on the panel to enter the "Mirror" menu,
Press "Up/Down" to select the mirror mode, Press "Menu/Enter" to confirm or back to
the previous menu.
"Normal" represents default mode (without mirror function),
"Only X" represents horizontal mirror,
"Only Y" represents vertical mirror,
"X and Y" equals to rotation 180 degree.
Mirror interface
7.2.4.Rotate
Press the "Left/Menu" on the panel to enter the "Rotate" menu,
Each output image support 180 degree rotation, select "Yes" or "No" to set up,
The selected one has a "@" to mark.

12
Rotate interface
7.2.5. Edge
Press the "Left/Menu" on the panel to enter the "Edge Set" menu,
Press the "Up" or "Down" on the panel to select, then press "Enter" to confirm,
The selected one has a "@" to mark.
"X" represents the margin setting between the horizontal displays, each image is
divided into 302 units.
"Y" represents the margin setting between the vertical displays,each image is
divided into 302 units.
The default margin of booth horizontal and vertical display screen is 3.5mm
frame size.

13
Edge set interface
7.2.6. Format
Press the "Left/Menu" on the panel to enter the "Format" menu,
Format including 4K30;1080P@60;720P@60;2560x1440;1920x1200;
1366x768 and Auto for each output or all outputs to choose by Pressing the "Up"
or "Down" button, press "Enter" to confirm the selection,the selected one has a
"@" to mark.
Default is Auto format.

14
Format interface
7.2.7. EDID
Press the "Left/Menu" on the panel to enter the "EDID" menu,
Press the "Up" or "Down" on the panel to select, press the "Enter" to confirm the
selection, the selected one has a "@" to mark.
EDID including "4k30hz" and "1080p@60" for each input or all inputs to choose,
Default is "4k30hz".
EDID interface
7.3. Audio Setting By Panel Control
7.3.1. Audio input setting
Press the "Left/Menu" on the panel to enter the "Audio" menu,

15
Press the "Up" or "Down" on the panel to select, press the "Enter" to confirm the
selection, the selected one has a "@" to mark,
For HDMI input1 and HDMI input2, there is "CH2.0" and "CH5.1" to choose,
default is CH2.0, Support digital audio 5.1 channel only when input is HDMI.
Audio input setting interface
7.3.2. Audio output setting
Press the "Left/Menu" on the panel to enter the "Audio" menu,
Press the "Up" or "Down" on the panel to select,press the "Enter" to confirm the
selection, the selected one has a "@" to mark.
For each output or all outputs, there is "Mute" and "Delay" to choose,
The default settings is Unmute and Delay 30ms.

16
Audio output setting interface
7.4. System Setting By Panel Control
7.4.1. Baud rate
Press the "Left/Menu" on the panel to enter the "Setup" menu then the "Baud" menu,
Press the "Up" or "Down" on the panel to select, then press the "Enter " to confirm,
The selected one has a "@" to mark.
It contains 4 kinds of Baud rate including to choose.
Baud rate interface
7.4.2 TCP/IP setting
Press the "Left/Menu" on the panel to enter the "TCP/IP" menu,
Press the "Up" or "Down" on the panel to select, then press the "Enter " to confirm,
The selected one has a "@" to mark.

17
It contains set up for " DHCP ON/OFF "; "IP Address"; Mask"; "GW"; "DNS"
Eg: IP address setting:
1) Modify the IP to 192.168.1.100, press the "up" and "down" to select IP [0], IP [1],
IP [2], and IP [3] to enter the next sub-item (each sub-item can be set from 0 to
255), press the the "up" and "down" again to select "192", "168", "1", and "100"
respectively, and click "ENTER" to confirm.
2) After confirming the IP address, press the "up" and "down" keys to select
"Apply", and press the "ENTER" to enter and select "YES" to check whether the
modification is successful.
3) Note: 1. The operation steps of IP / MASK / GW / DNS setting are basically the
same;
4) The above parameters can be modified manually under static DHCP, otherwise it
cannot be modified.
5) The modified parameters need to conform to the network protocol, otherwise it
cannot be modified and it will only display "Setting IP error" in the interface.
TCP/IP main interface
DHCP ON/OFF

18
IP address
Mask address
Gateway address
DNS Interface
7.4.3 Reboot
Press the "Left/Menu" on the panel to enter the "Reboot" menu,
Press the "Up" or "Down" on the panel to select "Yes" or "No" , then press the "Enter"
to confirm, the selected one has a "@" to mark.

19
Reboot interface
7.4.4 Factory reset
Press the "Left/Menu" on the panel to enter the "Factory" menu,
Press the "Up" or "Down" on the panel to select "Yes" or "No" , then press the "Enter
" to confirm,
The selected one has a "@" to mark.
Factory reset interface
7.4.5 System information
Press the "Left/Menu" on the panel to enter the "INFO" menu,
Press the "Enter " to check the current setting of the device,
It Contains "System" and "IP"specific information.
\
Info interface
System information

20
IP information
7.5. Web Control
The host computer such as PC is connected to the control device through the TCP/IP
network port.
The control mode is divided into two types: connect with a computer without network
for single device control or connected to the LAN to realize multi-machine control
simultaneously
Control without network:
When the host computer is connected to a computer without network through the
TCP/IP port, the host computer is consistent with the control computer network
segment. It can be controlled by direct connection; when the network segment is
inconsistent, the network segment should be same for the control computer as the host
computer
Default IP address:192.168.1.168
Default MASK:255.255.255.0
Default GW:192.168.1.1
MAC:4658-4Exx-xxxx
/