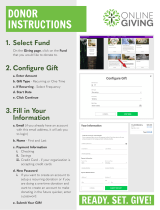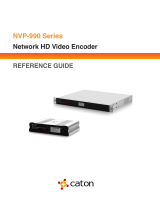Page is loading ...

Express Checkout
Advanced Features
Guide
Last updated: April 2012

PayPal Express Checkout Advanced Features Guide
Document Number: 10121.en_US-201204
© 2010-2012 PayPal, Inc. All rights reserved. PayPal is a registered trademark of PayPal, Inc. The PayPal logo is a trademark of PayPal, Inc. Other
trademarks and brands are the property of their respective owners.
The information in this document belongs to PayPal, Inc. It may not be used, reproduced or disclosed without the written approval of PayPal, Inc.
Copyright © PayPal. All rights reserved. PayPal S.à r.l. et Cie, S.C.A., Société en Commandite par Actions. Registered office: 22-24 Boulevard Royal, L-
2449, Luxembourg, R.C.S. Luxembourg B 118 349
Consumer advisory: The PayPal™ payment service is regarded as a stored value facility under Singapore law. As such, it does not require the approval
of the Monetary Authority of Singapore. You are advised to read the terms and conditions carefully.
Notice of non-liability:
PayPal, Inc. is providing the information in this document to you “AS-IS” with all faults. PayPal, Inc. makes no warranties of any kind (whether express,
implied or statutory) with respect to the information contained herein. PayPal, Inc. assumes no liability for damages (whether direct or indirect), caused
by errors or omissions, or resulting from the use of this document or the information contained in this document or resulting from the application or use
of the product or service described herein. PayPal, Inc. reserves the right to make changes to any information herein without further notice.

Express Checkout Advanced Features Guide April 2012 3
Contents
Preface . . . . . . . . . . . . . . . . . . . . . . . . . . . . . . . . . . 7
About This Guide. . . . . . . . . . . . . . . . . . . . . . . . . . . . . . . . . . . . . . . . 7
Intended Audience . . . . . . . . . . . . . . . . . . . . . . . . . . . . . . . . . . . . . . . 7
Where to Go for More Information . . . . . . . . . . . . . . . . . . . . . . . . . . . . . . . 7
Documentation Feedback . . . . . . . . . . . . . . . . . . . . . . . . . . . . . . . . . . . 7
Chapter 1 Customizing Express Checkout . . . . . . . . . . . . . . . 9
PayPal Review Page Order Details . . . . . . . . . . . . . . . . . . . . . . . . . . . . . . 9
Special Instructions to Merchant. . . . . . . . . . . . . . . . . . . . . . . . . . . . . 11
Integrating Order Details into the Express Checkout Flow . . . . . . . . . . . . . . . 11
Providing Gift Options . . . . . . . . . . . . . . . . . . . . . . . . . . . . . . . . . . . . 13
Obtaining Buyer Consent to Receive Promotional Email . . . . . . . . . . . . . . . . . . 15
Overriding Your Customer Service Number . . . . . . . . . . . . . . . . . . . . . . . . . 16
Adding a Survey Question . . . . . . . . . . . . . . . . . . . . . . . . . . . . . . . . . . 17
PayPal Page Style . . . . . . . . . . . . . . . . . . . . . . . . . . . . . . . . . . . . . . 18
Custom Page Style . . . . . . . . . . . . . . . . . . . . . . . . . . . . . . . . . . . 18
Individual Page Style Characteristics . . . . . . . . . . . . . . . . . . . . . . . . . . 19
Changing the Locale . . . . . . . . . . . . . . . . . . . . . . . . . . . . . . . . . . . . . 20
Handling Shipping Addresses . . . . . . . . . . . . . . . . . . . . . . . . . . . . . . . . 22
Confirmed Address . . . . . . . . . . . . . . . . . . . . . . . . . . . . . . . . . . . 23
Suppressing the Buyer’s Shipping Address . . . . . . . . . . . . . . . . . . . . . . . 23
Shipping Address Override . . . . . . . . . . . . . . . . . . . . . . . . . . . . . . . 24
Automatically Filling Out Shipping and Contact Information . . . . . . . . . . . . . . . . . 25
Buyer Pays on PayPal . . . . . . . . . . . . . . . . . . . . . . . . . . . . . . . . . . . . 28
Express Checkout Redirect to Let Buyers Pay on PayPal. . . . . . . . . . . . . . . . 28
Chapter 2 Express Checkout on Mobile Devices . . . . . . . . . . . .29
About the Express Checkout Experience on Mobile Devices . . . . . . . . . . . . . . . . 29
Buyer Pays on Your Site. . . . . . . . . . . . . . . . . . . . . . . . . . . . . . . . . 29
Buyer Pays on PayPal. . . . . . . . . . . . . . . . . . . . . . . . . . . . . . . . . . 30
Mobile Platforms Supported by Express Checkout . . . . . . . . . . . . . . . . . . . . . 30
About Mobile Express Checkout Integration. . . . . . . . . . . . . . . . . . . . . . . . . 31

Contents
4 April 2012Express Checkout Advanced Features Guide
Integrating Express Checkout With Your Mobile Website . . . . . . . . . . . . . . . . . . 31
Enabling PayPal Account Optional Checkout on Mobile Devices . . . . . . . . . . . . . . 34
Request Fields Supported by Express Checkout on Mobile Devices . . . . . . . . . . . . 36
NVP Request Fields Supported by Express Checkout on Mobile Devices . . . . . . . 37
SOAP Request Fields Supported by Express Checkout on Mobile Devices . . . . . . 39
Locales Supported by Express Checkout on Mobile Devices . . . . . . . . . . . . . . . . 40
Locale Codes Not Supported by Express Checkout on Mobile Devices . . . . . . . . 40
Handling Locales Not Supported by Express Checkout on Mobile Devices. . . . . . . 40
Features Not Supported by Express Checkout on Mobile Devices . . . . . . . . . . . . . 41
Chapter 3 Handling Recurring Payments. . . . . . . . . . . . . . . .43
How Recurring Payments Work . . . . . . . . . . . . . . . . . . . . . . . . . . . . . . . 43
Limitations . . . . . . . . . . . . . . . . . . . . . . . . . . . . . . . . . . . . . . . . 43
Recurring Payments Terms . . . . . . . . . . . . . . . . . . . . . . . . . . . . . . . . . 44
Options for Creating a Recurring Payments Profile . . . . . . . . . . . . . . . . . . . . . 45
Specifying the Regular Payment Period . . . . . . . . . . . . . . . . . . . . . . . . . 45
Including an Optional Trial Period . . . . . . . . . . . . . . . . . . . . . . . . . . . . 46
Specifying an Initial Payment . . . . . . . . . . . . . . . . . . . . . . . . . . . . . . 46
Maximum Number of Failed Payments . . . . . . . . . . . . . . . . . . . . . . . . . 46
Billing the Outstanding Amount . . . . . . . . . . . . . . . . . . . . . . . . . . . . . 47
Identifying Items as Digital or Physical Goods. . . . . . . . . . . . . . . . . . . . . . 47
Recurring Payments With the Express Checkout API . . . . . . . . . . . . . . . . . . . . 47
Initiating the Processing Flow With SetExpressCheckout . . . . . . . . . . . . . . . 49
Redirecting the Buyer to PayPal. . . . . . . . . . . . . . . . . . . . . . . . . . . . . 50
Getting Buyer Details Using GetExpressCheckoutDetails. . . . . . . . . . . . . . . . 51
Creating the Profiles With CreateRecurringPaymentsProfile . . . . . . . . . . . . . . 51
Recurring Payments Profile Status. . . . . . . . . . . . . . . . . . . . . . . . . . . . . . 52
Getting Recurring Payments Profile Information. . . . . . . . . . . . . . . . . . . . . . . 53
Modifying a Recurring Payments Profile. . . . . . . . . . . . . . . . . . . . . . . . . . . 53
Updating Addresses . . . . . . . . . . . . . . . . . . . . . . . . . . . . . . . . . . . 54
Updating the Billing Amount . . . . . . . . . . . . . . . . . . . . . . . . . . . . . . . 54
Billing the Outstanding Amount of a Profile . . . . . . . . . . . . . . . . . . . . . . . . . 55
Recurring Payments Notifications . . . . . . . . . . . . . . . . . . . . . . . . . . . . . . 55
Chapter 4 Reference Transactions . . . . . . . . . . . . . . . . . . .57
Introduction to Reference Transactions . . . . . . . . . . . . . . . . . . . . . . . . . . . 57
Reference Transactions . . . . . . . . . . . . . . . . . . . . . . . . . . . . . . . . . 57
Billing Agreements. . . . . . . . . . . . . . . . . . . . . . . . . . . . . . . . . . . . 58

Express Checkout Advanced Features Guide April 2012 5
Contents
API Operations for Reference Transactions. . . . . . . . . . . . . . . . . . . . . . . 58
Setting Up a Billing Agreement Using the Express Checkout API . . . . . . . . . . . . . . 59
Initiating a Payment Using a Reference Transaction . . . . . . . . . . . . . . . . . . . . 60
About Cancelling Agreements and Getting the Billing Address . . . . . . . . . . . . . . . 61
Canceling a Billing Agreement. . . . . . . . . . . . . . . . . . . . . . . . . . . . . . 62
Obtaining the Most Recent Billing Address . . . . . . . . . . . . . . . . . . . . . . . 62
Chapter 5 Implementing Parallel Payments . . . . . . . . . . . . . .63
About Parallel Payments. . . . . . . . . . . . . . . . . . . . . . . . . . . . . . . . . . . 63
What Is and What Is Not Supported . . . . . . . . . . . . . . . . . . . . . . . . . . . 63
Post-Integration Experience . . . . . . . . . . . . . . . . . . . . . . . . . . . . . . . 63
Name-Value Pair Syntax Supporting Parallel Payments. . . . . . . . . . . . . . . . . . . 65
Integrating Parallel Payments by Using the NVP API . . . . . . . . . . . . . . . . . . . . 66
Integrating Parallel Payments by Using the SOAP API . . . . . . . . . . . . . . . . . . . 68
Best Practices for Online Travel Agencies Implementing Parallel Payments . . . . . . . . 72
Styles of Payment . . . . . . . . . . . . . . . . . . . . . . . . . . . . . . . . . . . . 72
Payment Details . . . . . . . . . . . . . . . . . . . . . . . . . . . . . . . . . . . . . 73
Handling Errors . . . . . . . . . . . . . . . . . . . . . . . . . . . . . . . . . . . . . . . 74
Chapter 6 Integrating giropay with Express Checkout . . . . . . . . .75
giropay Page Flows . . . . . . . . . . . . . . . . . . . . . . . . . . . . . . . . . . . . . 75
giropay Payment Page Flow. . . . . . . . . . . . . . . . . . . . . . . . . . . . . . . 75
Canceled or Unsuccessful giropay Payment Page Flow . . . . . . . . . . . . . . . . 76
giropay Integration . . . . . . . . . . . . . . . . . . . . . . . . . . . . . . . . . . . . . . 76
Initiate the Flow with SetExpressCheckout . . . . . . . . . . . . . . . . . . . . . . . 76
Redirect the Buyer to PayPal . . . . . . . . . . . . . . . . . . . . . . . . . . . . . . 76
Complete the Transaction . . . . . . . . . . . . . . . . . . . . . . . . . . . . . . . . 77
Receive Transaction Status Notification . . . . . . . . . . . . . . . . . . . . . . . . . 77
Chapter 7 Implementing the Instant Update API . . . . . . . . . . . .79
About the Instant Update API . . . . . . . . . . . . . . . . . . . . . . . . . . . . . . . . 79
Integration Steps. . . . . . . . . . . . . . . . . . . . . . . . . . . . . . . . . . . . . 79
Post-Integration Checkout Experience . . . . . . . . . . . . . . . . . . . . . . . . . 80
How the Callback Works in the Express Checkout Flow. . . . . . . . . . . . . . . . . . . 82
Following Instant Update API Best Practices . . . . . . . . . . . . . . . . . . . . . . . . 83
Setting Up the Callback . . . . . . . . . . . . . . . . . . . . . . . . . . . . . . . . . . . 84
GetExpressCheckoutDetails and DoExpressCheckoutPayment Changes . . . . . . . 85

Contents
6 April 2012Express Checkout Advanced Features Guide
Other Callback Considerations . . . . . . . . . . . . . . . . . . . . . . . . . . . . . 85
Using the Callback . . . . . . . . . . . . . . . . . . . . . . . . . . . . . . . . . . . . . . 86
SetExpressCheckout . . . . . . . . . . . . . . . . . . . . . . . . . . . . . . . . . . 86
Callback Request . . . . . . . . . . . . . . . . . . . . . . . . . . . . . . . . . . . . 88
Callback Response . . . . . . . . . . . . . . . . . . . . . . . . . . . . . . . . . . . 89
Chapter 8 Payment Review . . . . . . . . . . . . . . . . . . . . . . .91
Handling Payment Review. . . . . . . . . . . . . . . . . . . . . . . . . . . . . . . . . . 91
Chapter 9 Express Checkout Dynamic Image Integration . . . . . . .95
Dynamic Images . . . . . . . . . . . . . . . . . . . . . . . . . . . . . . . . . . . . . . . 95
Configuring the Dynamic Image . . . . . . . . . . . . . . . . . . . . . . . . . . . . . . . 95
Set Up the Default Image . . . . . . . . . . . . . . . . . . . . . . . . . . . . . . . . 96
Set Up Image for Dynamic Use . . . . . . . . . . . . . . . . . . . . . . . . . . . . . 96
Change the Locale. . . . . . . . . . . . . . . . . . . . . . . . . . . . . . . . . . . . 97
Provide Incentive Eligibility Feedback to Buyer . . . . . . . . . . . . . . . . . . . . . 97
Choose the Image . . . . . . . . . . . . . . . . . . . . . . . . . . . . . . . . . . . . 97
Dynamic Image Command Reference . . . . . . . . . . . . . . . . . . . . . . . . . . . . 98
Dynamic Image Parameters . . . . . . . . . . . . . . . . . . . . . . . . . . . . . . . 98
Locale Codes and Priorities . . . . . . . . . . . . . . . . . . . . . . . . . . . . . . . 98
Chapter 10 Immediate Payment . . . . . . . . . . . . . . . . . . . . 101
Overview of Immediate Payment . . . . . . . . . . . . . . . . . . . . . . . . . . . . . .101
About Immediate Payment For Third-Party Checkout . . . . . . . . . . . . . . . . . . . .101
Integrating Immediate Payment for Third-Party Checkout. . . . . . . . . . . . . . . . . .103
The Call to SetExpressCheckout . . . . . . . . . . . . . . . . . . . . . . . . . . . .103
The Call to DoExpressCheckoutPayment . . . . . . . . . . . . . . . . . . . . . . . .104
About Immediate Payment For Express Checkout . . . . . . . . . . . . . . . . . . . . .104
Revision History. . . . . . . . . . . . . . . . . . . . . . . . . . . . . 107

Express Checkout Advanced Features Guide April 2012 7
Preface
About This Guide
This document describes advanced features of Express Checkout integration.
Intended Audience
This document is for merchants and developers implementing Express Checkout who want to
learn about its extra features, which can enhance their integrations with PayPal.
Where to Go for More Information
Express Checkout Integration Guide
Name-Value Pair API Developer Guide
SOAP API Developer Reference
Merchant Setup and Administration Guide
Documentation Feedback
Help us improve this guide by sending feedback to:
documentationfe[email protected]

Documentation Feedback
8 April 2012 Express Checkout Advanced Features Guide

Express Checkout Advanced Features Guide April 2012 9
1
Customizing Express Checkout
You can specify options in Express Checkout API requests that change the appearance,
behavior, and flow of the checkout process.
PayPal Review Page Order Details
When a buyer logs in to PayPal to check out, you can present the buyer with detailed
information about each item being purchased. PayPal order details are available with API
version 53.0 or later.
NOTE: The DoExpressCheckoutPayment request includes the same order details as
SetExpressCheckout. PayPal recommends that you submit the same parameters in
both API calls.
The following diagram shows all of the details that you can include:

Customizing Express Checkout
PayPal Review Page Order Details
1
10 April 2012 Express Checkout Advanced Features Guide
(1) – Item name. The item name can identify this item to distinguish it from other line items in
the order.
(2) – Item number. Each item can be further identified by an item number. If the item is an
eBay auction item, it is recommended that you provide the eBay item number in this field.
(3) – Item description. This field identifies which of several items the buyer is purchasing. For
example, you may be offering an item in different sizes. Knowing the size helps the buyer
decide whether the one they selected was appropriate. If the item is an eBay auction item, it is
recommended that you provide the phrase “eBay item” in this field.
(4) – Item unit price. This field specifies exactly how much one unit of the item costs. It can be
a positive or negative value but not zero.
(5) – Item unit quantity. This field identifies the number of units the buyer is ordering.
PayPal calculates the value in the Amount (6) column as the product of line-item unit price
and line-item unit quantity.
You can also show other detailed information about the order:
(7) – Item total and tax, which are the total of all items in the order and the tax, respectively.
(8) – Shipping and handling, which is the sum of the shipping and handling amounts.
NOTE: You must determine actual shipping and handling amounts.

Express Checkout Advanced Features Guide April 2012 11
Customizing Express Checkout
PayPal Review Page Order Details
1
(9) – Shipping discount. If the buyer is receiving a discount on shipping, the value appears as a
credit in this field.
(10) – Insurance. This field shows the insurance fee when there is insurance on shipping.
(11) – Total. This is the total of the order, including shipping, handling, tax, and other price
adjustment-related items.
NOTE: The Enter gift certificate, reward, or discount link enables the buyer to redeem
certificates, rewards, or discounts that PayPal issues. The link does not enable the
buyer to redeem incentives that you issue.
Special Instructions to Merchant
You can allow the buyer to send you special instructions about an order. This feature is
especially helpful to buyers who want to customize merchandise. A buyer also might want to
tell you to ship their order at a later date because they are out of the country.
NOTE: Users of this feature should be sure to read the instructions the buyer sends.
This feature appears as the link on the Review your information page. When the buyer clicks
Add, a Note to seller text box opens in which the buyer can enter special instructions to the
merchant and click Save. The instructions are returned in the responses to
GetExpressCheckoutDetails and DoExpressCheckoutPayment.
Integrating Order Details into the Express Checkout Flow
To integrate order details into the checkout flow, pass any of the following Express Checkout
parameters to SetExpressCheckout.
NVP Field SOAP Field Description and Comments
L_PAYMENTREQUEST_
n_NAMEm Name Item name.
L_PAYMENTREQUEST_
n_NUMBERm Number Item number.
L_PAYMENTREQUEST_
n_DESCm Description Item description.
The DESC (NVP) and OrderDescription
(SOAP) fields still exist for backwards
compatibility. However, L_DESCn and
Description enable you to provide a more
precise description for each different item
purchased, such as hiking boots or
cooking utensils rather than one general
purpose description such as camping
supplies.

Customizing Express Checkout
PayPal Review Page Order Details
1
12 April 2012 Express Checkout Advanced Features Guide
If you pass the generic order description parameter (PAYMENTREQUEST_n_DESC) along with
any two of the following line-item parameters, the order description value does not display.
L_PAYMENTREQUEST_n_NAMEm
L_PAYMENTREQUEST_n_NUMBERm
L_PAYMENTREQUEST_n_DESCm
If you pass in unit price information (L_PAYMENTREQUEST_n_AMTm) without passing in the
unit quantity (L_PAYMENTREQUEST_
n_QTYm), the unit price does not display. To show both
values, you must pass in values for both parameters. You can pass in a value of 1 even if the
item purchase is uncountable.
The following example shows how to set line-item parameters in the call to
SetExpressCheckout.
L_PAYMENTREQUEST_n_AMTm Amount Item unit price. PayPal calculates the product
of the item unit price and item unit quantity
(below) in the Amount column of the cart
review area. The item unit price can be a
positive or a negative value, but not 0. You
may provide a negative value to reflect a
discount on an order, for example.
L_PAYMENTREQUEST_
n_QTYm Quantity Item unit quantity.
ITEMAMT ItemTotal Sum of costs of all items in this order.
TAXAMT TaxTotal Sum of tax for all items in this order.
SHIPPINGAMT ShippingTotal Total shipping cost for this order (8). PayPal
calculates the sum of the shipping cost and the
handling cost.
Although you may change the value later, try
to pass in a shipping amount that is
reasonably accurate.
PAYMENTREQUEST_
n_HANDLINGAMT HandlingTotal Total handling cost for this order.
PAYMENTREQUEST_
n_SHIPDISCAMT ShippingDiscount Shipping discount for this order. You specify
this value as a negative number.
PAYMENTREQUEST_
n_INSURANCEAMT InsuranceTotal Total shipping insurance cost for this order.
PAYMENTREQUEST_
n_AMT OrderTotal Total of order, including shipping, handling,
tax, and any other billing adjustments such as
a credit due.
NVP Field SOAP Field Description and Comments

Express Checkout Advanced Features Guide April 2012 13
Customizing Express Checkout
Providing Gift Options
1
Request Parameters
[requiredSecurityParameters]
&METHOD=SetExpressCheckout
&RETURNURL=http://...
&CANCELURL=http://...
&PAYMENTREQUEST_0_PAYMENTACTION=Sale
&L_PAYMENTREQUEST_0_NAME0=10% Decaf Kona Blend Coffee
&L_PAYMENTREQUEST_0_NUMBER0=623083
&L_PAYMENTREQUEST_0_DESC0=Size: 8.8-oz
&L_PAYMENTREQUEST_0_AMT0=9.95
&L_PAYMENTREQUEST_0_QTY0=2
&L_PAYMENTREQUEST_0_NAME1=Coffee Filter bags
&L_PAYMENTREQUEST_0_NUMBER1=623084
&L_PAYMENTREQUEST_0_DESC1=Size: Two 24-piece boxes
&L_PAYMENTREQUEST_0_AMT1=39.70
&L_PAYMENTREQUEST_0_QTY1=2
&PAYMENTREQUEST_0_ITEMAMT=99.30
&PAYMENTREQUEST_0_TAXAMT=2.58
&PAYMENTREQUEST_0_SHIPPINGAMT=3.00
&PAYMENTREQUEST_0_HANDLINGAMT=2.99
&PAYMENTREQUEST_0_SHIPDISCAMT=-3.00
&PAYMENTREQUEST_0_INSURANCEAMT=1.00
&PAYMENTREQUEST_0_AMT=105.87
&PAYMENTREQUEST_0_CURRENCYCODE=USD
&ALLOWNOTE=1
Response Parameters
[successResponseFields]
&TOKEN=EC-17C76533PL706494P
Related information:
"Providing Gift Options" on page 13
"Following Instant Update API Best Practices" on page 83
"Setting Up the Callback" on page 84
Providing Gift Options
You can provide the buyer with gift options on PayPal. To use this feature, you must
implement line-item details.
NOTE: Gift options are available with API Version 61.0 or later.
You can enable any of the following gift options:
Gift message – This feature displays a text box in which the buyer can enter a gift message.
Gift receipt – This feature provides a checkbox for the buyer to check if they would like a
gift receipt included.

Customizing Express Checkout
Providing Gift Options
1
14 April 2012 Express Checkout Advanced Features Guide
Gift wrap – This feature provides a checkbox for the buyer to check if they would like to
have the gift wrapped. The gift wrap feature can include a label describing the gift
wrapping, for example, “Decorator box and bow.” Optionally, you can provide the amount
to be charged to the buyer for gift wrapping.
The following SetExpressCheckout request example sets these options:
Request Parameters
[requiredSecurityParameters]
&METHOD=SetExpressCheckout
&RETURNURL=https://...
&CANCELURL=https://...
&PAYMENTREQUEST_0_AMT=10.00
&PAYMENTREQUEST_0_CURRENCYCODE=USD
&PAYMENTREQUEST_0_PAYMENTACTION=Sale
&GIFTMESSAGEENABLE=1
&GIFTRECEIPTENABLE=1
&GIFTWRAPENABLE=1
&GIFTWRAPNAME="Bow and Ribbon"
&GIFTWRAPAMOUNT=6.00
Response Parameters
[successResponseFields]
&TOKEN=EC-17C76533PL706495P
The following figure shows how the gift options appear to the buyer.
NOTE: You can also configure this option from your profile. For details, see the Merchant
Setup and Administration Guide.

Express Checkout Advanced Features Guide April 2012 15
Customizing Express Checkout
Obtaining Buyer Consent to Receive Promotional Email
1
Related information:
"PayPal Review Page Order Details" on page 9
Obtaining Buyer Consent to Receive Promotional Email
You can obtain the buyer’s consent to receive email promotions on PayPal pages. PayPal
returns the email address in the response to GetExpressCheckoutDetails and
DoExpressCheckoutPayment.
NOTE: Obtaining buyer consent to receive promotional email is available with API Version
61.0 or later.
To obtain the buyer’s email address, set the BUYEREMAILOPTINENABLE field to 1 in the call
to SetExpressCheckout.
The following request example sets this field:
Request Parameters
[requiredSecurityParameters]
&METHOD=SetExpressCheckout
&RETURNURL=https://...
&CANCELURL=https://...
&PAYMENTREQUEST_0_AMT=10.00
&PAYMENTREQUEST_0_CURRENCYCODE=USD
&PAYMENTREQUEST_0_PAYMENTACTION=Sale
&BUYEREMAILOPTINENABLE=1
Response Parameters
[successResponseFields]
&TOKEN=EC-17C76533PL706495P
The following figure shows how this appears to the buyer in the cart review area.

Customizing Express Checkout
Overriding Your Customer Service Number
1
16 April 2012 Express Checkout Advanced Features Guide
NOTE: You can also configure this feature in your profile. For details, see the Merchant Setup
and Administration Guide.
Overriding Your Customer Service Number
You can display your Customer Service number to the buyer on Express Checkout pages by
configuring it in your profile. You can override this number by specifying another number in
the SetExpressCheckout request.
NOTE: This feature is available with API Version 61.0 or later.
Displaying your Customer Service number to the buyer enables you to quickly answer the
buyer’s questions through a telephone call. To override the Customer Service number
configured in your profile with a different number on Express Checkout pages, set the
CUSTOMERSERVICENUMBER field in the call to SetExpressCheckout.
The following request example sets this field:

Express Checkout Advanced Features Guide April 2012 17
Customizing Express Checkout
Adding a Survey Question
1
Request Parameters
[requiredSecurityParameters]
&METHOD=SetExpressCheckout
&RETURNURL=https://...
&CANCELURL=https://...
&PAYMENTREQUEST_0_AMT=10.00
&PAYMENTREQUEST_0_CURRENCYCODE=USD
&PAYMENTREQUEST_0_PAYMENTACTION=Sale
&CUSTOMERSERVICENUMBER=1-800-FLOWERS
Response Parameters
[successResponseFields]
&TOKEN=EC-17C76533PL706494P
NOTE: For details on configuring the Customer Service number on the PayPal Profile page,
see the
Merchant Setup and Administration Guide.
Adding a Survey Question
You can add one survey question to the PayPal pages. PayPal returns the choice that the buyer
selected in the response to GetExpressCheckoutDetails and
DoExpressCheckoutPayment.
NOTE: This feature is available with API Version 61.0 or later.
The survey question displays in the format of a text string on the PayPal Review your
information page. The buyer responds by selecting from choices in a drop-down menu.
To enable the display of the survey question and choices, set the SURVEYENABLE field to 1 in
the call to SetExpressCheckout.
Set the SURVEYENABLE field to 1 in the call to SetExpressCheckout.
Set SURVEYQUESTION to the string containing your question.
Provide at least two L_SURVEYCHOICEn options from which the buyer can select one.
The following request example sets these fields:
Request Parameters
[requiredSecurityParameters]
&METHOD=SetExpressCheckout
&RETURNURL=https://...
&CANCELURL=https://...
&PAYMENTREQUEST_0_AMT=10.00
&PAYMENTREQUEST_0_CURRENCYCODE=USD
&PAYMENTREQUEST_0_PAYMENTACTION=Sale
&SURVEYENABLE=1
&SURVEYQUESTION="How did you hear about us?"
&L_SURVEYCHOICE0="friend"
&L_SURVEYCHOICE1="newspaper ad"

Customizing Express Checkout
PayPal Page Style
1
18 April 2012 Express Checkout Advanced Features Guide
Response Parameters
[successResponseFields]
&TOKEN=EC-17C76533PL706495P
The survey question appears to the buyer in the cart review area.
NOTE: You can also configure this feature in your profile. For details, see the Merchant Setup
and Administration Guide.
PayPal Page Style
You can change the overall appearance of the PayPal pages by defining a custom page style or
by customizing individual page style characteristics.
You define a custom page style in your profile and pass the resulting page style name when
you call SetExpressCheckout. Typically you customize individual page style
characteristics in your profile as well. However, you can also call SetExpressCheckout and
pass in individual page characteristics dynamically.
Custom Page Style
When your buyer logs in to PayPal to check out, you can make the PayPal pages the buyer sees
appear to have a similar look and feel to those on your website. You can customize any of
these page characteristics and save the results as a Page Style Name. You can define up to
three unique Page Style Names, in which you can specify the following characteristics:
Header image
Header border color
Header background color
Page background color
For instructions on how to customize page styles and create Page Style Names, see the
Merchant Setup and Administration Guide.
To set a custom page style in a call to SetExpressCheckout:
1. Include the optional PAGESTYLE parameter in the call to SetExpressCheckout.
2. Set PAGESTYLE to the Page Style Name you defined in your account.
The following example sets PAGESTYLE to the Page Style Name:

Express Checkout Advanced Features Guide April 2012 19
Customizing Express Checkout
PayPal Page Style
1
Request Parameters
[requiredSecurityParameters]
&METHOD=SetExpressCheckout
&RETURNURL=https://...
&CANCELURL=https://...
&PAYMENTREQUEST_0_AMT=10.00
&PAYMENTREQUEST_0_CURRENCYCODE=USD
&PAYMENTREQUEST_0_PAYMENTACTION=Sale
&PAGESTYLE=TestMerchant
Response Parameters
[successResponseFields]
&TOKEN=EC-17C76533PL706494P
Individual Page Style Characteristics
Typically, you create a custom page style for the PayPal pages using the custom payment
pages in your Account Profile. In cases where you do not want to use the Account Profile
option, you can specify these individual page style characteristics using variables in your
program code:
Logo image — a URL to an image of your logo.
Cart review area border color — your principal identifying color. PayPal blends your color
to white in a gradient fill that borders the cart review area.
To define your logo image:
1. Create a logo image up to 90 pixels wide by 60 pixels high and save it in a valid graphics
format, such as .gif, .jpg, or .png.
2. Store the URL to the image on a secure (https) server so your buyer’s web browser does not
display a message that the payment contains insecure items.
3. Assign the URL to the LOGOIMG parameter in the call to SetExpressCheckout.
To display the border in your principal identifying color, set the CARTBORDERCOLOR
parameter to the 6-digit hexadecimal value of that color in the call to SetExpressCheckout.
The following example sets a custom header image and adds a border color.
Request Parameters
[requiredSecurityParameters]
&METHOD=SetExpressCheckout
&RETURNURL=https://...
&CANCELURL=https://...
&PAYMENTREQUEST_0_AMT=10.00
&PAYMENTREQUEST_0_MAXAMT=...
&PAYMENTREQUEST_0_PAYMENTACTION=Sale
&LOGOIMG=https://www.../YourLogo.gif
&CARTBORDERCOLOR=0000CD

Customizing Express Checkout
Changing the Locale
1
20 April 2012 Express Checkout Advanced Features Guide
Response Parameters
[successResponseFields]
&TOKEN=EC-17C76533PL706494P
The figure below shows the cart review area with a custom logo and border color around it that
were set in the call to SetExpressCheckout.
Changing the Locale
You can change the locale of PayPal pages to match the language on your website.
To change the language displayed on the PayPal pages, set the LOCALECODE parameter to one
of the following allowable values in the SetExpressCheckout call:
AU – Australia
AT – Austria
BE – Belgium
/