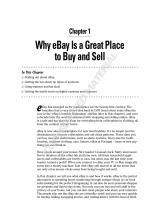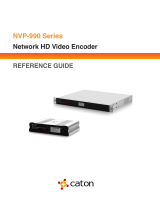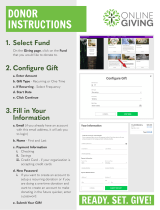Page is loading ...

Express Checkout
Integration Guide
Last updated: October 2009

Express Checkout Integration Guide
Document Number: 100010.en_US-200910
© 2009 PayPal, Inc. All rights reserved. PayPal is a registered trademark of PayPal, Inc. The PayPal logo is a trademark of PayPal, Inc. Other
trademarks and brands are the property of their respective owners.
The information in this document belongs to PayPal, Inc. It may not be used, reproduced or disclosed without the written approval of PayPal, Inc.
Copyright © PayPal. All rights reserved. PayPal (Europe) S.à r.l. et Cie., S.C.A., Société en Commandite par Actions. Registered office: 22-24 Boulevard
Royal, L-2449, Luxembourg, R.C.S. Luxembourg B 118 349.
Consumer advisory: The PayPal™ payment service is regarded as a stored value facility under Singapore law. As such, it does not require the approval
of the Monetary Authority of Singapore. You are advised to read the terms and conditions carefully.
Notice of non-liability:
PayPal, Inc. is providing the information in this document to you “AS-IS” with all faults. PayPal, Inc. makes no warranties of any kind (whether express,
implied or statutory) with respect to the information contained herein. PayPal, Inc. assumes no liability for damages (whether direct or indirect), caused
by errors or omissions, or resulting from the use of this document or the information contained in this document or resulting from the application or use
of the product or service described herein. PayPal, Inc. reserves the right to make changes to any information herein without further notice.

October 2009 3
Contents
Preface . . . . . . . . . . . . . . . . . . . . . . . . . . . . . . . . . . 7
Intended Audience . . . . . . . . . . . . . . . . . . . . . . . . . . . . . . . . . . . . . . . 7
Where to Go for More Information . . . . . . . . . . . . . . . . . . . . . . . . . . . . . . . 7
Revision History . . . . . . . . . . . . . . . . . . . . . . . . . . . . . . . . . . . . . . . . 7
Chapter 1 Introducing Express Checkout . . . . . . . . . . . . . . . 9
The Express Checkout Experience . . . . . . . . . . . . . . . . . . . . . . . . . . . . . . 9
Getting Started . . . . . . . . . . . . . . . . . . . . . . . . . . . . . . . . . . . . . . . . 10
Configuring and Customizing the Express Checkout Experience . . . . . . . . . . . . 11
Additional PayPal API Operations . . . . . . . . . . . . . . . . . . . . . . . . . . . . 11
Express Checkout Flow . . . . . . . . . . . . . . . . . . . . . . . . . . . . . . . . . . . 12
Checkout Entry Point . . . . . . . . . . . . . . . . . . . . . . . . . . . . . . . . . . 12
Payment Option Entry Point . . . . . . . . . . . . . . . . . . . . . . . . . . . . . . . 12
Complete Express Checkout Flow. . . . . . . . . . . . . . . . . . . . . . . . . . . . 13
Express Checkout Building Blocks. . . . . . . . . . . . . . . . . . . . . . . . . . . . . . 14
Express Checkout Buttons. . . . . . . . . . . . . . . . . . . . . . . . . . . . . . . . 14
Express Checkout API Operations . . . . . . . . . . . . . . . . . . . . . . . . . . . 15
Express Checkout Command . . . . . . . . . . . . . . . . . . . . . . . . . . . . . . 15
Express Checkout Token Usage. . . . . . . . . . . . . . . . . . . . . . . . . . . . . 16
Chapter 2 Express Checkout Button and Logo Image Integration . . .17
About PayPal Button and Logo Images . . . . . . . . . . . . . . . . . . . . . . . . . . . 17
Express Checkout Images. . . . . . . . . . . . . . . . . . . . . . . . . . . . . . . . 17
Express Checkout Image Flavors . . . . . . . . . . . . . . . . . . . . . . . . . . . . 17
Dynamic Images . . . . . . . . . . . . . . . . . . . . . . . . . . . . . . . . . . . . . . . 18
Configuring the Dynamic Image . . . . . . . . . . . . . . . . . . . . . . . . . . . . . . . 18
Set Up the Default Image . . . . . . . . . . . . . . . . . . . . . . . . . . . . . . . . 19
Set Up Image for Dynamic Use . . . . . . . . . . . . . . . . . . . . . . . . . . . . . 19
Change the Locale. . . . . . . . . . . . . . . . . . . . . . . . . . . . . . . . . . . . 20
Feedback to Buyer Meeting an Incentive . . . . . . . . . . . . . . . . . . . . . . . . 20
Choose the Image . . . . . . . . . . . . . . . . . . . . . . . . . . . . . . . . . . . . 20

Contents
4 October 2009
Dynamic Image Command Reference . . . . . . . . . . . . . . . . . . . . . . . . . . . . 20
Dynamic Image Parameters . . . . . . . . . . . . . . . . . . . . . . . . . . . . . . . 21
Locale Codes . . . . . . . . . . . . . . . . . . . . . . . . . . . . . . . . . . . . . . 21
Static PayPal Buttons and Images Source Requirements . . . . . . . . . . . . . . . . . . 23
Chapter 3 PayPal Name-Value Pair API Basics . . . . . . . . . . . . .25
PayPal API Client-Server Architecture. . . . . . . . . . . . . . . . . . . . . . . . . . . . 25
PayPal Name-Value Pair API Requests and Responses . . . . . . . . . . . . . . . . 25
Multiple API Operations . . . . . . . . . . . . . . . . . . . . . . . . . . . . . . . . . 26
Obtaining API Credentials . . . . . . . . . . . . . . . . . . . . . . . . . . . . . . . . . . 28
Creating an API Signature. . . . . . . . . . . . . . . . . . . . . . . . . . . . . . . . 28
Creating an API Certificate . . . . . . . . . . . . . . . . . . . . . . . . . . . . . . . 30
Creating an NVP Request . . . . . . . . . . . . . . . . . . . . . . . . . . . . . . . . . . 30
Specifying the PayPal API Operation . . . . . . . . . . . . . . . . . . . . . . . . . . 30
Specifying an API Credential . . . . . . . . . . . . . . . . . . . . . . . . . . . . . . 31
URL Encoding . . . . . . . . . . . . . . . . . . . . . . . . . . . . . . . . . . . . . . 32
List Syntax for Name-Value Pairs . . . . . . . . . . . . . . . . . . . . . . . . . . . . 32
Executing NVP API Operations . . . . . . . . . . . . . . . . . . . . . . . . . . . . . . . 33
Specifying a PayPal Server . . . . . . . . . . . . . . . . . . . . . . . . . . . . . . . 33
Logging API Operations . . . . . . . . . . . . . . . . . . . . . . . . . . . . . . . . . 33
Responding to an NVP Response . . . . . . . . . . . . . . . . . . . . . . . . . . . . . . 34
Common Response Fields. . . . . . . . . . . . . . . . . . . . . . . . . . . . . . . . 34
URL Decoding . . . . . . . . . . . . . . . . . . . . . . . . . . . . . . . . . . . . . . 34
Chapter 4 Implementing the Simplest Express Checkout Integration .35
Setting Up the Express Checkout Transaction. . . . . . . . . . . . . . . . . . . . . . . . 35
Obtaining Express Checkout Transaction Details . . . . . . . . . . . . . . . . . . . . . . 37
Completing the Express Checkout Transaction . . . . . . . . . . . . . . . . . . . . . . . 37
Chapter 5 Testing an Express Checkout Integration . . . . . . . . . .39
Chapter 6 Customizing Express Checkout . . . . . . . . . . . . . . .45
PayPal Review Page Order Details . . . . . . . . . . . . . . . . . . . . . . . . . . . . . 45
Special Instructions to Merchant. . . . . . . . . . . . . . . . . . . . . . . . . . . . . 47
Integrating Order Details into the Express Checkout Flow . . . . . . . . . . . . . . . 48
eBay-Issued Incentives . . . . . . . . . . . . . . . . . . . . . . . . . . . . . . . . . 51
Integrating eBay Incentives into the Express Checkout Flow . . . . . . . . . . . . . . 52

October 2009 5
Contents
PayPal Page Style . . . . . . . . . . . . . . . . . . . . . . . . . . . . . . . . . . . . . . 54
Custom Page Style . . . . . . . . . . . . . . . . . . . . . . . . . . . . . . . . . . . 55
Individual Page Style Characteristics . . . . . . . . . . . . . . . . . . . . . . . . . . 55
Changing the Locale . . . . . . . . . . . . . . . . . . . . . . . . . . . . . . . . . . . . . 58
Handling Shipping Addresses . . . . . . . . . . . . . . . . . . . . . . . . . . . . . . . . 59
Confirmed Address . . . . . . . . . . . . . . . . . . . . . . . . . . . . . . . . . . . 60
Suppressing the Buyer’s Shipping Address . . . . . . . . . . . . . . . . . . . . . . . 61
Shipping Address Override . . . . . . . . . . . . . . . . . . . . . . . . . . . . . . . 63
Automatically Filling Out the PayPal Login Page . . . . . . . . . . . . . . . . . . . . . . 65
User Confirms Order on PayPal . . . . . . . . . . . . . . . . . . . . . . . . . . . . . . . 67
Chapter 7 Implementing the Instant Update API . . . . . . . . . . . .69
About the Instant Update API . . . . . . . . . . . . . . . . . . . . . . . . . . . . . . . . 69
Integration Steps. . . . . . . . . . . . . . . . . . . . . . . . . . . . . . . . . . . . . 69
Post-Integration Checkout Experience . . . . . . . . . . . . . . . . . . . . . . . . . 70
How the Callback Works in the Express Checkout Flow. . . . . . . . . . . . . . . . . . . 72
Following Instant Update API Best Practices . . . . . . . . . . . . . . . . . . . . . . . . 73
Setting Up the Callback . . . . . . . . . . . . . . . . . . . . . . . . . . . . . . . . . . . 74
GetExpressCheckoutDetails and DoExpressCheckoutPayment Changes . . . . . . . 75
Other Considerations . . . . . . . . . . . . . . . . . . . . . . . . . . . . . . . . . . 75
Using the Callback . . . . . . . . . . . . . . . . . . . . . . . . . . . . . . . . . . . . . . 76
SetExpressCheckout . . . . . . . . . . . . . . . . . . . . . . . . . . . . . . . . . . 77
Callback Request . . . . . . . . . . . . . . . . . . . . . . . . . . . . . . . . . . . . 79
Callback Response . . . . . . . . . . . . . . . . . . . . . . . . . . . . . . . . . . . 79
Chapter 8 Immediate Payment . . . . . . . . . . . . . . . . . . . . .81
Overview of Immediate Payment . . . . . . . . . . . . . . . . . . . . . . . . . . . . . . 81
How Immediate Payment Works in the Express Checkout Flow . . . . . . . . . . . . 81
Integrating Immediate Payment into the Express Checkout Flow . . . . . . . . . . . . . . 83
The Call to SetExpressCheckout . . . . . . . . . . . . . . . . . . . . . . . . . . . . 83
The Call to DoExpressCheckoutPayment . . . . . . . . . . . . . . . . . . . . . . . . 84
Chapter 9 Handling Payment Settlements . . . . . . . . . . . . . . .85
Sale Payment Action. . . . . . . . . . . . . . . . . . . . . . . . . . . . . . . . . . . . . 85
Authorization Payment Action . . . . . . . . . . . . . . . . . . . . . . . . . . . . . . . . 85
Order Payment Action . . . . . . . . . . . . . . . . . . . . . . . . . . . . . . . . . . . . 86

Contents
6 October 2009
Chapter 10 Handling Recurring Payments. . . . . . . . . . . . . . . .89
How Recurring Payments Work . . . . . . . . . . . . . . . . . . . . . . . . . . . . . . . 89
Limitations . . . . . . . . . . . . . . . . . . . . . . . . . . . . . . . . . . . . . . . . 90
Recurring Payments Terms . . . . . . . . . . . . . . . . . . . . . . . . . . . . . . . . . 90
Recurring Payments With Express Checkout . . . . . . . . . . . . . . . . . . . . . . . . 91
Initiating the Processing Flow With SetExpressCheckout . . . . . . . . . . . . . . . 93
Redirecting the Buyer’s Browser to PayPal . . . . . . . . . . . . . . . . . . . . . . . 94
Getting Buyer Details Using GetExpressCheckoutDetails. . . . . . . . . . . . . . . . 95
Creating the Profiles With CreateRecurringPaymentsProfile . . . . . . . . . . . . . . 95
Options for Creating a Recurring Payments Profile . . . . . . . . . . . . . . . . . . . . . 95
Specifying the Regular Payment Period . . . . . . . . . . . . . . . . . . . . . . . . . 95
Including an Optional Trial Period . . . . . . . . . . . . . . . . . . . . . . . . . . . . 96
Specifying an Initial Payment . . . . . . . . . . . . . . . . . . . . . . . . . . . . . . 97
Maximum Number of Failed Payments . . . . . . . . . . . . . . . . . . . . . . . . . 97
Billing the Outstanding Amount . . . . . . . . . . . . . . . . . . . . . . . . . . . . . 98
Recurring Payments Profile Status. . . . . . . . . . . . . . . . . . . . . . . . . . . . . . 98
Getting Recurring Payments Profile Information. . . . . . . . . . . . . . . . . . . . . . . 98
Modifying a Recurring Payments Profile. . . . . . . . . . . . . . . . . . . . . . . . . . . 99
Updating Addresses . . . . . . . . . . . . . . . . . . . . . . . . . . . . . . . . . . .100
Updating the Billing Amount . . . . . . . . . . . . . . . . . . . . . . . . . . . . . . .100
Billing the Outstanding Amount of a Profile . . . . . . . . . . . . . . . . . . . . . . . . .100
Recurring Payments Notifications . . . . . . . . . . . . . . . . . . . . . . . . . . . . . .101
Chapter 11 Using Other PayPal API Operations . . . . . . . . . . . . 103
Issuing Refunds . . . . . . . . . . . . . . . . . . . . . . . . . . . . . . . . . . . . . . .103
Handling Payment Review. . . . . . . . . . . . . . . . . . . . . . . . . . . . . . . . . .104
Chapter 12 Integrating giropay with Express Checkout . . . . . . . . 107
giropay Page Flows . . . . . . . . . . . . . . . . . . . . . . . . . . . . . . . . . . . . .107
giropay Payment Page Flow. . . . . . . . . . . . . . . . . . . . . . . . . . . . . . .107
Cancelled or Unsuccessful giropay Payment Page Flow . . . . . . . . . . . . . . . .108
giropay Integration . . . . . . . . . . . . . . . . . . . . . . . . . . . . . . . . . . . . . .109
Initiate the Flow with SetExpressCheckout . . . . . . . . . . . . . . . . . . . . . . .109
Redirect the Customer to PayPal . . . . . . . . . . . . . . . . . . . . . . . . . . . .109
Complete the Transaction . . . . . . . . . . . . . . . . . . . . . . . . . . . . . . . .110
Receive Transaction Status Notification . . . . . . . . . . . . . . . . . . . . . . . . .110

Express Checkout Integration Guide October 2009 7
Preface
This document describes Express Checkout integration.
Intended Audience
This document is intended for developers and merchants implementing Express Checkout.
Where to Go for More Information
For information on the administrative tasks you can perform from your PayPal account, see
the Merchant Setup and Administration Guide. The guide is available on the Documentation
page linked to the Library tab in Developer Central.
Revision History
Revision history for Express Checkout Integration Guide.
TABLE 1.1 Revision history
Date Description
10/05/2009 Added Immediate Payment.
Edited for technical accuracy.
Removed PayPal placement guidelines.
06/30/2009 Added a section on payment review.
6/04/2009 Added a chapter on pre-populating the PayPal review page. Updated PayPal
Review pages. Moved some customization topics out of this guide. They
are now in the Merchant Setup and Administration Guide.
04/08/2009 Added a chapter describing the Instant Update Callback API.
03/03/2009 Updated to allow useraction=continue for eBay incentives.
11/13/2008 Added information about integrating dynamic images and added
information about order details that can be displayed on the PayPal Review
page.
06/30/2008 Complete revision.

Revision History
8 October 2009 Express Checkout Integration Guide

Express Checkout Integration Guide October 2009 9
1
Introducing Express Checkout
Express Checkout is PayPal’s premier checkout solution, which streamlines the checkout
process for buyers and keeps them on the merchant’s site after making a purchase.
z The Express Checkout Experience
z Getting Started
z Express Checkout Flow
z Express Checkout Building Blocks
NOTE: For information about administrative tasks you can perform from your PayPal account
such as adding users, setting up custom page styles, and managing multiple currency
balances, see the
Merchant Setup and Administration Guide. The guide is located on the
Documentation page linked to the Library tab on
Developer Central.
The Express Checkout Experience
Express Checkout makes it easier for your customers to pay and allows you to accept PayPal
while retaining control of the buyer and overall checkout flow.
Consider your buyer’s experience before implementing Express Checkout. A generic flow
probably has the following sequence of pages:
A generic checkout flow
In a typical checkout flow, the buyer
1. Checks out from the shopping cart page
2. Provides shipping information
3. Chooses a payment option and provides billing and payment information
4. Reviews the order and pays
5. Receives an order confirmation
In an Express Checkout flow, a buyer still checks out at the beginning of the flow and pays on
your site; however, the buyer does not reenter shipping, billing, or payment information,
because it is already available from PayPal. This simplifies and expedites the checkout

Introducing Express Checkout
Getting Started
1
10 October 2009 Express Checkout Integration Guide
process. The buyer can then proceed to review the order on your site. You can include other
necessary checkout steps. You can also up-sell to the buyer on your Review Order page.
The following diagram shows the Express Checkout flow:
Express Checkout Flow
In the Express Checkout flow, the buyer
1. Chooses Express Checkout by clicking the Check out with PayPal button
2. Logs into PayPal to authenticate his or her identity
3. Reviews the transaction on PayPal
4. Confirms the order and pays from your site
5. Receives an order confirmation
Getting Started
You can implement Express Checkout in just four steps.
1. Place PayPal checkout buttons and PayPal payment mark images in your checkout flow.
2. For each PayPal button that you place, modify your page to handle the button click.
Use a PayPal API Express Checkout operation to set up the interaction with PayPal and
redirect the browser to PayPal to initiate buyer approval for the payment.
3. On your order confirmation page, obtain the payment authorization from PayPal and use
PayPal API Express Checkout operations to obtain the shipping address and accept the
payment.
4. Test your integration using the PayPal sandbox.
Because PayPal offers you the flexibility and opportunity to control your checkout process,
you should understand how your current checkout flow works and become familiar with the
Express Checkout flow. Start by reviewing Express Checkout Flow. For additional
background information that will help you get started, see Express Checkout Building Blocks.

Express Checkout Integration Guide October 2009 11
Introducing Express Checkout
Getting Started
1
Configuring and Customizing the Express Checkout Experience
After you implement and test your basic Express Checkout integration, you should evaluate
the additional features provided by Express Checkout.
Express Checkout can be configured and customized to fit into your site. Carefully evaluate
each option because the more you do to streamline the checkout process and make Express
Checkout seamless to your customers, the more likely your sales will increase.
At a minimum, you should set your logo on the PayPal site and provide order details in the
transaction history. If you do not need the benefits associated with paying on your site,
consider using the PayPal confirmation page as your Order Review page to further streamline
the user experience. This can lead to better order completion, also know as conversion, rate.
You can configure the look and feel of PayPal pages to match the look and feel of your site by
specifying the
z Logo to display
z Colors for the background and border
z Language in which PayPal content is displayed
You should include
z Order details, including shipping and tax, during checkout
IMPORTANT: Not displaying this information is a major cause of shopping cart
abandonment during checkout.
z Shipping information for non-digital goods, which can be your address information for the
buyer or the address on file with PayPal; if you use the address on file with PayPal, you can
specify whether or not it must be a confirmed address
You can also handle special situations, including
z Associating a payment with an eBay auction item or an invoice number
z Accepting payments with giropay
Additional PayPal API Operations
You can use PayPal API operations to include advanced processing and “back office”
processes with Express Checkout, such as
z Capturing payments associated with authorizations and orders
z Handling recurring payments
z Issuing refunds, providing a transaction search capability, and providing other “back
office” operations

Introducing Express Checkout
Express Checkout Flow
1
12 October 2009 Express Checkout Integration Guide
Express Checkout Flow
You initiate the Express Checkout flow on your shopping cart page and on your payment
options page.
Express Checkout consists of one flow with two entry points:
z At the beginning of the checkout flow; the buyer clicks the Checkout with PayPal button
z Upon payment; the buyer selects PayPal as a payment option
You must integrate Express Checkout from both entry points. They are explained separately
for simplicity.
Checkout Entry Point
Buyers initiate the Express Checkout flow on your shopping cart page by clicking the
Checkout with PayPal button.
The following diagram shows how Express Checkout integrates with a typical checkout flow:
Integrating Express Checkout from the Shopping Cart page
Payment Option Entry Point
Buyers initiate the Express Checkout flow on your payment methods page by selecting PayPal
as the default option.
The following diagram shows how to integrate Express Checkout from your payment methods
page:

Express Checkout Integration Guide October 2009 13
Introducing Express Checkout
Express Checkout Flow
1
Integrating Express Checkout from the Payment Methodss page
Note that if your checkout flow omits the Merchant Review page and proceeds directly to your
Confirmation page, you can change the text on the PayPal Review page from Continue to Pay
Now. For details on how to change the text on the PayPal Review page from ‘Continue’ to
‘Pay Now’ see “User Confirms Order on PayPal” on page 67.
Complete Express Checkout Flow
To implement Express Checkout, you must offer it both as a checkout option and as a payment
method.
You add Express Checkout to your existing flow by placing the Check out with PayPal
button on your checkout page and by providing the PayPal mark on your billing payment
methods page. The following diagram shows the complete flow:
Complete Express Checkout flow
To implement the complete Express Checkout flow

Introducing Express Checkout
Express Checkout Building Blocks
1
14 October 2009 Express Checkout Integration Guide
z On your Shopping Cart page, place the Check out with PayPal button and handle button
clicks by setting up the Express Checkout transaction and redirecting your buyer’s browser
to PayPal.
z On your Payment Methods page, associate the PayPal mark with an option. Handle
selection of the PayPal mark by setting up the Express Checkout transaction and
redirecting your buyer’s browser to PayPal.
z After returning from PayPal, complete the Express Checkout transaction by obtaining
shipping information from PayPal and accepting the payment.
Express Checkout Building Blocks
You implement Express Checkout flows with Express Checkout buttons, PayPal API
operations, PayPal commands, and tokens.
The following conceptual diagram identifies the building blocks that you use to integrate
Express Checkout on your website:
Express Checkout Integration
NOTE: Tokens are not shown in the diagram.
Express Checkout Buttons
PayPal provides buttons and images for you to place on your website.

Express Checkout Integration Guide October 2009 15
Introducing Express Checkout
Express Checkout Building Blocks
1
To implement Express Checkout, you must place the following button on your Shopping Cart
page:
To implement PayPal as a payment option, which is part of Express Checkout, associate the
PayPal mark image with the option. Using a radio button, as shown in the image below, is the
recommended way to do this:
Express Checkout API Operations
The PayPal API provides three operations for Express Checkout, one to set up the transaction,
one to obtain information about the buyer, and one to handle the payment and complete the
transaction.
Express Checkout Command
PayPal provides a command that you use when redirecting to PayPal, which enables your
buyer to log into PayPal to approve an Express Checkout payment.
API Operation Description
SetExpressCheckout Sets up the Express Checkout transaction. You can specify information
to customize the look and feel of the PayPal site and the information it
displays. You must include the following information:
z URL to the page on your website that PayPal redirects to after the
buyer successfully logs into PayPal and approves the payment.
z URL to the page on your website that PayPal redirects to if the buyer
cancels.
z Total amount of the order or your best estimate of the total. It should
be as accurate as possible.
GetExpressCheckout Obtains information about the buyer from PayPal, including shipping
information.
DoExpressCheckoutPayment Completes the Express Checkout transaction, including the actual total
amount of the order.

Introducing Express Checkout
Express Checkout Building Blocks
1
16 October 2009 Express Checkout Integration Guide
When you redirect your buyer’s browser to PayPal, you must specify _ExpressCheckout
command for Express Checkout. You also specify the token that identifies the transaction,
which was returned by the SetExpressCheckout API operation.
IMPORTANT: To enable PayPal to redirect back to your website, you must have already
invoked the SetExpressCheckout API operation, specifying URLs that
PayPal uses to redirect back to your site. PayPal redirects to the success URL
when the buyer pays on PayPal; otherwise, PayPal redirects to the cancel
URL.
If the buyer approves the payment, PayPal redirects to the success URL with the following
information:
z The token that was included in the redirect to PayPal
z The buyer’s unique identifier (Payer ID)
If the buyer cancels, PayPal redirects to the cancel URL with the token that was included in the
redirect to PayPal.
Express Checkout Token Usage
Express Checkout uses a token to control access to PayPal and execute Express Checkout API
operations.
The SetExpressCheckout API operation returns a token, which is used by other Express
Checkout API operations and by the _ExpressCheckout command to identify the
transaction. The life of the token is approximately three hours.

Express Checkout Integration Guide October 2009 17
2
Express Checkout Button and
Logo Image Integration
PayPal hosts the PayPal button and logo images that you use on your website. Using PayPal’s
buttons and logos is convenient and standardizes appearance on websites that use PayPal as a
payment option.
z About PayPal Button and Logo Images
z Dynamic Images
z Configuring the Dynamic Image
z Dynamic Image Command Reference
z Static PayPal Buttons and Images Source Requirements
About PayPal Button and Logo Images
To inform buyers that PayPal is accepted on your website, you must place PayPal button and
logo images in your checkout flow.
PayPal Express Checkout requires that you integrate two images. The Check out with PayPal
button and the PayPal Acceptance mark.
Express Checkout Images
The Check out with PayPal button is the image you place on your shopping cart page. The US
version of the image looks like this. PayPal also provides buttons for other locales.
The PayPal Acceptance Mark is the image you place on your payment methods page. It looks
like this:
Express Checkout Image Flavors
The Check out with PayPal button and the PayPal Acceptance mark images are available in
two flavors:
z Dynamic image

Express Checkout Button and Logo Image Integration
Dynamic Images
2
18 October 2009 Express Checkout Integration Guide
z Static image
The dynamic images enable PayPal to change their appearance dynamically. If, for example,
you have signed up to participate in a PayPal campaign, PayPal can change the appearance of
the image dynamically for the duration of that campaign based on parameter information you
append to the image URL. By default, the Express Checkout images appears as shown above.
The static images cannot be changed dynamically. To participate in a PayPal campaign, you
would have to manually update the image code to change the image displayed and restore the
default image when the campaign is over. The only way you can have image management
taken care of for you is to replace static images in your implementation with dynamic images.
Dynamic Images
To use dynamic images, you must pass information to PayPal as parameters appended to the
image URL. Your unique ID tells PayPal whether or not you are participating in events that
require image changes. Other information you pass instructs PayPal on the types of images to
return.
If, for example, you are participating in a PayPal campaign that you have signed up for with
PayPal and you have passed the appropriate parameter information to PayPal, PayPal
automatically updates the image to reflect the campaign information. When the campaign is
over, PayPal restores the default image. You are not responsible for scheduling or making
changes to your website application code before, during, or after the campaign. It is all
handled for you when you set up the dynamic image.
If you require localized campaign images, you can have the localized button image display for
each country in which you participate. Simply assign the correct code for the country to the
locale parameter you append to the dynamic image URL. PayPal will return to the default
button image associated with each locale when the campaign is not available.
Configuring the Dynamic Image
To set up the dynamic image, you provide the name-value pair parameter information in the
image URL. You can pass information in the image URL for any of the following options.
z Set Up the Default Image
z Set Up Image for Dynamic Use
z Change the Locale
z Feedback to Buyer Meeting an Incentive
z Choose the Image

Express Checkout Integration Guide October 2009 19
Express Checkout Button and Logo Image Integration
Configuring the Dynamic Image
2
Set Up the Default Image
The following URL points to the default Check out with PayPal image:
https://fpdbs.paypal.com/dynamicimageweb?cmd=_dynamic-image
To make the image dynamic, you need only add parameters to this URL to specify the changes
you want displayed.
To test in the Sandbox environment, send the image to the following Sandbox URL:
https://fpdbs.sandbox.paypal.com/dynamicimageweb?cmd=_dynamic-image
Set Up Image for Dynamic Use
To set up the image URL for dynamic use, you associate it with your PayPal merchant account
number or pal. You can obtain your pal by getting it from the Profile page, contacting PayPal,
or calling the GetPalDetails API.
This is an example call to GetPalDetails request.
Request Parameters:
[requiredSecurityParameters]
&METHOD=GetPalDetails
Response Parameters
This GetPalDetails response returns the value of PAL and your country code (LOCALE), as
shown below:
[successResponseFields]
&PAL=SFJCXFDLNFR5U
&LOCALE=en_US
1. Append the pal parameter to the image URL, and set the parameter to the value of your
encrypted PayPal merchant account number.
https://fpdbs.paypal.com/dynamicimageweb?cmd=_dynamic-
image&pal=SFJCXFDLNFR5U
2. You can optionally change the value of LOCALE. See Change the Locale for details.
3. Place the URL with parameter information at the appropriate image locations in your web
application.
The pal alerts PayPal to campaigns in which you are participating. PayPal obtains this
information from your account and replaces the default image with the appropriate
campaign image during that campaign.
NOTE: If you pass in a pal value matching a merchant account that is not yours, PayPal
displays the image for that account. Be sure to pass the pal value matching your
account.

Express Checkout Button and Logo Image Integration
Dynamic Image Command Reference
2
20 October 2009 Express Checkout Integration Guide
Change the Locale
To specify the locale of the image, append the locale parameter set to the code for the
appropriate country to the image URL. If a country does not have a localized image or if you
do not pass a locale value, the default US image displays. This example displays the image
for the Spanish locale:
https://fpdbs.paypal.com/dynamicimageweb?cmd=_dynamic-
image&pal=SFJCXFDLNFR5U&locale=es_ES
If you are participating in a campaign across multiple countries, you can set the image locale
for each country in which you participate. PayPal returns the default image associated with the
locale when the campaign is over.
Feedback to Buyer Meeting an Incentive
Pass the order total amount in the ordertotal parameter so PayPal can determine if the
buyer is eligible for an incentive. Say, for example, that you are participating in a campaign in
which the buyer is eligible for a 20% discount when their order meets a minimum of $50.00.
You can pass that value to PayPal in the ordertotal parameter, as shown here:
https://fpdbs.paypal.com/dynamicimageweb?cmd=_dynamic-
image&pal=SFJCXFDLNFR5U&ordertotal=50.00
When a buyer’s order meets or exceeds $50.00, PayPal displays the incentive image informing
the buyer of their eligibility for the discount. When a buyer’s order is less than $50.00, PayPal
displays the default image.
NOTE: If ordertotal is not passed, PayPal does not display the incentive image even if the
buyer is eligible for the incentive.
Choose the Image
To specify the image that you want to display, set the value of buttontype. This example
sets buttontype to the PayPal Acceptance Mark image:
https://fpdbs.paypal.com/dynamicimageweb?cmd=_dynamic-
image&pal=SFJCXFDLNFR5U&buttontype=ecmark
The default value for buttontype is ecshortcut.
Dynamic Image Command Reference
To set up the information that enables dynamic images, you add name-value pairs to the
dynamic image URL. Parameters and values are described below.
/