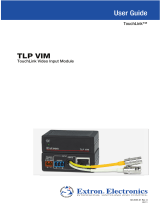Page is loading ...

TLP 350MV • Setup Guide
Overview
The Extron
®
TLP 350MV is a wall-mounted TouchLink
™
Panel that
provides simple and versatile configuration and control for a range
of IP Link
®
control systems.
Graphic and text objects are displayed on the screen. These objects
have system control functions associated with them and the
Touchpanel allows you to control those functions.
Two BNC connectors allow the screen to be used to preview composite video or S-video.
NOTE: The RJ-45 output on the rear panel of the TLP 350MV must be connected to a network switch, hub, or router that
is connected to an Ethernet LAN or the Internet. An Extron IP Link controller must also be connected to the same
network. Suggested models include IPL T S series (for example, IPL T S4), IPL 250, IPL T CR48, or IPL T SFI244 .
This guide provides basic instructions for experienced installers to mount and perform initial configuration on the
TLP 350MV. Full instructions and reference material can be found in the TLP 350MV User Guide, which is available on the
Extron Web site (www.extron.com).
TLP 350MV Front Panel Features
Figure 1. TLP 350MV Front Panel (left) and Front Panel with Bezel Removed to Show Recessed Buttons (right).
a
Light sensor — monitors the level of ambient light and adjusts the screen brightness and button backlighting.
b
3.5 inch LCD screen — provides a graphical user interface with a pressable touch screen display.
c
Speaker — provides audible feedback.
d
Motion detector — detects movement in front of the panel. When no motion has been detected for a user-defined
period of time, the unit goes into sleep mode, which shuts down the screen display and inactivates all the buttons.
When motion is detected, these functions are restored.
e
Eight backlit push-buttons — can be configured to perform user-defined functions, using the Extron Global
Configurator software.
f
Encoder knob — intended for volume control but it can be configured for other functions.
Two buttons and an LED are recessed behind the bezel. Remove the bezel using the
Extron removal tool inserted into the tabs on the bottom of the panel, as shown in the
figure at right.
g
Menu button — activates the on screen menus for calibrating and setting the unit.
h
Reset button — allows the unit to be reset in any of four different modes. See the
"Reset Modes" section on the back page of this setup guide.
i
Reset LED — is visible only when the faceplate has been removed. It lights as an
indicator for the reset modes.
1
4
5
6
2
3
7
8
9
Extron
Extron
Remove Bezel
at Tabs
Extron Removal Tool

TLP 350MV • Setup Guide (Continued)
Mounting the TLP 350MV
Decide where to mount the TLP 350MV and whether to use a 3-gang mud ring or a 3-gang UL-certified junction box. The
mounting instructions are slightly different depending on your choice:
Using a Mud Ring
1. Use the template provided with the mud ring to mark
the wall. For the mud ring provided, the hole must be
5 25/32 inches (14.68 cm) wide x 3 7/8 inches (9.83 cm) high.
2. Cut a hole in the wall. To avoid making the hole too big, cut
inside the lines you marked.
3. Test the fit by inserting the mud ring into the hole in the wall.
If necessary, use a rasp or file to enlarge the hole.
4. Insert the mud ring into the hole and use a screw driver to
turn and tighten the locking arms until they clamp the mud
ring to the mounting surface. Do not overtighten.
5. Secure the wall adapter (provided) to the junction box, using
the four screws (provided).
6. Use the Extron removal tool provided to separate the bezel
from the TLP 350MV (see figure on previous page).
7. Extron recommends using the provided Power over Ethernet (PoE) power
supply. Connect a network switch to the "LAN In" port and run a second cable
from the "Pwr LAN Out" port to the Touch Panel mounting site (see the figure below).
CAUTION: Whether you use a PoE power supply or a 12 VDC power supply (not provided), you must read the
caution in the Power Supply section of the TLP 350MV User Guide.
NOTE: If both a PoE power supply and a 12 VDC power supply are present, the unit will draw power from the PoE
power supply only.
8. Run video cables with to the mounting site. Leave enough slack in the cables to connect them to the TLP 350MV. Pull
the cables through the mud ring. Connect the cables as shown in the diagram below.
9. Plug the cables into the rear panel connectors of the TLP 350MV (refer the TLP 350MV User Guide).
10. Secure the TLP 350MV to the mud ring using the two screws provided (top center and bottom center).
11. Do not replace the bezel at this time. You will need access to the recessed Menu and Reset buttons to configure the
unit.
PWR LAN-OUT LAN-IN
To Network SwitchTo TLP 350MV
Power over Ethernet (PoE) Power Supply
C (yellow cable) Video/Y (white cable)
Locking Arms (4)
Screws (2)
Clips (4)
Mud Ring
TLP 350MV
Bezel
PC
LAPTOP
DVD
DOC CAM
AUXILIARY
DISPLAY ON
DISPLAY OFF
MUTE
4
9

Using a UL-Certified Junction Box
1. Locate a wall stud and mark the position where the junction
box will be placed. Use the size specifications provided by the
manufacturer.
2. Cut a hole in the wall. To avoid making the hole too big, cut
inside the lines you marked in step 1.
3. Test the fit by inserting the junction box into the hole in the
wall. If necessary, use a rasp or file to enlarge the hole.
4. Insert the junction box into the hole in the wall. Secure it to the
stud using two screws or nails, as appropriate. The front edge of
the junction box must be flush with the front surface of the wall.
5. Secure the wall adapter (provided) to the junction box, using the
four screws (provided).
6. Connect a network switch to the "LAN In" port of the PoE
power supply (provided). Run a second cable from the "Pwr LAN
Out" port to the TLP 350MV mounting site (see the figure on the
previous page).
7. Run video cables to the mounting site. Leave enough slack in the cables
to connect them to the TLP 350MV. Pull the cables through the mud ring.
8. Connect the cables as shown in the diagram at the bottom of the previous page.
9. Secure the TLP 350MV to the wall adapter. Two clips at the top and two at the bottom
audibly click when the panel moves into place. You should also use the two screws provided (top center and bottom
center).
10. Do not replace the bezel at this time. You will need access to recessed the Menu and Reset buttons to configure the
unit.
Configuring the TLP 350MV (Initial Setup)
Before use, the TLP 350MV must be configured using the on-screen menus. There are five different screens (Main, Vol, Time,
IP, and Vid) that can be selected by pressing the appropriate button at the edge of the Main screen. There is also an Exit
button at the bottom left corner of the screen for leaving the menus.
NOTE: Only the Main screen provides links to the Vol, Time, IP, and Vid screens. All other screens have a link to return to
the Main screen. After calibrating each group of settings, return to the Main screen to access the next screen.
Setup Menu
1. Press the recessed Menu button on the front panel to activate the
top-level menu screen. The menu opens at the Main Setup Page.
2. Touch an area of the screen to bring it into focus and use the Up and
Down buttons or the volume control knob to adjust the value. Some
options have a single button and toggle between Off and On when
the button is pressed.
Use the different menu pages to adjust the following options. For more
details, see the user guide.
Main (shown at right) — Shows Power over Ethernet status and adjusts
the Sleep timer, Backlight, Auto Backlight, and LED Backlight functions.
Vol — Adjusts the Master, Click (global button sounds), and Sounds
(playback .wav files) volume settings.
Time — Sets the correct time and date.
IP — Sets the IP address and the subnet mask, and enables or disables Dynamic Host Configuration Protocol.
Vid — Provides a small video preview window and the controls to calibrate video contrast, color, brightness, and tint.
Main
Vol
Time
IP
Exit
Dn Up
Dn
On
On
Up
On
Sleep: 00000 Sec
Backlight: 075%
Auto
Vid
LED
Motion
Backlight
PoE
Active
Wall Stud
Junction Box
Wall Adapter
TLP 350MV
Bezel
PC
LAPTOP
DVD
DOC CAM
AUXILIARY
DISPLAY ON
DISPLAY OFF
MUTE
5
9
4
Scre
ws (2)

TLP 350MV • Setup Guide (Continued)
Calibration Screen
1. Press the recessed Menu button on the front panel a second time to
open the calibration screen. This screen adjusts the precision of the
screen to the location of the finger touch.
2. Press the green button until it changes color.
3. Calibrate the next button. When all four points have been calibrated,
the screen reopens to the main setup screen.
4. Press Exit to close the on-screen menus.
5. Reattach the bezel. Four clips, two at the top and two at the bottom,
snap into place. (See the figure at the bottom of the first page.)
Reset Modes
The TLP 350 MV has four reset modes that can be initiated by pressing the Reset button:
Factory Firmware (Mode 1): Hold the Reset button while applying power to reset the unit back to the base firmware
shipped with the unit.
Run/Stop Events (Mode 3): Hold the Reset button until the reset LED blinks once (3 seconds), then release and press Reset
momentarily (less than 1 second) within 1 second. This mode turns events on or off.
Reset All IP Settings (Mode 4): Hold the Reset button until the reset LED blinks twice (6 seconds), then release and press
Reset momentarily (less than 1 second) within 1 second. This mode resets the IP address, subnet, gateway, port mapping,
and DHCP settings back to factory defaults. The reset LED blinks 4 times in quick succession, confirming the reset and
turning events off. If necessary, reset the IP address, using ARP and the MAC address.
Reset Factory Defaults (Mode 5): Hold the Reset button until the reset LED blinks 3 times (9 seconds), then release and press
Reset momentarily (less than 1 second) within 1 second. This mode causes a reset to factory defaults for everything except
firmware.
NOTE: Refer the TLP 350MV User Guide (available at www.extron.com) for additional details.
Designing and Configuring the TLP 350MV Interface
Producing the graphical user interface (GUI) for the TLP 350MV requires two steps. You must first design the layout using
the Extron GUI Configurator software. This allows you to design buttons, icons, text, and other objects and organize their
layout on the screen.
Once the layout has been designed, use the Extron Global Configurator software to assign functions to each of the buttons.
NOTE: You must use Global Configurator 3.0.4 or a later version and GUI Configurator 1.1 or a later version to configure
the TLP 350MV.
Both of these programs are on the DVD that is provided with the TouchLink Panel or can be downloaded (free of charge) to
your PC from the Extron Web site (www.extron.com). For information about downloading and installing either program,
consult the TLP 350MV User Guide, which can be downloaded from the Extron Web site.
To get started using either program, refer the TLP 350MV User Guide. Full instructions for the programs can be found in
their help files, which can be opened from the Help menu of the programs.
Extron USA - West
Headquarters
+800.633.9876
Inside USA/Canada Only
+1.714.491.1500
+1.714.491.1517 FAX
Extron USA - East
+800.633.9876
Inside USA/Canada Only
+1.919.863.1794
+1.919.863.1797 FAX
Extron Europe
+800.3987.6673
Inside Europe Only
+31.33.453.4040
+31.33.453.4050 FAX
Extron Asia
+800.7339.8766
Inside Asia Only
+65.6383.4400
+65.6383.4664 FAX
Extron Japan
+81.3.3511.7655
+81.3.3511.7656 FAX
Extron China
+400.883.1568
Inside China Only
+86.21.3760.1568
+86.21.3760.1566 FAX
Extron Middle East
+971.4.2991800
+971.4.2991880 FAX
© 2010 Extron Electronics. All Rights Reserved. www.extron.com
+
Press and Hold
Highlighted Box
Until Color Changes
+
+
+
68-1807-50
Rev A
08 10
/