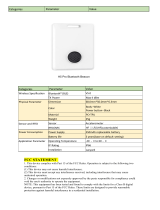Page is loading ...

Mobile Data Terminal
C76 User Manual

1
目录
Chapter 1 Product Intro
..............................................................................................
2
1.1 Intro................................................................................................................. 2
1.2 Precaution before using battery................................................................. 2
1.3 Charger...........................................................................................................4
1.4 Notes
...............................................................................................................
5
Chapter 2 Installation Guide
......................................................................................
6
2.1 Appearance
....................................................................................................
6
2.2 Install Micro SD,cards.................................................................................. 7
2.3 Battery Charging........................................................................................... 7
2.4 Buttons and Function Area..........................................................................8
Chapter 3 Barcode reader-writer
..............................................................................
9
Chapter 4 RFID reader
.............................................................................................
11
4.1 UHF
...............................................................................................................
11
Chapter 5 Other functions........................................................................................13
5.1 PING tool..................................................................................................... 13
5.2 Bluetooth......................................................................................................14
5.3 GPS
..............................................................................................................
15
5.4 Volume setup
...............................................................................................
16
5.5 Sensor
..........................................................................................................
17
5.6 Keyboard......................................................................................................18
5.7 Network........................................................................................................ 19
Chapter 6 Device characteristic.............................................................................. 20

2
Chapter 1 Product Intro
1.1 Intro
C76 device is a smart mobile PDA that integrated with various features such as
UHF,, data acquisition, wireless transmission and data processing etc. It is
configured with Andriod 6.0 OS and it possesses high reliability and
expansibility. With a set of advanced data acquisition options, C76 can be
operated in various industries to acquire precise and abundant datum
automatically. Meanwhile, the device can match the options with staffs
accordingly. The corporation which deployed C76 will realize the deployment
work is simple and maintenance work will be remarkably decreased.
C76 is highly rugged, compact and durable. With IP65 water and dust proof
capability, the device has met IEC sealing standard. Therefore, it can be
operated by staffs such as railway inspector, road toll operator, vehicle
inspector, delivery postman, power supply inspector, storage administrator,
financial & insurance, police officers, security tracing etc. Wherever your staff’
locations are, C76 can remain its connectivity with the system to make sure
business in high-effective operating.
1.2 Precaution before using battery
Do not leave battery unused for long time, no matter it is in device or
inventory. If battery has been used for 6 months already, it should be check
for charging function or it should be disposed correctly.
The lifespan of Li-ion battery is around 2 to 3 years, it can be circularly
charged for 300 to 500 times. (One full battery charge period means
completely charged and completely discharged.)
When Li-ion battery is not in used, it will continue discharge slowly.
Therefore, battery charging status should be checked frequently and take
reference of the related battery charging information on the manuals.
Observe and record the information of a new unused and non-fully
charged battery. On the basis of operating time of new battery and
compare with a battery that has been used for long time. According to
product configuration and application program, the operating time of
battery would be different.
Check battery charging status at regular intervals.

3
When battery operating time drops below about 80%, charging time will be
increased remarkably.
If a battery is stored or otherwise unused for an extended period, be sure
to follow the storage instructions in this document. If you do not follow the
instructions, and the battery has no charge remaining when you check it,
consider it to be damaged. Do not attempt to recharge it or to use it.
Replace it with a new battery.
Store the battery at temperatures between 5 °C and 20 °C (41 °F and
68 °F).

4
1.3 Charger
The charger type is GME10D-050200FGu,output voltage/current is 5V DC/2A.
The plug considered as disconnect device of adapter.

5
1.4 Notes
Note:
Using the incorrect type battery has danger of explosion.
Please dispose the used battery according to instructions.
Note:
Due to the used enclosure material, the product shall only be connected
to a USB Interface of version 2.0 or higher. The connection to so called
power USB is prohibited.
Note:
The adapter shall be installed near the equipment and shall be easily
accessible.
Note:
The suitable temperature for the product and accessories is 0-10℃ to
50℃.
Note:
CAUTION RISK OF EXPLOSION IF BATTERY ISREPLACED BY AN
INCORRECT TYPE. DISPOSE OF USED BATTERIES ACCORDING
TO THEINSTRUCTIONS.

6
Chapter 2 Installation Guide
2.1 Appearance

7
2.2 Install Micro SD,cards
2.3 Battery Charging
By using USB Type-C contact, the original adaptor should be used for charging
the device. Make sure not to use other adaptors to charge the device.

8
2.4 Buttons and Function Area
C72 has 4 side buttons and 4 main keys, handheld connection port locates at
rear, 2D scanning module and camera locate at top.
Buttons instruction
Button
Description
Side
button
1.Power
Located on left side, press to ON/OFF device.
2.Function key
Located on left side, its function can be defined by software.
3.SCAN
Scanning button located on both sides. There are two scanning buttons.
Main
button
4.Menu
Display main menu.
5.Home
Touch it back to main screen.
6.Enter
Press to confirm current selection.
7.Backspace
Return to last step to setup.
POWER
Function Key
SCAN
Main Button

9
Chapter 3 Barcode reader-writer
1. In App Center, to open 2D barcode scan test.
2. Press “SCAN” button or click scan key to start scanning, the parameter
“Auto interval” can be adjusted.
Caution: Please scan codes in correct way otherwise the scanning will
be failed.
1D barcode:
2D code:

10
Max. radiant power: 0.6mW
Wave length: 655nM
IEC 62471-1 (Ed.2.0).
21CFR 1040.10 and 1040.11 standard.

11
Chapter 4 RFID reader
4.1 UHF
Click App Center, open “UHF” to scan, read and write tag information, also kill
and lock tags.

12

13
Chapter 5 Other functions
5.1 PING tool
1. Open “PING” in App Center.
2. Setup PING parameter and select external/internal address.

14
5.2 Bluetooth
1. Open “BT Printer” in App Center.
2. In the list of detected devices, click the device that you want to pair.
3. Select printer and click “Print” to start printing contents.

15
5.3 GPS
1. Click “GPS” in App Center to open GPS test.
2. Setup GPS parameters to access GPS information.

16
5.4 Volume setup
1. Click “Volume” in App Center.
2. Setup volume by requirements.

17
5.5 Sensor
1. Click “Sensor” in App Center.
2. Setup the sensor by requirements.

18
5.6 Keyboard
1. Click “Keyboard” in App Center.
2. Setup and test the main value of the device.

19
5.7 Network
1. Click “Network” in App Center.
2. Test WIFI/Mobile signal by requirements.
/