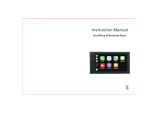Item Label Description Connector Details
None RJ-45 Supports Ethernet connectivity
CAN 1 CAN BUS 1 Connects to RV control
systems using an adapter (sold
separately)
CAN 2 CAN BUS 2 Reserved for vehicle integration
Connects to supported chassis
CAN systems using an adapter
cable to support steering wheel
controls
VIDEO IN Analog camera
video input
4 RCA video connectors
Connects to up to four vehicle
cameras, including forward, left
view, right view, and backup
cameras
MIC Microphone input 3.5 mm mono microphone port
Connects to the included
microphone for hands-free
calling
Wiring Harnesses
Power and Speaker Wiring Harness
The power and speaker wiring harness contains the main power
and speaker connections for the system. The harness connects
directly to the stereo and to the vehicle wiring harness
without modification. You can use this diagram to troubleshoot
or to address non-default installation requirements. Wiring
harnesses may vary based on installation requirements.
Wire Color Function Notes
Yellow Power (+) Connects to the positive terminal of a
12 Vdc power source capable of
supplying 15 A.
Red Ignition Connects to a separately-switched,
12 Vdc connection, such as an
ignition bus, to turn the stereo on.
Orange None Reserved for future use.
Black Ground (-) Connects to the negative terminal of
a 12 Vdc power source capable of
supplying 15 A. You should connect
this wire before connecting the yellow
wire. All accessories connected to the
stereo must share a common ground
location.
Blue Amplifier on Connects to optional external
amplifiers, enabling them to turn on
when the stereo turns on.
Brown None Reserved for future use.
Pink Reverse Connects to an analog high signal,
such as the reverse light, to activate
the backup camera when the vehicle
is placed in reverse.
Red/black House Connects to a 12 Vdc connection for
the RV house power to turn the
stereo on when the house power is
turned on.
White Speaker zone 1
left (+)
White/black Speaker zone 1
left (-)
Gray Speaker zone 1
right (+)
Gray/black Speaker zone 1
right (-)
Green Speaker zone 2
left (+)
Wire Color Function Notes
Green/black Speaker zone 2
left (-)
Purple Speaker zone 2
right (+)
Purple/black Speaker zone 2
right (-)
Freightliner
®
Power and Speaker Wiring Harness
The Freightliner power and speaker wiring harness connects
directly to the CAN bus 2.0 system to support steering wheel
controls. This wiring harness is available for the Freightliner M2
and Cascadia vehicles.
Line Out Wiring Harness
The line out wiring harness (sold separately) outputs audio to an
external amplifier for zones 3 and 4.
Label Function RCA connectors
ZONE 3 Outputs analog audio to an
external amplifier for zone 3.
Left (white), right (red),
and sub (orange)
ZONE 4 Outputs analog audio to an
external amplifier for zone 4.
Left (white), right (red),
and sub (orange)
AUX IN 2 Not used. These connectors are
not active for the Vieo RV 51/52
product model. You must use the
CAMERA AUDIO INPUT
connector on the back of the
stereo instead.
Not used
Analog Signal Wiring Harness
Wire
color
Pin Function Notes
Green 1 Analog input 1 Connects to the steering wheel
controls. Not available for all vehicles.
Contact the RV manufacturer for more
information.
Purple 2 Analog input 2 Connects to the steering wheel
controls. Not available for all vehicles.
Contact the RV manufacturer for more
information.
Black 4 Analog input
ground
Ground wire for analog steering wheel
control inputs.
Orange 5 Right camera
trigger
Connects to an analog high signal,
such as the right turn signal, to trigger
the device to display the right side
camera.
2