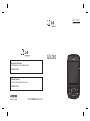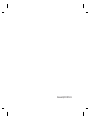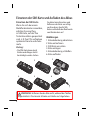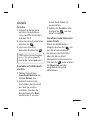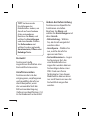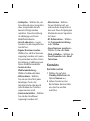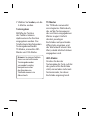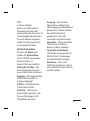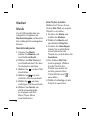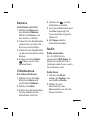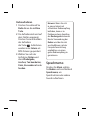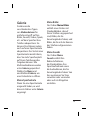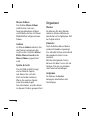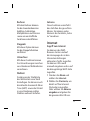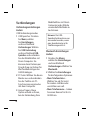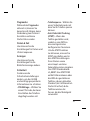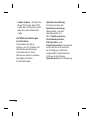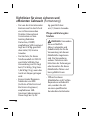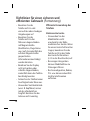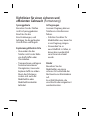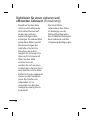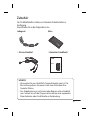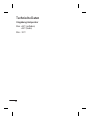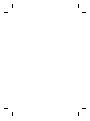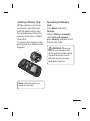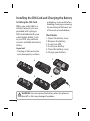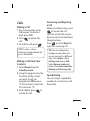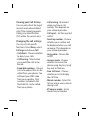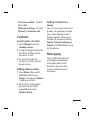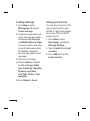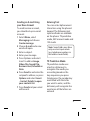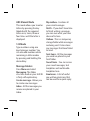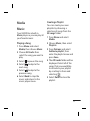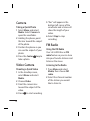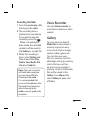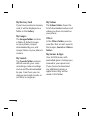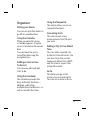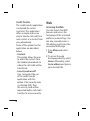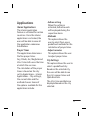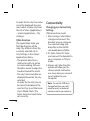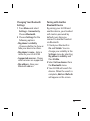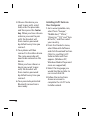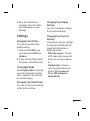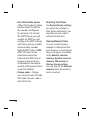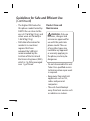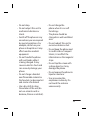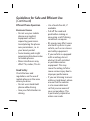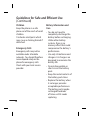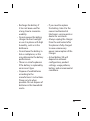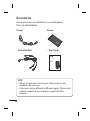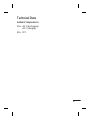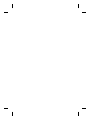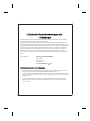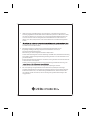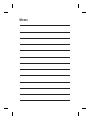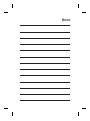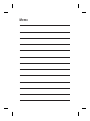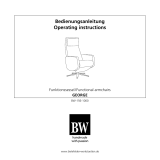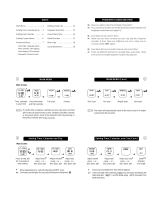www.lg.com P/N : MMBB0356554 (1.0)
DEUTSCH
ENGLISH
Allgemeine Anfragen
<LG Informationscenter für Kunden>
01805-4737-84
General Inquiries
<LG Customer Information Center>
01805-4737-84
GU230

Bluetooth QD ID B015954
Page is loading ...
Page is loading ...
Page is loading ...
Page is loading ...
Page is loading ...
Page is loading ...
Page is loading ...
Page is loading ...
Page is loading ...
Page is loading ...
Page is loading ...
Page is loading ...
Page is loading ...
Page is loading ...
Page is loading ...
Page is loading ...
Page is loading ...
Page is loading ...
Page is loading ...
Page is loading ...
Page is loading ...
Page is loading ...
Page is loading ...
Page is loading ...
Page is loading ...
Page is loading ...
Page is loading ...
Page is loading ...
Page is loading ...
Page is loading ...
Page is loading ...
Page is loading ...

GU230
The conformity to above standards is verified by the following Notified Body(BABT)
BABT, Forsyth House-Churchfield Road - Walton-on-ThamesSurrey - KT12 2TD , United Kingdom
Notified Body Identification Number : 0168
LG Electronics Inc. LG Twin Towers 20,
Yeouido-dong, Yeongdeungpo-gu, Seoul, Korea 150-721
GSM 850 / E-GSM 900 / DCS 1800 / PCS 1900 Quad band Terminal Equipment
EN 301 489-01 V1.6.1, EN 301 489-07 V1.3.1, EN 301 489-17 V1.2.1
EN 301 511 V9.0.2
EN 50360:2001, EN62209-1:2006
EN 60950-1:2001
EN300328 V1.7.1
R&TTE Directive 1999/5/EC
01. Oct. 2009
Page is loading ...

GU230 User Guide
—
English
This guide will help you understand your new mobile phone.
It will provide you with useful explanations of features on your
phone.
Some of the content of this manual may differ from your phone
depending on the software of the phone or your service provider.
Disposal of your old appliance
1 When this crossed-out wheeled bin
symbol is attached to a product it means
the product is covered by the European
Directive 2002/96/EC.
2 All electrical and electronic products
should be disposed of separately
from the municipal waste stream
via designated collection facilities
appointed by the government or the
local authorities.
3 The correct disposal of your old
appliance will help prevent potential
negative consequences for the
environment and human health.
4
For more detailed information about
disposal of your old appliance,
please contact your city o ce, waste
disposal service or the shop where you
purchased the product.

2
Getting to Know Your Phone
Charger,
Cable slot,
Hands-free
connector
Call key
Dials a phone
number and
answers
incoming calls.
End/Power key
Ends or rejects a call.
Turns the phone
on/off. Returns to the
standby screen when
you use the menu.
Main screen

3
Installing a Memory Card
Lift the memory card cover
and insert a microSD card
with the gold contact area
facing downward. Close the
memory card cover so that it
clicks shut.
To remove the memory card,
gently push it as shown in the
diagram.
Note: A memory card is an
optional accessory.
Formatting the Memory
Card
Press Menu and select
Settings.
Choose Memory manager,
select External memory,
press Format, and then insert
the security code.
WARNING: When you
format your memory card,
all the content will be wiped.
If you do not want to lose
the data on your memory
card, back it up rst.

4
Installing the SIM Card and Charging the Battery
Installing the SIM Card
When you subscribe to a
cellular network, you are
provided with a plug-in
SIM card loaded with your
subscription details, such
as your PIN, any optional
services available and many
others.
Important!
›
The plug-in SIM card can be
easily damaged by scratches
or bending, so be careful when
handling, inserting or removing
the card. Keep all SIM cards out
of the reach of small children.
Illustrations
1 Open the battery cover
2 Remove the battery
3 Insert your SIM
4 Insert your battery
5 Close the battery cover
6 Charge your battery
12
56
3
4
WARNING: Do not remove the battery when the phone is
switched o , as this may damage the phone.

5
Calls
Making a Call
1 Key in the number using
the keypad. To delete a
digit, press CLR.
2
Press to initiate the
call.
3
To end the call, press .
TIP! To enter + when
making an international call,
press and hold 0.
Making a Call from Your
Contacts
1 Select Names from the
Standby screen.
2
Using the keypad, enter the
first letter of the contact
you want to call. For
example, for Office, press
“6” three times to select the
first character, “O”
3
Select Call or press to
initiate the call.
Answering and Rejecting
a Call
When your phone rings, press
to answer the call.
You can control the volume
by pressing the Up and Down
Navigation keys.
Press
or select Reject to
reject the incoming call.
TIP! You can change the
settings on your phone to
answer your calls in different
ways. Press Menu, select
Settings and choose Call.
Select Answer mode and
choose from Press send key,
Slide up and Press any key.
Speed Dialing
You can assign a speed dial
number to a contact you call
frequently.

6
Viewing your Call History
You can only check the log of
missed, received and dialed
calls if the network supports
Calling Line Identification
(CLI) within the service area.
Changing the call settings
You can set call-specific
functions. Press Menu, select
Settings and choose Call.
• Call divert - Choose whether
to divert your calls.
• Call barring - Select when
you would like calls to be
barred.
• Fixed dial numbers - Choose
a list of numbers that can be
called from your phone. You
will need your PIN2 code
from your operator. Only
numbers included in the
fixed dial list can be called
from your phone.
• Call waiting - Be alerted
when you have a call
waiting. This depends on
your network provider.
• Call reject - Set the rejected
call list.
• Send my number - Choose
whether your number will
be displayed when you call
someone. This depends on
your network provider.
• Auto redial - Choose On
or Off.
• Answer mode - Choose
whether to answer the
phone using Any key, Send
key only or Slide up.
• Free call timer - Choose
whether or not to display
the call time.
• Minute minder - Select On
to hear a tone every minute
during a call.
• BT answer mode - Set to
Hands-free or Handset.

7
• Save new number - Choose
Yes or No.
• Slide close setting - Choose
End call or Continue call.
Contacts
Searching for a Contact
1 Select Names from the
standby screen.
2 Using the keypad, enter the
first letter of the contact
you want to call.
3 To scroll through the
contacts, use the up and
down arrows.
Adding a New Contact
1 Press Menu, then select
Contacts and choose
Names. Then press Options
- Add new contact.
2 Enter all the information
you have in the fields
provided and select
Options-Done.
Adding a Contact to a
Group
You can save your contacts in
groups; for example, to keep
your work colleagues and
family separate. There are a
number of groups including
Family, Friends, Colleagues,
School and VIP already set up
on the phone.
Messaging
Your GU230 includes text
messaging, multimedia
messaging and E-mail
functions, and can also
receive network service
messages.

8
Sending a Message
1 Press Menu, select
Messaging and choose
Create message.
2 A new message editor will
open. The message editor
combines Text message
and Multimedia messages
into one intuitive and easy-
to-switch-between editor.
The default setting for
the message editor is text
messages.
3 Enter your message.
4 Choose Options - Insert
to add an Image, Video
clip, Sound clip, Schedule,
Business card, Note,
Text field, To-do or Text
template.
5 Press Options - Send.
Setting up Your E-mail
You can stay in touch on the
move using email on your
GU230. It’s quick and simple
to set up a POP3 or IMAP4
email account.
1 Press Menu, select
Messaging, and choose
Message Settings.
2 Select E-mail then E-mail
accounts.
3 Press Add then set the
E-mail account.

9
Sending an E-mail Using
your New Account
To send/receive an email,
you should set up an email
account.
1 Select Menu, select
Messaging and choose
Create message.
2 Choose E-mail and a new
email will open.
3 Enter a subject.
4 Enter your message.
5 Press Options and select
Insert to add an Image,
Video Clip, Sound Clip,
Business card, Schedule or
Note.
6 Press Send to and enter the
recipient’s address, or press
Options and select Insert
- Contact Details to open
your contacts list.
7 Press Send and your email
will be sent.
Entering Text
You can enter alphanumeric
characters using the phone’s
keypad. The following text
input methods are available
on the phone: T9 predictive
mode, ABC manual mode and
123 mode.
Note: Some fields may allow
only one text input mode
(e.g. telephone numbers in
the address book fields).
T9 Predictive Mode
T9 predictive mode uses
a built-in dictionary to
recognize the words you
are writing based on the
key sequences you press.
Simply press the number key
associated with the letter
you want to enter, and the
dictionary will recognize the
word once all the letters are
entered.

10
ABC Manual Mode
This mode allows you to enter
letters by pressing the key
labeled with the required
letter once, twice, three or
four times until the letter is
displayed.
123 Mode
Type numbers using one
keystroke per number. You
can also add numbers while
remaining in letter modes
by pressing and holding the
desired key.
Message Folders
Press Menu and select
Messaging. The folder
structure used on your GU230
is fairly self-explanatory.
Create message - Allows you
to create new messages.
Inbox - All the messages you
receive are placed in your
Inbox.
My mailbox - Contains all
your email messages.
Drafts - If you don’t have time
to finish writing a message,
you can save what you have
done so far here.
Outbox - This is a temporary
storage folder while messages
are being sent. It also stores
any messages that have failed
to send.
Sent items - All the messages
you send are placed in your
Sent folder.
Saved Items - You can access
your saved messages, text
templates and multimedia
templates here.
Emoticons - A list of useful
pre-written emoticons that
can be used for a quick reply.

11
Media
Music
Your GU230 has a built-in
Music player so you can play all
your favorite music.
Playing a Song
1 Press Menu and select
Media, then choose Music.
2 Choose All tracks then
select the song you want to
play.
3 Select
to pause the song.
4 Select
to skip to the
next song.
5 Select to skip to the
previous song.
6 Select Back to stop the
music and return to the
music player menu.
Creating a Playlist
You can create your own
playlists by choosing a
selection of songs from the
All songs folder.
1 Press Menu and select
Media.
2 Choose Music, then select
Playlists.
3 Press Options and select
Add new playlist, then
enter the playlist name and
press Save.
4 The All tracks folder will be
displayed. Select all of the
songs that you would like
to include in your playlist
by scrolling to them and
selecting
.
5 Select Done to store the
playlist.

12
Camera
Taking a Quick Photo
1 Select Menu and select
Media. Select Camera to
open the viewfinder.
2 Holding the phone, point
the lens toward the subject
of the photo.
3 Position the phone so you
can see the subject of your
photo.
4 Press the Center
key to
take a photo.
Video Camera
Shooting a Quick Video
1 In the standby screen,
select Menu and select
Media.
2 Choose Video.
3 Point the camera lens
toward the subject of the
video.
4 Press
to start recording.
5 ”Rec” will appear in the
bottom-left corner of the
viewfinder and a timer will
show the length of your
video.
6 Select Stop to stop
recording.
FM Radio
Using the FM Radio
Your LG GU230 has an FM
radio feature so you can tune
into your favorite stations and
listen on the move.
Listening to the Radio
1 Press Menu and select
Media, then choose FM
radio.
2 Select the channel number
of the station you would
like to listen to.

13
Recording the Radio
1 Press the center key while
listening to the radio.
2 The recording time is
displayed on your phone.
If you want to stop the
recording, press the
. When a recording has
been made, the recorded
contents will be saved in
the Gallery as an mp3 file.
3 When the recording is
done, select Option and
then choose from Play,
Delete, Sound edit, File,
Use as or Send via.
Note: If you are in an area
with bad radio reception,
you may have difficulty
listening to the radio.
It is recommended that
you insert headphones into
the hands-free connector
when listening to the
radio to ensure good radio
reception.
Voice Recorder
Use your Voice recorder to
record voice memos or other
sounds.
Gallery
You can store any kind of
Media file on your phone’s
memory to give you easy
access to all of your images,
sounds, videos, games etc.
You can also save your
files to a memory card. The
advantage of using a memory
card is that you can free
up space on your phone’s
memory. All your multimedia
files will be saved in the
Gallery. Press Menu then
select Gallery to open a list
of folders.

14
My Memory Card
If you have inserted a memory
card, it will be displayed as a
folder in the Gallery.
My Images
The Images folder contains
a folder of default images
on your phone, images
downloaded by you, and
images taken on your phone’s
camera.
My Sounds
The Sounds folder contains
default sounds, your voice
recordings, radio recordings
and sound files downloaded
by you. From here you can
manage and send sounds, or
set them as ringtones.
My Videos
The Videos folder shows the
list of downloaded videos and
videos you have recorded on
your phone.
Others
In the Others folder, you can
view files that are not saved in
the Images, Sounds or Videos
folders.
My Games & Apps
Your GU230 comes with
preloaded games to keep you
amused in your spare time.
If you choose to download
any additional games or
applications they will be
saved in this folder.

15
Organiser
Setting your Alarm
You can set up to five alarms to
go off at a specified time
Using the Calendar
When you enter this menu,
a calendar appears. A square
cursor is located on the current
date.
You can move the cursor
to another date using the
navigation keys.
Adding an Item to Your
To-Do List
You can view, edit and add
tasks to do..
Using the Calculator
The calculator provides the
basic arithmetic functions—
addition, subtraction,
multiplication and division—as
well as scientific functions.
Using the Stopwatch
This option allows you to use
stopwatch functions.
Converting Units
This can convert many
measurements into the unit
you want.
Adding a City to Your World
Time
You can add a required city
to the list of world clocks. You
can also check the current
Greenwich Mean Time (GMT)
and the time in major cities
around the world.
Go To
This helps you go to the
menu you are searching for.
You can set an item as Go to.

16
Credit Transfer
The credit transfer application
is activated for certain
countries. This application
offers a simple and secure
way to transfer call credit to a
new contact or a contact from
your phonebook.
Some of the options for this
application are described
below.
• Contacts
This option allows the user
to select the contact from
the handset phonebook to
whom the call credit will be
transferred.
• Security code on/off
User can protect the use
of the credit transfer
application with this
option. If the security code
is activated (ON), then
the security code will be
requested before call credit
transfers to ensure security.
Web
Accessing the Web
You can launch the WAP
browser and access the
homepage of the activated
profile on web settings. You
can also manually enter a
URL address and access the
associated WAP page.
1 Press Menu and select
Web.
2 To access the web
homepage directly, select
Home. Alternately, select
Go to address and type in
your desired URL.

17
Applications
Islamic Applications
The Islamic application
feature is activated for certain
countries. Once the Islamic
application is activated, the
user will be able to view all
the application submenus
listed below.
Prayer Times
This application determines
the five prayer times:
Fajr, Dhuhr, Asr, Maghrib and
Isha. It also tells users the time
at which the sun rises.
The calculation of the prayer
times is based on the city
set (in Applications – Islamic
Applications - City settings),
the current date and the
method chosen. Some of
the options available for this
application include:
• Adhan setting
When this setting is
activated, Adhan sounds
will be played during the
respective alarm.
• Methods
This option allows the
user to select from seven
predefined methods for the
calculation of prayer times.
• Adjust minutes
This option allows the user
to adjust prayer times.
City Settings
This option allows the user to
select a predefined city.
Based on the selected city,
the user will be able to see
the city’s prayer times and
Qibla direction.
The city’s time and date are
displayed based on the city
selected.
Page is loading ...
Page is loading ...
Page is loading ...
Page is loading ...
Page is loading ...
Page is loading ...
Page is loading ...
Page is loading ...
Page is loading ...
Page is loading ...
Page is loading ...
Page is loading ...
Page is loading ...
Page is loading ...
Page is loading ...
Page is loading ...
Page is loading ...
Page is loading ...
Page is loading ...
Page is loading ...
Page is loading ...
-
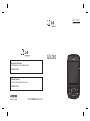 1
1
-
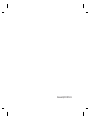 2
2
-
 3
3
-
 4
4
-
 5
5
-
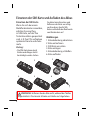 6
6
-
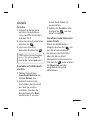 7
7
-
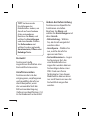 8
8
-
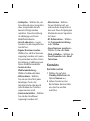 9
9
-
 10
10
-
 11
11
-
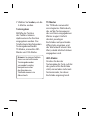 12
12
-
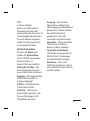 13
13
-
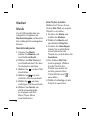 14
14
-
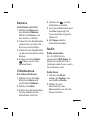 15
15
-
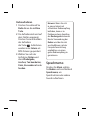 16
16
-
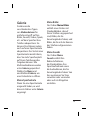 17
17
-
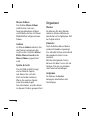 18
18
-
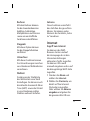 19
19
-
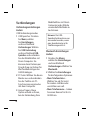 20
20
-
 21
21
-
 22
22
-
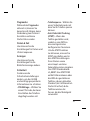 23
23
-
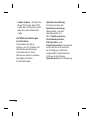 24
24
-
 25
25
-
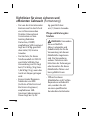 26
26
-
 27
27
-
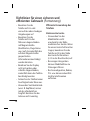 28
28
-
 29
29
-
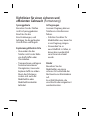 30
30
-
 31
31
-
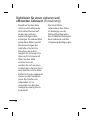 32
32
-
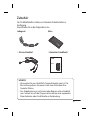 33
33
-
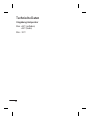 34
34
-
 35
35
-
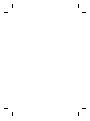 36
36
-
 37
37
-
 38
38
-
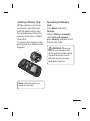 39
39
-
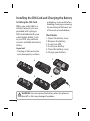 40
40
-
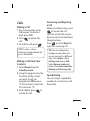 41
41
-
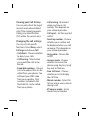 42
42
-
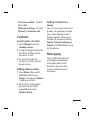 43
43
-
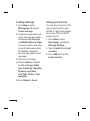 44
44
-
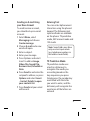 45
45
-
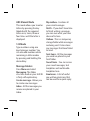 46
46
-
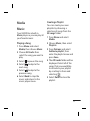 47
47
-
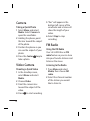 48
48
-
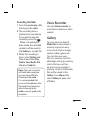 49
49
-
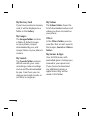 50
50
-
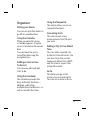 51
51
-
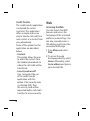 52
52
-
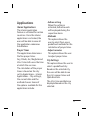 53
53
-
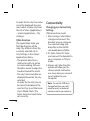 54
54
-
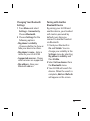 55
55
-
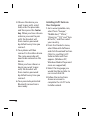 56
56
-
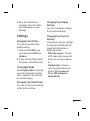 57
57
-
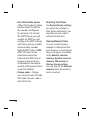 58
58
-
 59
59
-
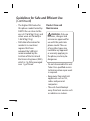 60
60
-
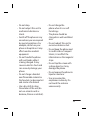 61
61
-
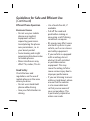 62
62
-
 63
63
-
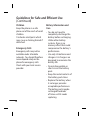 64
64
-
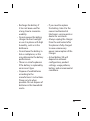 65
65
-
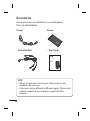 66
66
-
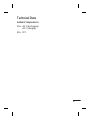 67
67
-
 68
68
-
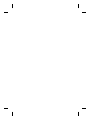 69
69
-
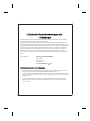 70
70
-
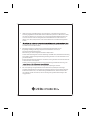 71
71
-
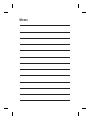 72
72
-
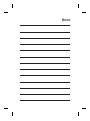 73
73
-
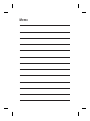 74
74
Ask a question and I''ll find the answer in the document
Finding information in a document is now easier with AI
in other languages
- Deutsch: LG GU230.AVDHMK Benutzerhandbuch
Related papers
Other documents
-
Silvercrest 293934 Operation and Safety Notes
-
Hilti PMD 200 Operating instructions
-
Casio 1244 User manual
-
Casio 3448 User guide
-
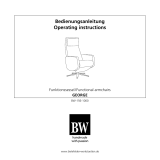 BW George User manual
BW George User manual
-
Skmei 1667 Multi Function Digital Watch User manual
-
Skmei 1734 User manual
-
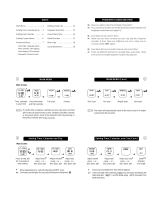 alfajr WR-02 User manual
alfajr WR-02 User manual
-
Hama 00033290 Owner's manual
-
ZENDURE AB1000 User manual