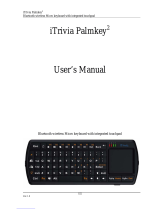Page is loading ...

0 SliderMouse Pro
Wireless
Product
Manual

– 2 –
2
1. SliderMouse Pro
2. Wrist rest
3. Keyboard Risers
4. Dongle
5. USB extender
6. USB charging cable
What’s in the Box? User guide
3
1
5
46

– 3 –
A. Cursor speed
B. Power switch
C. Navigation bar
D. Copy
E. Paste
F. Left-click
G. Right-click
H. Scroll wheel
I. Double-click
Functions
C
DE
FG
H
I
H
A
B
AB

– 4 –
Quick Start
1. Connect via Bluetooth
Power on SliderMouse Pro (button B). On
your computer, navigate to the area of
settings regarding Bluetooth connections.
Select the option to add or discover a
Bluetooth device. Your SliderMouse Pro will
automatically be recognized, select it for
the computer to start Bluetooth connection.
2. Connect via USB dongle
Insert USB dongle into available USB port
and power on your SliderMouse Pro. Your
computer will recognize your new device
and connect automatically.
3. Connect via a wired USB connection
Connect the USB cable to your SliderMouse
and into an available USB port on your
computer. Your computer will recognize
your new device and connect automatically.

– 5 –
Cursor Speed (DPI)
Press the Cursor speed (button A) to cycle through cursor
speeds. There are speed selections which range from slow
(600 DPI) to fast (2800 DPI). Speed can be identified by the LED
lights as shown. Hold Cursor speed (button A) for 8 seconds to
default settings.
Battery level
Battery level is shown when the SliderMouse Pro is powered
on or plugged in.
If battery level is below 20%, a single light will flash to indicate
the need to charge the device.
600 800 1000 1200 1400
1600 1800 2000 2400 2800
20 % 40 % 60 % 80 % 100 %
A

– 6 –
Navigation bar click force adjustment
Click force refers to the level of resistance when clicking the
navigation bar. To adjust click force, press and hold button A
(Cursor speed) then press and release button C (Navigation
bar). Move button H (Scroll wheel) up and down to adjust the
click force settings.
To disable the navigation bar click function, adjust the click
tension until all LEDs are illuminated.
Navigation bar click volume adjustment
The navigation bar has 6 different click volume settings. To
change the click volume, press and hold button A (Cursor
speed), while continuing to hold A (Cursor speed), press and
release button H (Scroll wheel), the LED light will show current
click vilume setting. Move button H (Scroll wheel) up/down to
adjust volume setting. Release button A to confirm adjusted
click volume.
To disable the navigation bar click volume, adjust the click
volume until alle LEDs are illuminated.

– 7 –
Charging
To charge your SliderMouse remove the USB extender and
dongle from the charging cable. Plug the USB-C end into the
SliderMouse and connect to a USB-A at your computer.
Your SliderMouse will be fully charged in approx. 5 hours.
You may continue to use the SliderMouse as it charges.
Wiresless connection
Once powered on, the device is in automatic mode which
will pair to the first available connection. The device will
attempt to connect to the dongle first. If no connection is
made, the device will attempt to connect via Bluetooth
using the pairing information that is already in the unit. If no
pairing information is available, it will start Bluetooth pairing
mode and remain in that pairing mode for about two
minutes.
If the device is left in automatic pairing mode, the SliderMouse
will cycle through the above steps each time it's powered
off and then powered back on again.

–8 –
1. Restart Bluetooth pairing:
Press button A. While continuing to hold A, press and release
button F two times, then release button A.
2. Select Bluetooth-only connectivity:
Press button A. While continuing to hold A, press and release
button F three times, then release button A.
3. Select dongle-only connectivity:
Press button A, while continuing to hold A, press and release
button G three times, then release button A.
Pairing and secondary options
4. Restore pairing with dongle:
Unplug then re-plug the dongle to the unit to enable pairing.
Hold the device close to dongle and press button A. While
continuing to hold A, press and release button G two times,
then release button A.
5. Reset wireless function to automatic pairing mode:
Press button A. While continuing to hold A, press and release
button F, then release button A.
When the device is plugged with the USB cable, this connection overrides wireless
connectivity.
Please visit contourdesign.com/BT for further information about Bluetooth.
C
DE
FG
I
HH
A
B

– 9 –
Keyboard risers
Before using your SliderMouse Pro, please
take a moment to adjust your keyboard.
If you are using other keyboards than
Contour's Balance Keyboard, you can use
the Keyboard risers to achieve the desired
keyboard height and angle. Simply place
the Keyboard risers under your keyboards
feet - as the keyboard was lying on the
table.
For a proper ergonomic position the front
edge of the the keyboard should be as
close to the Navigation bar as possible. We
recommend to use negative tilt helping
you to hold a neutral wrist position and
decreasing the extension of your fingers.
Negative tilt
Neutral flat
Neutral elevated
Postive tilt

–11 –
Battery disposal

Contour Design Nordic A/S
Nyropsgade 41-43, 1. floor
DK-1602 Copenhagen V, Denmark
Phone: +45 70 27 02 27
Email: [email protected]
Contour Design, Inc.
10 Industrial Drive
Windham, New Hampshire 03087, USA
Phone: (603) 893-4556
Email: [email protected]
For more information please visit:
www.contourdesign.com
Tested to comply with FCC and
IC standards.
This device complies with part 15 of the FCC rules.
Operation is subject to the following two conditions
(1) this device may not cause harmful interference, and
(2) this device must accept any interference received,
including interference that may cause undesired
operation.
IC Statement
This device complies with Industry Canada’s licence-
exempt RSSs. Operation is subject to the following two
conditions:
1. This device may not cause interference; and
2. This device must accept any interference, including
interference that may cause undesired operation of
the device.
The term “IC:“ before the certification/registration
number only signifies that the Industry Canada
technical specifications were met. This product meets
the applicable Industry Canada technical
specifications.
Warranty
If there is a functional defect due to faulty
manufacturing, we will replace the product. This
warranty does not cover damage that results from
misuse of the product.
Attention!
If you attempt to dismantle your “SliderMouse Pro”
you will invalidate your warranty.
FCC Statement
Changes or modifications not expressly approved by the
party responsible for compliance could void the user’s
authority to operate the equipment.
This equipment has been tested and found to comply
with the limits for a Class B digital device, pursuant to
Part 15 of the FCC Rules. These limits are designed to
provide reasonable protection against harmful
interference in a residential installation. This equipment
generates uses and can radiate radio frequency energy
and, if not installed and used in accordance with the
instructions, may cause harmful interference to radio
communications.
However, there is no guarantee that interference will not
occur in a particular installation. If this equipment does
cause harmful interference to radio or television
reception, which can be determined by turning the
equipment off and on, the user is encouraged to try to
correct the interference by one or more of the following
measures:
•Reorient or relocate the receiving antenna.
•Increase the separation between the equipment and
receiver.
•Connect the equipment into an outlet on a circuit
different from that to which the receiver is connected.
•Consult the dealer or an experienced radio/TV
technician for help.
/