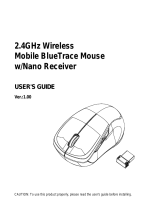Page is loading ...

iTrivia Palmkey2
Bluetooth wireless Micro keyboard with integrated touchpad
2/22
Ver: 1.0
Contents
1. WELCOME........................................................................................................................... 3
2. PRODUCT DESCRIPTION................................................................................................ 3
3. PRODUCT PACKAGE........................................................................................................ 3
4. OVERVIEW.......................................................................................................................... 4
5. HARDWARE INSTALLATION.......................................................................................... 5
5.1. Connecting your keyboard .................................................................................................. 5
5.2. Recharging battery............................................................................................................... 6
6. DRIVER INSTALLATION AND USE ............................................................................... 7
6.1. Microsoft Windows Mobile OS .......................................................................................... 7
6.2. Google Android OS........................................................................................................... 11
6.3. Nokia Symbian OS............................................................................................................ 14
6.4. Desktop Windows OS with IVT Bluetooth stack.............................................................. 14
6.5. Desktop Windows OS with Broadcom Bluetooth stack.................................................... 15
6.6. Linux OS ........................................................................................................................... 16
7. USING YOUR KEYBOARD............................................................................................. 18
7.1. Function overview............................................................................................................. 18
7.2. LED indicator.................................................................................................................... 18
7.3. Power On /Off................................................................................................................... 19
7.4. Using “Fn” key.................................................................................................................. 19
7.5. Using media control key.................................................................................................... 19
7.6. Laser Pointer/flashlight function....................................................................................... 19
7.7. Backlight ........................................................................................................................... 20
7.8. Sleeping and waking up .................................................................................................... 20
8. TIPS AND TROUBLESHOOTING.................................................................................. 20
9. IMPORTANT NOTES........................................................................................................ 20
9.1. FCC statement................................................................................................................... 21
9.2. CE...................................................................................................................................... 21
10. APPENDIX SPECIFICATION ......................................................................................... 21

iTrivia Palmkey2
Bluetooth wireless Micro keyboard with integrated touchpad
3/22
Ver: 1.0
1. Welcome
Thank you for purchasing the Mini Bluetooth Keyboard!
This document contains instruction for installing and using the keyboard.
2. Product description
The keyboard takes total control of your PC entertainments from the palm of your hands.
Sit in sofa and enjoy movies and music, share photos, surf the web.
Convenient media controls make the perfect remote control for HTPC entertainment.
Advanced Bluetooth wireless technology makes the keyboard be compatible with not only the
computer running Windows or Linux but also handhelds running Android, Windows Mobile
Pocket PCs, Symbian S60 Operating system, or Apple iPAD, Apple iPhone with 4.0 OS.
You can use it for emails, chat, or to enjoy your favorite games from your mobile phone.
Backlight allows effortless text entry, even in low light.
Hi-grade Li-polymer battery recharge fast and last longer------up to one month between
charges.
While enjoying the movie in low light, the built-in flashlight will give you more convenience!
Style, comfort and portability, the keyboard will innovate your life.
3. Product package
The retail package contains:
Keyboard
Installation CD
User Quick Start
Power USB2.0 Cable
USB Bluetooth receiver
Dummy USB receiver
If any items are damaged or missing, please contact your vendor.

iTrivia Palmkey2
Bluetooth wireless Micro keyboard with integrated touchpad
4/22
Ver: 1.0
4. Overview
○
1Bluetooth receiver dongle
○
2Power Switch
○
3Mouse right key
○
4Mouse left key
○
5Charging indicator
○
6Battery low indicator
○
7Caps Lock indicator
○
8Wireless communication indicator
○
9touchpad
○
10 Flashlight/laser pointer
○
11 Charging mini USB port
○
12 Switch of flashlight/laser pointer

iTrivia Palmkey2
Bluetooth wireless Micro keyboard with integrated touchpad
5/22
Ver: 1.0
5. Hardware Installation
5.1. Connecting your keyboard
5.1.1. Take out the USB dongle.
Figure. 1
5.1.2. Connect Bluetooth dongle
Plug the Bluetooth dongle into a USB port on your
computer.
Note: The Bluetooth dongle is not required for smart
device or PC with built-in Bluetooth wireless
technology.
Figure. 2
5.1.3. Put the dummy Bluetooth receiver into the
compartment inside the case.
Figure. 3

iTrivia Palmkey2
Bluetooth wireless Micro keyboard with integrated touchpad
6/22
Ver: 1.0
5.1.4. Move the power switch to ON.
Figure. 4
5.1.5. Pairing
Click the PAIR/CONNECT key, the communication indicator will blink on 2S and
off 1S, indicating the keyboard enter pairing status. Follow the instruction of the host device for
discovering Bluetooth device. Once the pairing is established successfully, the yellow LED will
turn off, you can use the keyboard and touchpad.
5.1.6. Congratulation
Congratulation! You have succeeded in installation the Keyboard, please enjoy your
entertainment from anywhere!
5.2. Recharging battery
The device with Hi-grade Li-polymer battery, please
use only approved data lines and chargers.
Plug the power USB cable into the power port on the
side of the Keyboard.
Plug the power USB cable into the USB port on the
side of PC to start charging the Hi-grade Li-polymer
battery.
The red LED will turn on indicating charging status.
A full charge is about four hours for up to one month
of use. A ten-minute charge provides about one day
of use.
When the charging is completed, the charging LED Figure. 5

iTrivia Palmkey2
Bluetooth wireless Micro keyboard with integrated touchpad
7/22
Ver: 1.0
will turn off, please pull out the charging cable from AC power or computer, and then remove
the charger cable form keyboard.
Note: Before the first time use of the keyboard, the battery must be fully charged.
When the capacity of battery is low, the low-voltage LED will flicker to warning till the battery
exhausts.
6. Driver installation and use
6.1. Microsoft Windows Mobile OS
Connect your mobile device to your Desktop computer by using the USB port
6.1.1. On your desktop:
z Insert Drivers CD and open the CD from “My computer”.
z Locate the “Mobile” folder and inside the “windowsmobile.cab” (Bluetooth input driver)
CAB file.
z Open ActiveSync on your desktop and Click Explore
z Copy the CAB file to your mobile device. You can do this by dragging and dropping the
file from the desktop folder to My Documents folder on your device.
6.1.2. On your Windows Mobile device:
z Go to Start > Programs > File Explorer > My Documents
z Run the windows mobile.cab file (tap on it)
The Keyboard Driver will now install on your device. At the end of the installation, the setup
will require to reset.
The first time you install Keyboard Driver on your Windows Mobile device, you’ll see a
prompt to activate the software:

iTrivia Palmkey2
Bluetooth wireless Micro keyboard with integrated touchpad
8/22
Ver: 1.0
If you press NO or if the Internet is not available, Activation will fail and you won’t be able to
use this software.
Make sure your Windows Mobile device is connected to the Internet and press YES. You only
need to do this once, after the installation.
6.1.3. Configuration and Troubleshooting
z After the software is successfully installed on your device, you need to pair the Bluetooth
Keyboard.
z Make sure your Bluetooth keyboard is in the pairing state.
z On your device, open Bluetooth Devices, and click “Add new”
z After the keyboard is discovered, select it, and then tap on “Next”

iTrivia Palmkey2
Bluetooth wireless Micro keyboard with integrated touchpad
9/22
Ver: 1.0
z When prompt for passkey, leave the passcode field blank and tap “Next” (if this fails, enter
0000 as a passcode and press Next)
z At this step select the “Input device” service and tap “Finish”.
z Go to the Software settings Panel, and tap “Connect”.
Here are a few solutions for the error messages that might appear in the software:
The software is not responding. You need to reinstall this software."
This error is caused by a problem with the communication between the software
components. You need to check if your Windows Mobile Device is compatible with the
software, and to try to reinstall the software.
Bluetooth is turned off. To use the software, please enable your Bluetooth module!"
Make sure you are using the software on a smart phone with Windows Mobile (5.0 or
newer) and the Microsoft Bluetooth Stack. Then enable Bluetooth before using the
Software.
No active Input Device found. You need to pair a device, using the Bluetooth control
panel."
Make sure your Bluetooth keyboard is correctly paired to your smart phone. If this error
appears while your keyboard is paired, redo the pairing.
6.1.4. Settings panel
Open the setting panel
To open the settings panel, go to Start->Settings->System TAB, and tap the icon named
"Bluetooth Input Driver"

iTrivia Palmkey2
Bluetooth wireless Micro keyboard with integrated touchpad
10/22
Ver: 1.0
The Settings panel displays several pages, for better access to the software options:
6.1.5. Keyboard Page
This page offers two options: enable / disable the keyboard functionality and enable / disable
keyboard sounds.
6.1.6. Status Page
Here you can view the status and configure the driver to start when Windows Mobile starts
(autostart) and you can enable / disable the Tray icon. The tray icon allows quick access to the
Settings panel.
6.1.7. About

iTrivia Palmkey2
Bluetooth wireless Micro keyboard with integrated touchpad
11/22
Ver: 1.0
The about page displays the software version and some other useful information.
6.2. Google Android OS
Installation
6.2.1. On your desktop:
z Insert Drivers CD and open the CD from “My computer”
z Open “Android” folder and copy the “android.apk” file into your Android’s memory card
6.2.2. On your Android device:
z Open “Market”, and install the “AppManager” Software , or any other Android manager
software:
z Open AppManager software and tap the MENU button
Tap Install from SD option
z Run android.apk file
The first time you install the Bluetooth Keyboard Driver on your Android device, you’ll see a
prompt to activate the software:

iTrivia Palmkey2
Bluetooth wireless Micro keyboard with integrated touchpad
12/22
Ver: 1.0
If you press Cancel or if the Internet is not available, Activation will fail and you won’t be able
to use this software.
So please make sure the Android is connected to the internet and press OK. You only need to do
this once, after the installation.
z After the Bluetooth keyboard Driver is successfully installed you need to pair the Keyboard
with the Android device.
Make sure your Bluetooth keyboard is in the pairing state.
Slide your Android device’s menu arrow and open the menu.
z Locate the Bluetooth Keyboard Driver icon and tap on it.

iTrivia Palmkey2
Bluetooth wireless Micro keyboard with integrated touchpad
On your android device make sure Bluetooth is turned on, then tap “Search and Connect”. The
software automatically finds the Bluetooth keyboard and connects to it. When connection is
done, you can find your Bluetooth keyboard’s name “Micro keyboard” at the bottom:
Congratulations! The Bluetooth keyboard is now connected and you can test it by entering a
text in the test zone as shown in the previous picture.
6.2.3. Other Functions
Reconnect:
If your device loses the connection with the keyboard (the message “keyboard disconnected” is
displayed as in the picture below), you can reconnect by pressing the interface Reconnect
button.
Hide
Hides the Bluetooth Driver interface, but keeps the program alive, in the
background, so you can continue using the keyboard
Question mark (?) / About / Help
Opens the About Dialog where you can see more details on this software.
13/22
Ver: 1.0

iTrivia Palmkey2
Bluetooth wireless Micro keyboard with integrated touchpad
6.3. Nokia Symbian OS
Installation
6.3.1. On your desktop:
Insert Drivers CD and open the CD from “My computer”
Open “Nokia Wireless Keyboard Application” folder and choose your device model or
Operating system version, copy the .sis file into your device’s memory card or you can
connect your Nokia device to your computer USB port and copy the file directly.
6.3.2. On your Symbian device:
z Find the .sis file (on mobile device or memory card) and press "OK" button, follow the
hints to finish the installation
z Run the installed application and search the nearby Bluetooth Keyboard.
z After paired and connected, you will have to set the keyboard layout. If layout is not set
correctly, the keyboard might not function as expected.
6.4. Desktop Windows OS with IVT Bluetooth stack
Configuration
z Make sure that the Bluetooth function is active on your PC. Double click the Bluetooth
Icon, open the Management window, select “Bluetooth Device discovery” or click the
Round Ball in the middle of the window.
z Right click the Bluetooth Keyboard found and select “Refresh Services”.
14/22
Ver: 1.0

iTrivia Palmkey2
Bluetooth wireless Micro keyboard with integrated touchpad
z Right click the Bluetooth Keyboard again and select “Connect-Bluetooth Input Service”.
z On the popup dialog you’ll see a code. Input the code with your Bluetooth Keyboard and
press enter or OK.
The system will auto install the HID drivers for the Bluetooth Keyboard.
6.5. Desktop Windows OS with Broadcom Bluetooth stack
Configuration
z Make sure that the Bluetooth function is active on your PC. Double click the Bluetooth
icon, then click “View devices in range”
z Click “Search devices in range” and wait until the Bluetooth keyboard is discovered.
z Right clicking the detected keyboard brings a popup menu. Click “Connect device”.
15/22
Ver: 1.0

iTrivia Palmkey2
Bluetooth wireless Micro keyboard with integrated touchpad
z Press YES to connect to the “Human interface Device”
z Using the Bluetooth keyboard, type the number displayed on the screen, then press enter:
Now the keyboard is connected, you can start using it with your applications.
6.6. Linux OS
Configuration
There are several Linux distributions available. This guide was designed for Ubuntu linux, but
can be easily adapted for other versions. Your desktop computer must be equipped with a
Bluetooth module (built in, or USB Dongle).
z Make sure that the Bluetooth function is active on your PC. Click the Bluetooth icon and
select “Setup new device”
16/22
Ver: 1.0

iTrivia Palmkey2
Bluetooth wireless Micro keyboard with integrated touchpad
z A wizard window opens, read the text and press “Forward”
z Wait until the keyboard is discovered, then select it and press “Forward”
z Type the code display on the Mini Bluetooth keyboard, then press Enter
If the code was correctly entered, a confirmation message is displayed. Now you can start
17/22
Ver: 1.0

iTrivia Palmkey2
Bluetooth wireless Micro keyboard with integrated touchpad
using your Bluetooth keyboard.
7. Using your keyboard
7.1. Function overview
Mouse left key
Convenient for left thumb
Mouse right key
Convenient for left thumb
Bluetooth pair key
Touchpad
Charging indicator
Low power indicator
Caps Lock indicator
Bluetooth communication indication
Multimedia Control
Fn key
Hold down to enable
functions labeled in orange
Keypad
Press a letter key to select
names that begin with the letter
7.2. LED indicator
z Charging indicator
Red LED bright when charging get start, and the RED LED turns off when the battery is
full charged.
z Battery low indicator
Red Led will glint when the battery in low voltage, means the battery need to be recharged.
z Caps Lock indicator
When the LED is in green, it is in Capital status.
z Wireless communication indicator
18/22
Ver: 1.0

iTrivia Palmkey2
Bluetooth wireless Micro keyboard with integrated touchpad
When turn on the device, the yellow LED will bright for 5 seconds.
Press the pairing key, yellow LED glints, indicating the keyboard is in pairing status, yellow
LED turn off when successfully pairing.
7.3. Power On /Off
Push the power switch to the “ON” position, the yellow LED will bright for 5
seconds, the backlight will bright as well. When the yellow LED turn off, you can use it as a
QWERTY keyboard, use the touchpad to control the cursor as a mouse. If you don’t use the
keyboard, please push the power switch to “OFF” position to save the energy.
7.4. Using “Fn” key
z Hold down the “Fn” key to enable the function labeled in orange.
z There are two special functional key on the mouse left and right key as below:
Press and , the direction of the touchpad will change to vertical as
, if you’re using the Keyboard as a presenter, it’s very useful for your operating
the Keyboard with one hand, the original direction is .
Press and , Backlighting will turn on or off. Backlighting allows
effortless text entry, even in low light.
7.5. Using media control keys
The media control keys provide you good feeling and convenience when you’re watching film
through PC, adjust the volume, speed and so on just stay in Sofa, no need leave your seat to go
to your PC.
7.6. Laser Pointer/flashlight function
This device provide optional version of Laser pointer for presenter and flashlight function for
home use, the standard is with LED flashlight, if in dark environment, you can use the LED
19/22
Ver: 1.0

iTrivia Palmkey2
Bluetooth wireless Micro keyboard with integrated touchpad
flashlight to get light. And if you want to use this device as a presenter, you can choose laser
pointer before buy from the vendor.
7.7. Backlight
The device is with backlight, backlighting makes comfortable in typing, even in low light.
There’re two ways to control the backlit – by software and by manual control mode.
When the connection is successful, backlight auto turn on, and will auto turn off after 5
seconds to save power and increase battery life. If you want to turn on the backlight, just need
to press “Fn”+ “right mouse key”
7.8. Sleeping and waking up
If you don’t operate the keyboard for one minute, the keyboard would go to sleep mode for
saving power, after thirty minutes, the keyboard would go to deep sleep mode for more saving
power, please press any key to wake up the keyboard except touchpad.
7.9. Function of Combo Keys
7.9.1. Nokia S60 System
No Combo Keys Function
1 Alt + Tab Menu key
2 Left shift + left win Call key
3 Ctrl + Enter Ok key
7.9.2. Android System
No Combo Keys Function
1 Alt + z menu
2 F2 Call
8. Tips and troubleshooting
If a problem should occur, you can quickly solve it following one of the way showed as
below:
z Restart your computer or console.
z Plug the USB mini-receiver into a different USB port.
z Restart your keyboard
z Recharge the keyboard
z Press the connect button to discover Bluetooth host.
9. Important Notes
20/22
Ver: 1.0
/