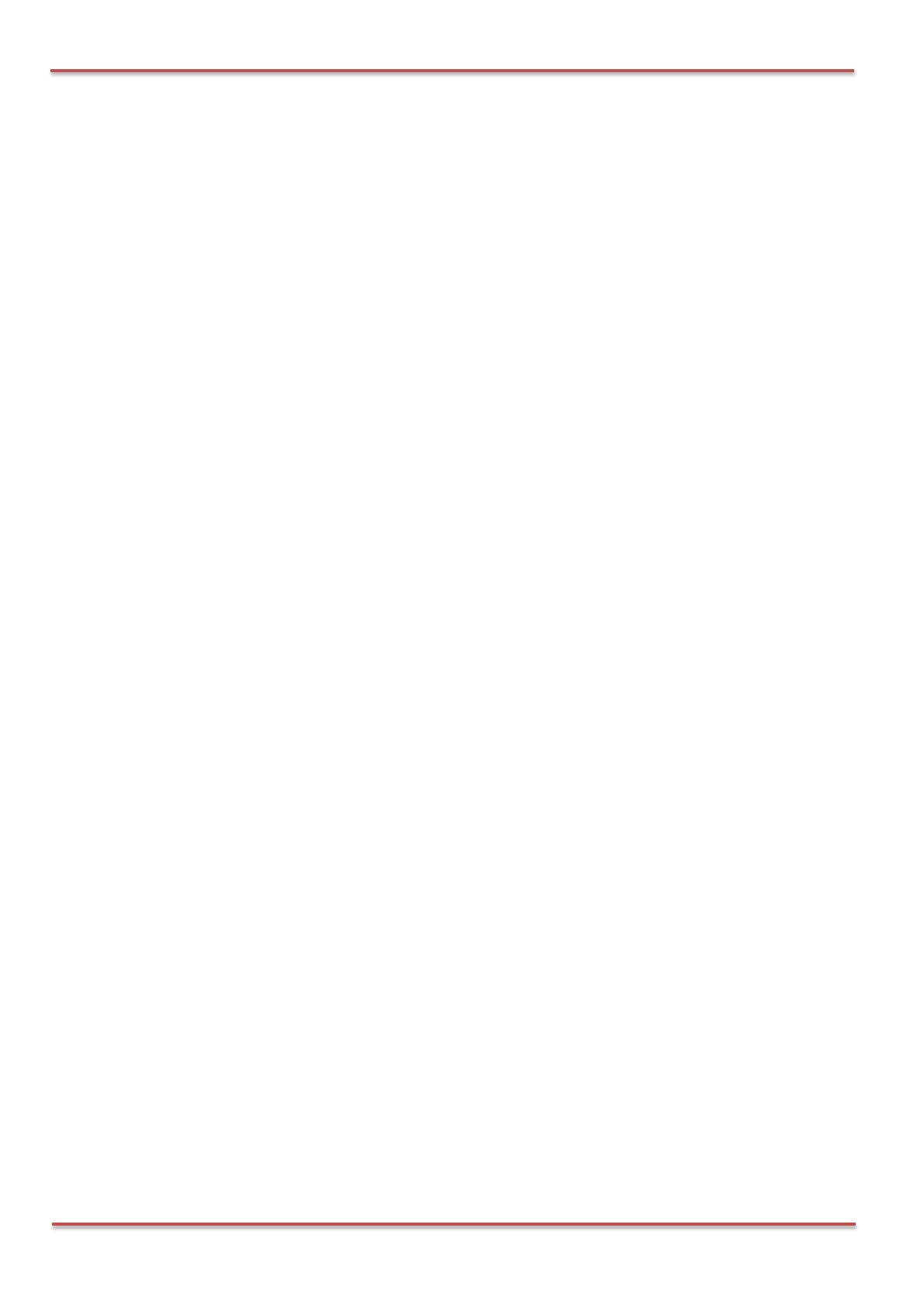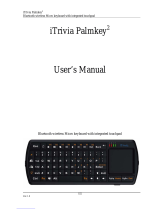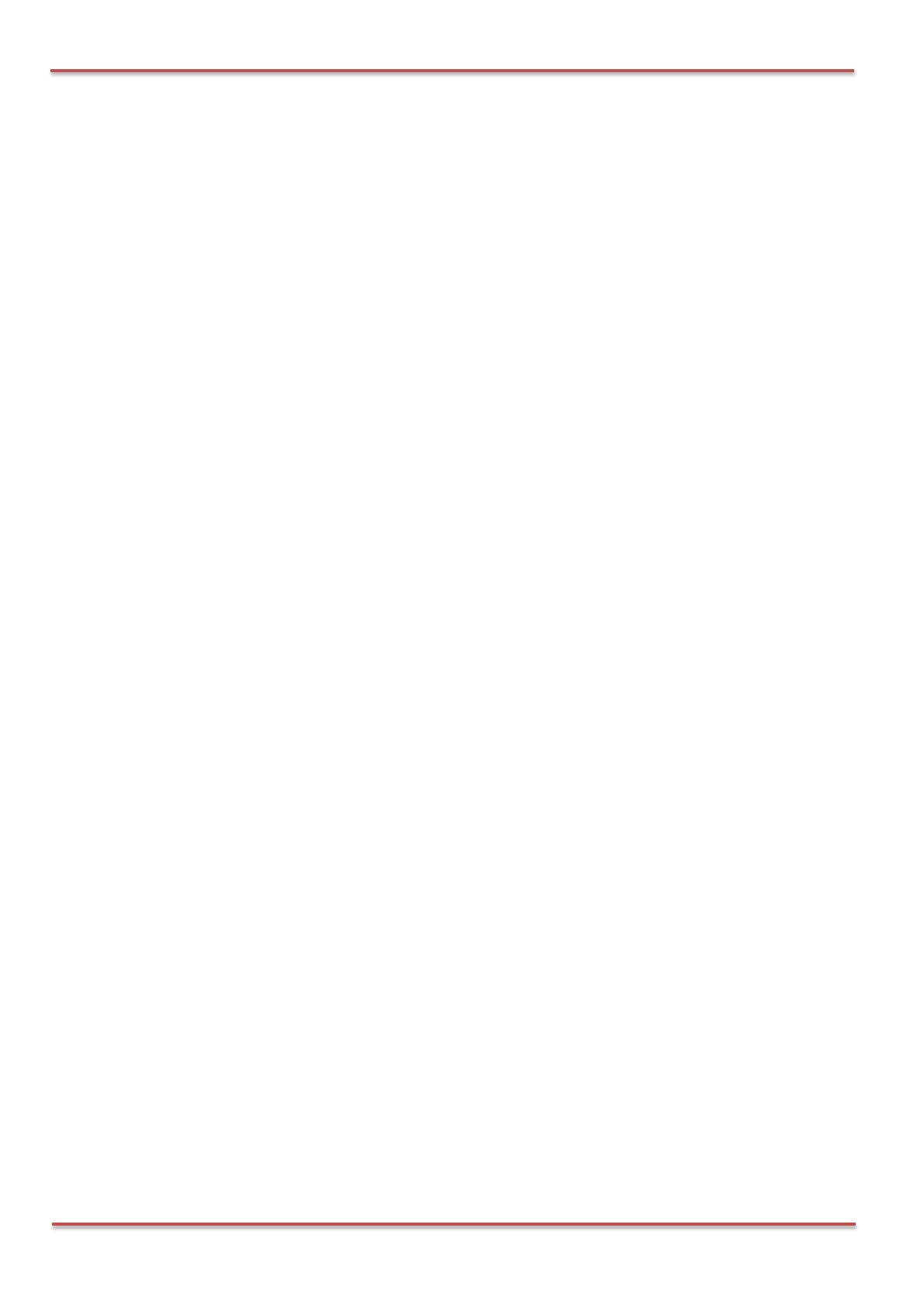
Chill Innovation Wireless Bluetooth Micro Keyboard English User Manual
Version 1.4 2 / 23
CONTENTS
1.
WELCOME ................................................................................................................. 3
2.
PRODUCT DESCRIPTION ......................................................................................... 3
3.
PRODUCT PACKAGE ............................................................................................... 3
4.
OVERVIEW ................................................................................................................ 4
5.
HARDWARE INSTALLATION .................................................................................... 5
5.1.
Connecting your keyboard ............................................................................... 5
5.2.
Charging the battery ......................................................................................... 6
6.
DRIVER INSTALLATION AND USE ........................................................................... 7
6.1.
Microsoft Windows Mobile OS ......................................................................... 7
6.2.
Google Android OS ........................................................................................ 10
6.3.
Nokia Symbian OS ......................................................................................... 12
6.4.
Windows OS with IVT Bluetooth stack ........................................................... 13
6.5.
Windows OS with Broadcom Bluetooth stack ................................................ 14
6.6.
Windows 8...................................................................................................... 15
6.7.
Linux OS ........................................................................................................ 16
6.8.
iPhone & iPad with iOS 4.0+ .......................................................................... 17
7.
USING YOUR KEYBOARD ...................................................................................... 19
7.1.
LED indicators ................................................................................................ 19
7.2.
Power On / Off ............................................................................................... 19
7.3.
Using the Function keys (Fn) ......................................................................... 20
7.4.
Using the media control keys ......................................................................... 20
7.5.
Multi-Touch Touchpad (Bluetooth 3.0 only) .................................................... 20
7.6.
LED Flashlight ................................................................................................ 20
7.7.
Backlight ........................................................................................................ 21
7.8.
Power saving.................................................................................................. 21
7.9.
Function of Combo Keys ................................................................................ 21
8.
TIPS AND TROUBLESHOOTING ............................................................................ 21
9.
IMPORTANT NOTES ............................................................................................... 22
9.1.
Hardware Compatibility Disclaimer ................................................................ 22
9.2.
FCC statement ............................................................................................... 22
9.3.
CE .................................................................................................................. 22
10.
APPENDIX SPECIFICATIONS ................................................................................. 23