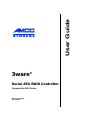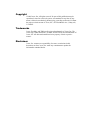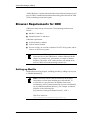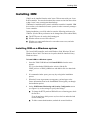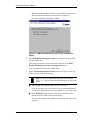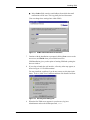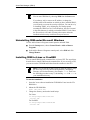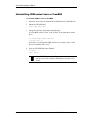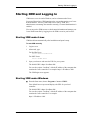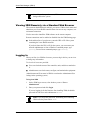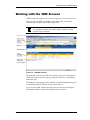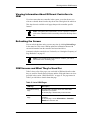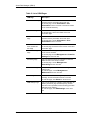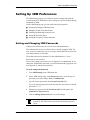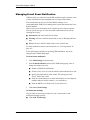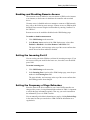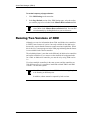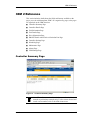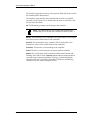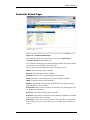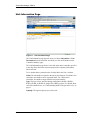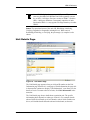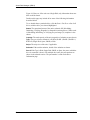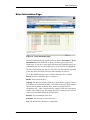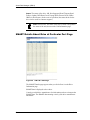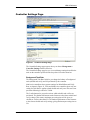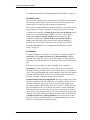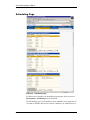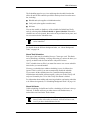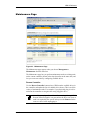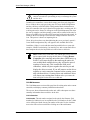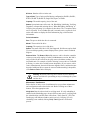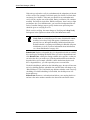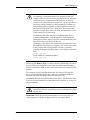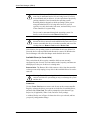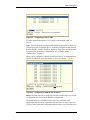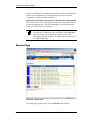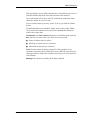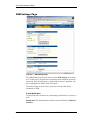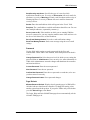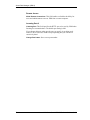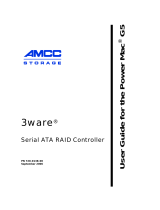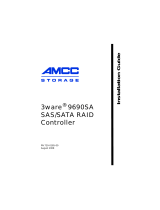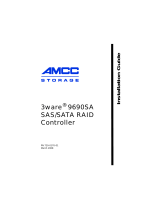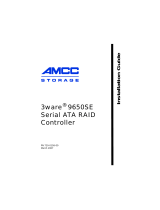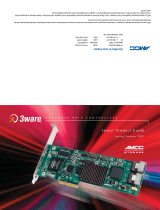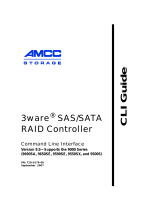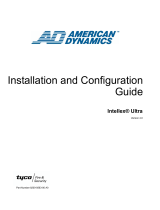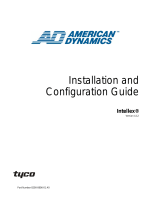3ware
®
Serial ATA RAID Controller
Supports the 9000 Series
PN 720-0104-00
April, 2004
User Guide

Copyright
©2004 3ware, Inc. All rights reserved. No part of this publication may be
reproduced, stored in a retrieval system, or transmitted in any form by any
means, electronic, mechanical, photocopying, recording or otherwise, without
the proper written consent of 3ware, Inc., 455 West Maude Ave., Sunnyvale,
CA 94085.
Trademarks
3ware, Escalade, and 3DM are all registered trademarks of 3ware, Inc. The
3ware logo, 3BM, StorSwitch, TwinStor, and R5 Fusion are all trademarks of
3ware, Inc. All other trademarks herein are property of their respective
owners.
Disclaimer
3ware, Inc. assumes no responsibility for errors or omissions in this
document, nor does 3ware, Inc. make any commitment to update the
information contained herein.

www.3ware.com 27
3ware Disk Manager (3DM 2)
Note: 3DM 2 includes software developed by the OpenSSL Project
for use in the OpenSSL Toolkit (http://www.openssl.org/).
3ware Disk Manager 2 (3DM 2), allows you to view the status of and manage
3ware RAID controllers and associated drives. 3DM runs as a service under
Microsoft Windows, and as a daemon under Linux. When it is running, you
can use your browser to view status and perform administrative tasks locally
or remotely.
3DM 2 can display information about 3ware RAID 7000-, 8000- and 9000-
series RAID controllers. However, some version 2 features are only available
for 9000-series controllers.
Two levels of access are provided: user and administrator. Users have view-
only access—they can check the status of drives and units—while
Administrators can view and make changes, using 3DM to configure RAID
units and designate hot spares, and to perform maintenance tasks on RAID
units.
In this section, information about 3DM is organized into the following topics:
■ “Browser Requirements for 3DM” on page 28
■ “Installing 3DM” on page 29
■ “Starting 3DM and Logging In” on page 35
■ “Working with the 3DM Screens” on page 37
■ “Setting Up 3DM Preferences” on page 41
■ “Running Two Versions of 3DM” on page 44
■ “3DM 2 Reference” on page 45

3ware Disk Manager (3DM 2)
28 3ware 9000 Series Serial ATA RAID Controller User Guide
“3DM 2 Reference”contains information about the fields and settings on each
page in 3DM. For additional information about doing particular tasks in 3DM,
see the remaining sections in this guide.
Browser Requirements for 3DM
3DM runs in most current web browsers. Tested and supported browsers
include:
■ Mozilla 1.2 and above
■ Internet Explorer 5.5 and above
Additional requirements:
■ JavaScript must be enabled
■ Cookies must be enabled
■ For best viewing, use a screen resolution of 1024 X 768 or greater, and set
colors to 16 bit color or greater.
Note: Because 3DM may be viewed in different browsers, the
format and style of the 3DM browser windows illustrated in this
chapter are examples only. (Screenshots were taken in Internet
Explorer.) The actual “look” of the windows will depend on the
browser, 3DM version and operating system in use.
Setting up Mozilla
Details about accessing all ports, including port 888, by adding a list of ports
to /Mozilla/default/all.js
Note: For security reasons, some web browsers do not allow
connections to certain ports including port-1080 and 888. To
override this on a per-port basis, the Mozilla release notes
recommend to add a comma-separated list of ports to default/all.js
(in your Mozilla installation directory). For example, to unblock
port 888, use the following line:
pref(“network.security.ports.banned.override”, “888”)
This file is located at:
/usr/lib/mozilla/defaults/pref/all.js

Installing 3DM
www.3ware.com 29
Installing 3DM
3DM 2 can be installed from the main 3ware CD that came with your 3ware
RAID controller. You can also download the current version from the website
at http://www.3ware.com/support/download.asp.
3DM must be installed on the system in which the controller is installed. 3DM
does not have to be installed on remote systems in order to remotely manage a
3ware controller.
During installation, you will be asked to enter the following preferences for
3DM use. (Each of these preferences can be changed later, from within 3DM.)
■ The HTTP port to be used as the listening port
■ Whether remote access will be allowed
■ Whether you want email alerts to be sent when errors occur, and who
should receive them
Installing 3DM on a Windows system
The 3ware RAID controller works with Windows 2000, Windows XP, and
Windows Server 2003. The latest service packs should be installed for any
Windows release.
To install 3DM on a Windows system
1 Insert the 3DM CD-ROM and click Install 3DM 2 when the menu
appears.
Or, if you downloaded 3DM from the website, find the file
3DM2_x86.exe or 3DM2_AMD64.exe and double-click it to launch the
setup.
2 If a command window opens, press any key to begin the installation
process.
3 When the License Agreement screen appears, read and agree to the
license information; then let the InstallShield Wizard guide you through
the installation process.
4On the 3DM Remote Monitoring and Security Configuration screen
(see Figure 10), use the settings to specify these things:
■ To change the HTTP port that 3DM will use as a listening port, check
the first box.
If you do not know which port to use, leave the box unchecked and
use the default port.
■ To allow remote administration, uncheck the second checkbox.

3ware Disk Manager (3DM 2)
30 3ware 9000 Series Serial ATA RAID Controller User Guide
When the second checkbox is checked, only localhost connections are
allowed. Internet and Intranet connections are not allowed.
(You can change this setting later in 3DM.)
Figure 10. 3DM Remote Monitoring and Security Configuration
Display
5 If the 3DM HTTP listening port setup screen appears, enter the HTTP
port you want to use.
This screen only appears when you check the first box on the 3DM
Remote Monitoring and Security Configuration screen.
(You can change this setting later within 3DM.)
6On the E-mail Notification Preferences screen (see Figure 11) use the
fields to specify initial email settings.
Note: If you do not want email alerts to be sent to anyone,
leave “
None” in these fields and click Next to go on to the next
screen.
■ In the Server field, enter the name of your email server.
If you do not know your server name, ask your system administrator
or check the e-mail preferences or setup options on your e-mail client.
■ In the Recipients field, enter the e-mail address of the user who
should receive the 3DM e-mail status messages.
You may enter multiple e-mail addresses, separating each entry with a
comma (,).

Installing 3DM
www.3ware.com 31
■ In the Sender field, enter the email address from which the email
notifications will be sent. This is typically the local host name.
(You can change these settings later within 3DM.)
SCSI
Figure 11. 3DM E-mail Notification Preferences
7 Continue with the installation as prompted, clicking Next to move to the
next screen, and Finish when you reach the last screen.
3DM Installation gives you the option of starting 3DM and opening the
browser window.
8 If you elect to launch the web interface, a Security Alert may appear, as
shown in Figure 12. Click Ye s continue.
You may install the certificate if you do not want to see this alert in the
future. To do so, click View Certificate and then click Install Certificate.
Figure 12. Security Alert dialog box
9 When the first 3DM screen appears in your browser, log in as
Administrator and use the default password,
3ware.

3ware Disk Manager (3DM 2)
32 3ware 9000 Series Serial ATA RAID Controller User Guide
Notes:
You can start 3DM later by choosing 3DM from the Start menu.
If you change, add, or remove an IP address, or change the
machine name of the machine on which you have installed 3DM 2,
you will need to recreate the security certificate. You can do so by
re-installing 3DM 2, or by deleting the file 3dm2.pem and
restarting the 3DM 2 service. Under Windows, this file is located
in the same directory in which you installed 3DM 2. Under Linux,
the file resides in /etc/3dm2. You may also want to delete the
installed/cached security certificate from your browser.
Uninstalling 3DM under Microsoft Windows
Use the Add or Remove Programs control panel to uninstall 3DM.
■ From the Startup menu, choose Control Panels > Add or Remove
Programs.
■ In the Add or Remove Programs control panel, select 3DM and click
Change/Remove.
Installing 3DM for Linux or FreeBSD
You can install 3DM from the command line, or from a GUI. The steps below
describe how to install 3DM from the command line. If you are using a GUI,
you can access the CD-ROM and folders from the windows in the GUI.
Note: If you downloaded 3DM_Linux.zip from the website, unzip
the file to root (or to any other working directory) and change
Directory (CD) to that directory (for example:
/root). Then start
the following procedure at step 3, substituting
/mnt with /root or
your installation directory.
To start the installation
1 Insert the 3ware software installation CD-ROM for Linux into the CD-
ROM drive.
2 Mount the CD-ROM disk:
mount /dev/cdrom /mnt
3 Change the directory and run the install script:
For Linux:
cd /mnt/packages/3dm2/linux/x86
./install.3dm
For FreeBSD:
cd /mnt/packages/3dm2/freebsd/x86
./install.3dm

Installing 3DM
www.3ware.com 33
To specify initial setup for 3DM 2
During installation, you will be prompted with a series of questions that
determine initial 3DM settings. You can change these later, from within 3DM.
(The first question appears for Linux, but not for FreeBSD.)
1 Was RPM used to install the Escalade driver and/or 3DM?
The default answer is no.
2 Please enter the location of the help documentation (default
is /usr/local/doc/3dm)
Press Enter to accept the default location and display the next question, or
enter the path at which you want the documentation to be installed.
3 Would you like to have e-mail notification enabled (Y/N)?
E-mail notification sends an email message when an event occurs.
The default answer to this question is “yes”.
If you enable e-mail notification you will be asked to provide additional
information: the name of the mail server, the user name for the person
who will send the E-mail notification (typically the local host name) and
the user name for the person who will receive the e-mail notification
(typically the system administrator).
Please enter the name of your mail server: (default is local
host name)
Please enter the name of the user you want sending e-mail
notification: (default is root)
Please enter the name of the user you want receiving e-mail
notification: (default is 3ware_admin)
To enter multiple e-mail addresses, separate them by a comma or a
semicolon:
4 Please enter the port number you would like to use for web
monitoring (default is 888)
If you do not know what port to use, select the default:
5 Would you like 3DM connection security to limit connections
to localhost only? (default is yes)
If you want to be able to use 3DM for remote administration, change this
to No.
6 Change the directory and then eject the CD-ROM disk when finished:
cd /home
eject cdrom

3ware Disk Manager (3DM 2)
34 3ware 9000 Series Serial ATA RAID Controller User Guide
Uninstalling 3DM under Linux or FreeBSD
To uninstall 3DM for Linux or FreeBSD
1 Insert the 3ware software installation CD-ROM into the CD-ROM drive.
2 Mount the CD-ROM disk:
mount /dev/cdrom /mnt
3 Change the directory and run the uninstall script:
(For FreeBSD, replace “linux” with “freebsd” in the path shown in this
step.)
cd /mnt/packages/3dm2/linux/x86
./install.3dm --u
Note that if you downloaded 3DM from the web, replace “/mnt/” in the
previous command with “/root/”
4 Eject the CD-ROM disk when finished:
cd /home
eject cdrom
Note: If 3DM Linux is reinstalled or restarted, close any open
web browsers before starting 3DM again to close the server
socket.

Starting 3DM and Logging In
www.3ware.com 35
Starting 3DM and Logging In
3DM runs as a service under Windows, and as a daemon under Linux.
It is a good idea to leave 3DM running on the system that contains your 3ware
RAID controller. That way email alerts can be sent by 3DM, and
administrators can manage the controller remotely, if remote administration is
enabled.
You can access the 3DM screens to check status information and manage your
3ware RAID controller by logging in to the 3DM screens in your browser.
Starting 3DM under Linux
3DM should start automatically after installation and upon bootup.
To start 3DM manually
1 Login as root.
1 Afterwards, type:
For Red Hat Linux:
/etc/rc.d/init.d/3dm start
For SuSE Linux:
/etc/rc.d/3dm start
2 Open your browser and enter the URL for your system.
The default URL is https://localhost:888/.
You can also replace “localhost” with the IP address of the computer that
contains the 3ware controller. For example: https://<IP address>:888/
The 3DM login screen appears.
Starting 3DM under Windows
■ From the Start menu, choose Programs > 3ware > 3DM 2.
Your default browser opens and displays the URL for your local
controller.
The default URL is https://localhost:888/.
You can also replace “localhost” with the IP address of the computer that
contains the 3ware controller. For example:
https://<IP address>:888/

3ware Disk Manager (3DM 2)
36 3ware 9000 Series Serial ATA RAID Controller User Guide
Note: If you close your browser, 3DM continues to run in the
background on the system.
Viewing 3DM Remotely via a Standard Web Browser
When remote administration is enabled, you can use 3DM to check status and
administer your 3ware RAID controller from a browser on any computer, over
an internet connection.
You do not need to install the 3DM software on the remote computer.
Remote connections can be enabled or disabled from the 3DM Settings page.
■ In the address line of your browser, enter the URL or IP of the system
containing the 3ware RAID controller.
If you don’t know the URL or IP for the system, you can contact your
network administrator or from a Windows command prompt, type
ipconfig
. From a Linux command prompt, type ifconfig.
Logging In
When you first view 3DM in a browser, you must log in before you can view
or change any information.
Two levels of access are provided:
■ Users can check the status of the controller, units, and drives attached to
it.
■ Administrators can check status, configure, and maintain the equipment.
(Administrator and User status in 3DM is not related to Administrator/User
settings in the operating system.)
To log in to 3DM
1 On the 3DM logon screen, select whether you are a User or
Administrator.
2 Enter your password and click Login.
If you are logging in for the first time after installing 3DM, the default
password for both User and Administrator is
3ware.
Note: If you forget the passwords, uninstalling and reinstalling
3DM resets the passwords to
3ware.

Working with the 3DM Screens
www.3ware.com 37
Working with the 3DM Screens
3DM’s features are organized on a series of pages you view in your browser.
After you log in to 3DM, the Summary page shows a list of controllers
installed in the computer at the URL you specified.
Note: If you expect to see a controller that is not listed, it may not
be compatible with the driver that is loaded; a firmware flash
upgrade may be required.
Figure 13. 3DM Main Screen
The menu bar across the top of the screen gives you access to other pages in
3DM. You can move between pages by using the menu bar, or by clicking a
link on the page.
The main area of the page provides summary or detail information about your
3ware RAID controller and the resources connected to it.
As you work in 3DM, the Messages area just below the menu bar displays
information about the results of commands you have selected.

3ware Disk Manager (3DM 2)
38 3ware 9000 Series Serial ATA RAID Controller User Guide
3DM Menus
The 3DM menu bar groups access to a number of 3DM pages on menus, and
provides direct link access to others.
Figure 14. 3DM Menu Bar
Status information is available from the Information menu. You can view
controller, unit, and drive information for a particular controller.
The Management menu gives you access to tasks used for managing
controller-level settings (background task rate, enabling of unit write cache,
and policies that affect all units managed by the controller), tasks that can be
scheduled (rebuild, verify, and self-test), and maintenance of individual units.
Unit configuration can also be done through the Management > Maintenance
page.
The Alarms page shows a list of alarms, including the specific alarm
message, and the exact date and time it occurred.
The 3DM Settings page lets you set preferences, including email notification
for alarms, passwords, page refresh frequency, whether remote access is
permitted, and the incoming port which 3DM will use for listening.
Help lets you access information about using 3DM, and provides access to an
electronic copy of this User Guide.

Working with the 3DM Screens
www.3ware.com 39
Viewing Information About Different Controllers in
3DM
If you have more than one controller in the system, you select the one you
want to see details about from the drop-down list at the right of the menu bar.
This drop-down is available on all pages that provide controller-specific
features.
Note: Throughout these instructions, current controller is used to
refer to the controller which is currently selected in this drop-down
list.
Refreshing the Screen
You can refresh the data on the screen at any time by clicking Refresh Page
in the menu bar. This causes 3DM to update the information shown with
current information from the controller and associated drives.
Automatic refreshes can also be set. For details, see “Setting the Frequency of
Page Refreshes” on page 43.
Note: If you click Refresh on the browser window, you will be
taken back to the Summary page.
3DM Screens and What They're Used For
Table 5 shows a list of the pages you work with in 3DM and describes what
they are used for. Details about each page and the fields and features on it are
provided in the section “3DM 2 Reference” on page 45. The page names in
Table 5 provide links to details about that page.
Table 5: List of 3DM Pages
3DM Page Description
Controller Summary
Page
Provides basic information about each 3ware RAID
controller in your system.
To see this page, click Summary in the menu bar.
Controller Details
Page
Provides detailed information about the current
controller.
To see this page, choose Information > Controller
Details
from the menu bar.
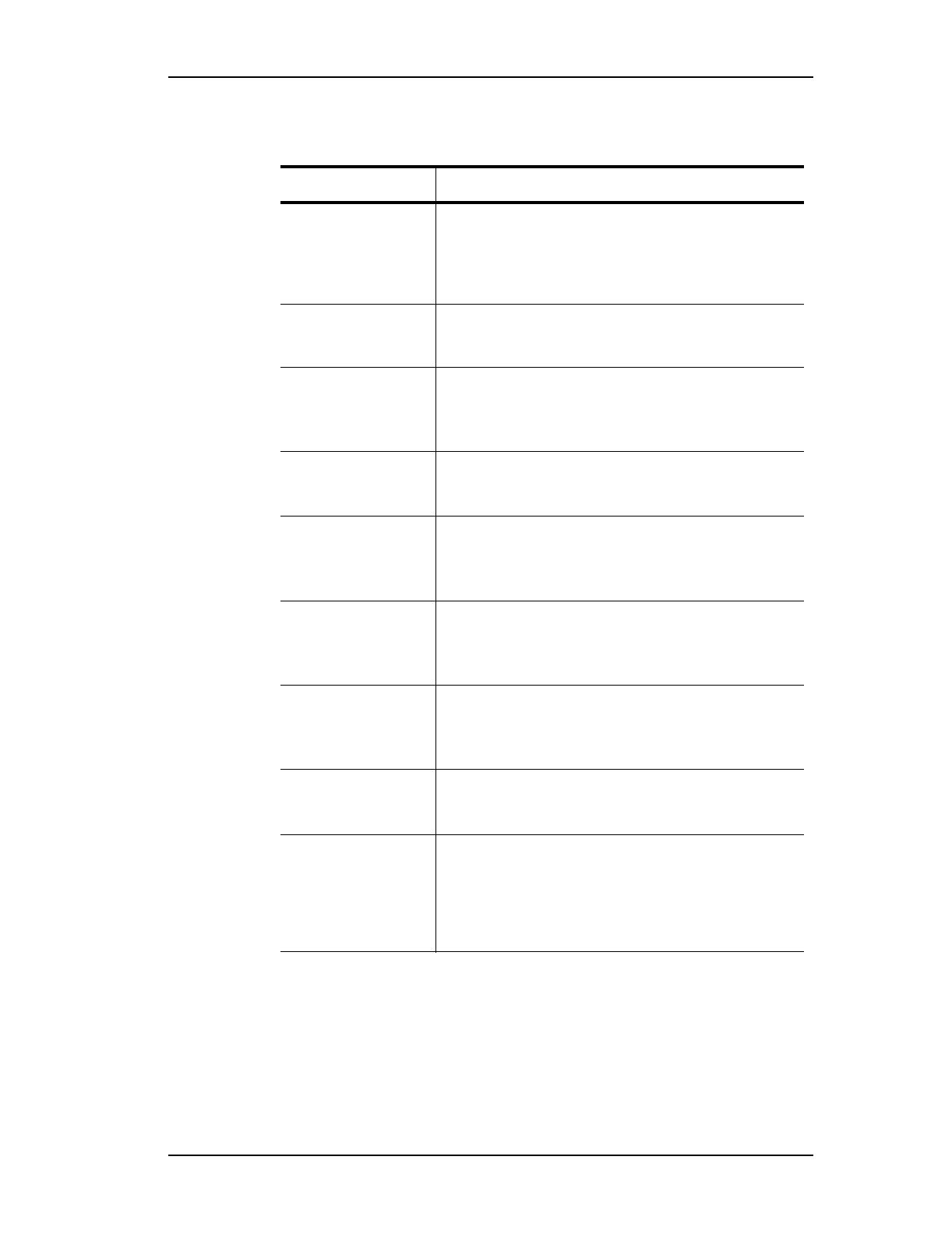
3ware Disk Manager (3DM 2)
40 3ware 9000 Series Serial ATA RAID Controller User Guide
Unit Information Page Shows a list of the units on the current controller and
provides summary information about each unit.
To see this page, choose Information > Unit
Information
from the menu bar or click an ID number
on the Controller Summary.
Unit Details Page Shows details about a particular unit.
To see this page, click an ID number on the Unit
Information page.
Drive Information
Page
Shows a list of drives on the current controller and
provides summary information about each drive.
To see this page, choose Information > Drive
Information
from the menu bar.
SMART Details About
Drive at Particular
Port Page
Shows the SMART data for a specific drive.
To see this page, click the Port # for a drive on the Drive
Information page.
Controller Settings
Page
Lets you view and change settings that affect the units
on the current controller.
To see this page, choose Management > Controller
Settings
from the menu bar.
Scheduling Page Lets you view and change the schedule for tasks that
affect all units on the current controller.
To see this page, choose Management >
Scheduling
from the menu bar.
Maintenance Page Lets you configure new units and make changes to
existing units.
To view this page, choose Management >
Maintenance
from the menu bar.
Alarms Page Shows a list of alarms, including the specific alarm
message, and the exact date and time it occurred.
To view this page, click Alarms on the menu bar.
3DM Settings Page Lets you set preferences, including email notification for
alarms, passwords, page refresh frequency, whether
remote access is permitted, and the incoming port which
3DM will use for listening.
To view this page, click 3DM Settings on the menu
bar.
Table 5: List of 3DM Pages
3DM Page Description

Setting Up 3DM Preferences
www.3ware.com 41
Setting Up 3DM Preferences
The 3DM Settings page lets you define preference settings that affect the
overall operation of 3DM. Most of these settings are specified initially during
installation of 3DM.
On the 3DM Settings page you can perform the following tasks:
■ Setting and Changing 3DM Passwords
■ Managing E-mail Event Notification
■ Enabling and Disabling Remote Access
■ Setting the Incoming Port #
■ Setting the Frequency of Page Refreshes
Setting and Changing 3DM Passwords
3DM provides different access levels for users and administrators.
The Administrator access level allows the user to fully configure 3DM. The
User access level allows the user to view pages within 3DM. These passwords
work independently of each other.
The default password for both the User and Administrator is “3ware”.
Passwords are case sensitive.
You can only change passwords if you are logged in as Administrator. If you
change the Administrator password, you will be automatically logged out, and
must log back in with the new password.
To set or change the password
1 Click 3DM Settings on the 3DM menu bar.
2 On the 3DM Settings page, in the Password section, select the type of
password you want to change: User or Administrator.
3 Type the current password in the Current Password field.
If you are changing the password for the first time, the factory-set default
password is
3ware.
4 Enter the new password in the New Password field and again in the
Confirm New Password field.
5 Click the Change Password button to enact the change.
Note: If you forget your password, you can uninstall 3DM and then
reinstall it. This will reset the password to the default password,
3ware.

3ware Disk Manager (3DM 2)
42 3ware 9000 Series Serial ATA RAID Controller User Guide
Managing E-mail Event Notification
3DM can notify you when the 3ware RAID controller requires attention, such
as when a disk unit becomes degraded and is no longer fault tolerant.
Event notification can only occur while 3DM is running, so it is
recommended that 3DM be left running on the system that contains the 3ware
RAID controller.
When events occur, notification can be e-mailed to one or more recipients.
You can specify the type of events for which notifications will be sent by
selecting the severity:
■ Information will send e-mails for all alarms
■ Warning will send e-mail for alarms with severity of Warning and Error
only.
■ Error will send e-mail for alarms with severity of Error only.
For more information about events and alarms, see “Viewing Alarms” on
page 107.
Event notification is initially set up during 3DM installation, but can be
changed on the 3DM Settings page.
To set up event notification
1 Click 3DM Settings on the menu bar.
2In the E-mail Notification section of the 3DM Settings page, enter or
change the settings you want.
■ Enable or Disable all notifications.
■ Set the severity level of events for which e-mail notifications are sent.
■ Specify the email address of the sender. This will appear in the
“From” field of the e-mail.
■ Enter the e-mail address(es) to which notifications are sent. (Separate
multiple addresses with a comma (,) or a semicolon (;).
■ Enter the SMTP server name or IP of your mail server.
3Click Save E-mail Settings.
To send a test message
You can send a test message to make sure you’ve entered the e-mail
notification settings correctly.
■ Click Send Test Message.

Setting Up 3DM Preferences
www.3ware.com 43
Enabling and Disabling Remote Access
When remote access is enabled, a user can connect to 3DM over the internet
or an intranet, to check status or administer the controller and associated
drives.
If remote access is disabled and a user attempts to connect to 3DM remotely,
they will see the following error message: “Remote Access to 3DM has been
disabled. Please connect using the local machine by entering “localhost” in
the URL bar.”
Remote access can be enabled or disabled on the 3DM Settings page.
To enable or disable remote access
1 Click 3DM Settings on the menu bar.
2In the Remote Access section of the 3DM Settings page, select either
Enabled or Disabled in the Allow Remote Connections field.
The page refreshes, and a message at the top of the screen confirms that
remote access has been enabled or disabled.
Setting the Incoming Port #
You can set the port which 3DM uses to listen for incoming messages. If you
are not sure which port would be the best to use, leave this set to the default
port of 888.
To set the incoming port
1 Click 3DM Settings on the menu bar.
2In the Incoming Port # section of the 3DM Settings page, enter the port
number in the Listening Port field.
The page refreshes, and a message at the top of the screen confirms that
the listening port has been changed.
Setting the Frequency of Page Refreshes
Since the status of the drives attached to your 3ware RAID controller can
change while you are viewing information about them in 3DM, it’s important
to refresh the page information regularly. That way you can be assured that
the information you see in 3DM is current.
You can manually refresh the information on a page by clicking Refresh Page
in the menu bar. But you can also have 3DM refresh the information on a
regular basis.

3ware Disk Manager (3DM 2)
44 3ware 9000 Series Serial ATA RAID Controller User Guide
To set the frequency of page refreshes
1 Click 3DM Settings on the menu bar.
2In the Page Refresh section of the 3DM Settings page, select how often
you want the page to be refreshed in the Minutes Between Refresh field.
Note: If you don’t want 3DM to refresh the screen automatically,
select Never in the Minutes Between Refresh field. You can then
refresh manually by clicking Refresh on your web browser.
Running Two Versions of 3DM
Although you can view information about 7000- and 8000-series controllers
in 3DM 2, some features of version 2 are only available for the 9000-series,
because they require that the firmware contain associated capabilities. When
this is the case, a message appears in the 3DM page indicating that the feature
is not available for the current controller.
The scheduling feature is one that works differently in 9000-series controllers
and earlier controllers. If you want to set the schedule for background tasks
for a 7000- or 8000-series controller, you must do so by using 3DM version
1.x.
If you have multiple controllers in the same system, and the controllers are
from different series, it is possible to install and run both 3DM 2 and 3DM
version 1.x on the same system.
Note: If two different versions of 3DM are both running, they have
to be listening on different ports.
In addition, alarms cannot be captured by both versions.
Page is loading ...
Page is loading ...
Page is loading ...
Page is loading ...
Page is loading ...
Page is loading ...
Page is loading ...
Page is loading ...
Page is loading ...
Page is loading ...
Page is loading ...
Page is loading ...
Page is loading ...
Page is loading ...
Page is loading ...
Page is loading ...
Page is loading ...
Page is loading ...
Page is loading ...
Page is loading ...
Page is loading ...
Page is loading ...
Page is loading ...
Page is loading ...
Page is loading ...
Page is loading ...
-
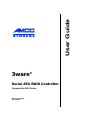 1
1
-
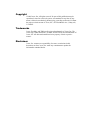 2
2
-
 3
3
-
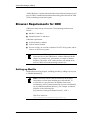 4
4
-
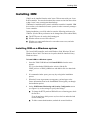 5
5
-
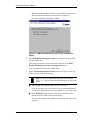 6
6
-
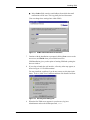 7
7
-
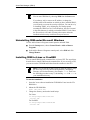 8
8
-
 9
9
-
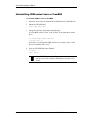 10
10
-
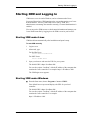 11
11
-
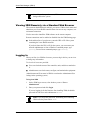 12
12
-
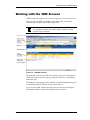 13
13
-
 14
14
-
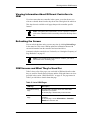 15
15
-
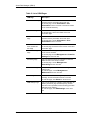 16
16
-
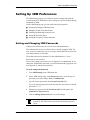 17
17
-
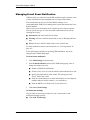 18
18
-
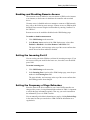 19
19
-
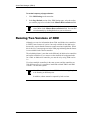 20
20
-
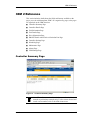 21
21
-
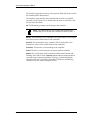 22
22
-
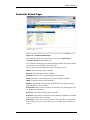 23
23
-
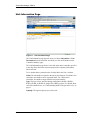 24
24
-
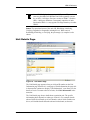 25
25
-
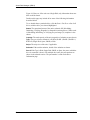 26
26
-
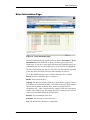 27
27
-
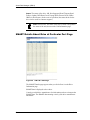 28
28
-
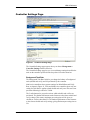 29
29
-
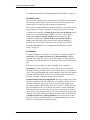 30
30
-
 31
31
-
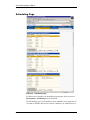 32
32
-
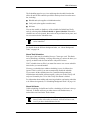 33
33
-
 34
34
-
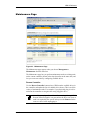 35
35
-
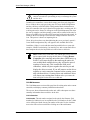 36
36
-
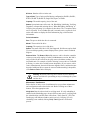 37
37
-
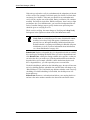 38
38
-
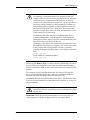 39
39
-
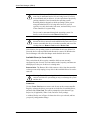 40
40
-
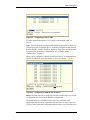 41
41
-
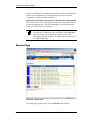 42
42
-
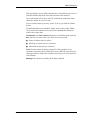 43
43
-
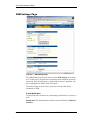 44
44
-
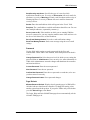 45
45
-
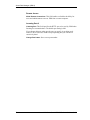 46
46
AMCC PN 720-0104-00 User manual
- Type
- User manual
- This manual is also suitable for
Ask a question and I''ll find the answer in the document
Finding information in a document is now easier with AI
Related papers
-
AMCC 3WARE 9690SA User manual
-
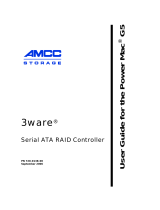 AMCC 3WARE 720-0138-00 User manual
AMCC 3WARE 720-0138-00 User manual
-
AMCC 9000 Series User manual
-
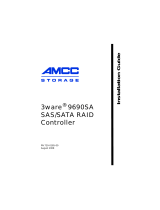 AMCC 9690SA-4I User manual
AMCC 9690SA-4I User manual
-
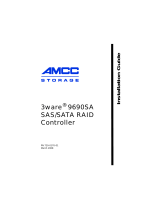 AMCC 9690SA User manual
AMCC 9690SA User manual
-
AMCC 9590SE-12ML/10PACK Datasheet
-
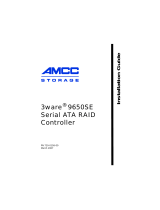 AMCC 9650SE User guide
AMCC 9650SE User guide
-
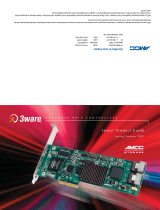 AMCC SIDECAR 3 User manual
AMCC SIDECAR 3 User manual
-
AMCC 9650SE-12ML/10PACK Datasheet
-
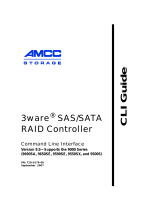 AMCC CLI 9xxx - 9.4.3 code set User guide
AMCC CLI 9xxx - 9.4.3 code set User guide
Other documents
-
LSI 3ware SAS 9750-4i User guide
-
Seagate SSD User guide
-
LSI SIDECAR-KIT-UK Datasheet
-
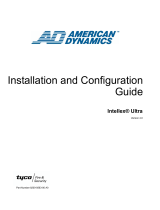 American Dynamics Intellex Ultra Installation And Configuration Manual
American Dynamics Intellex Ultra Installation And Configuration Manual
-
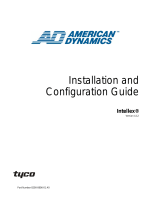 American Dynamics Intellex 4.12 Installation And Configuration Manual
American Dynamics Intellex 4.12 Installation And Configuration Manual
-
American Dynamics Intellex Intellex DVMS Installation And Configuration Manual
-
LSI 9550SX-12/10PACK Datasheet
-
3Ware 9550SXU-16ML - Sata Rohs User manual
-
3Ware 7000 Series User manual
-
Carat 3WARE 9690SA-8I-KIT Datasheet