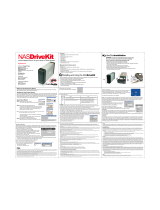Power Management.............................................................................. 28
Storage Management ..........................................................................29
Disks Information ................................................................................ 29
S.M.A.R.T. Information............................................................................. 29
RAID Information ................................................................................ 30
RAID Configuration .............................................................................. 31
RAID Level ............................................................................................. 31
RAID Settings ......................................................................................... 32
Creating a RAID ...................................................................................... 32
Expanding a RAID.................................................................................... 33
Migrating a RAID ..................................................................................... 34
Deleting a RAID....................................................................................... 34
Space Allocation .................................................................................. 35
Allocating Space for Target USB Volume ...................................................... 35
Folder Management ............................................................................. 36
Adding Folders ........................................................................................ 36
Editing Folders ........................................................................................ 37
Deleting Folders ...................................................................................... 37
NFS Share.............................................................................................. 38
Folder Access Control List (ACL)................................................................. 39
File System Check ............................................................................... 40
Network Management .........................................................................42
WAN Configuration............................................................................... 42
LAN Configuration................................................................................ 43
DHCP Configuration ............................................................................. 43
WLAN Configuration ............................................................................. 44
WAN LAN Exchange ............................................................................. 45
Web Services Configuration .................................................................. 45
AFP (Apple Network Setup)................................................................... 46
NFS Setup .......................................................................................... 46
User and Group Management ..............................................................47
Local User Configuration....................................................................... 47
Adding Users .......................................................................................... 47
Modifying Users....................................................................................... 48
Deleting Users ........................................................................................ 48
Local Groups Configuration ................................................................... 48
Adding Groups ........................................................................................ 48
Modifying Groups..................................................................................... 49
Deleting Groups ...................................................................................... 49
Batch User and Group Creation ............................................................. 49
ADS/NT Configuration .......................................................................... 50
System Settings ..................................................................................52
System Notifications ............................................................................ 52
System Logs ....................................................................................... 52
Time and Date Settings ........................................................................ 53
System Configuration Backup and Restore.............................................. 54
Module Management ............................................................................ 54
Reset to Factory Default Settings........................................................... 55
Upgrading System Firmware ................................................................. 55
Change Administrator Password ............................................................ 56
Reboot and Shutdown System............................................................... 56
Logout................................................................................................ 56
Chapter 5: Additional Feature Setup .......................................... 57
Overview .............................................................................................57
FTP Server...........................................................................................57
Media Server .......................................................................................58
Adding Media Share Folders .................................................................. 58
Connecting DMAs to the Media Server .................................................... 58
Printer Server......................................................................................60