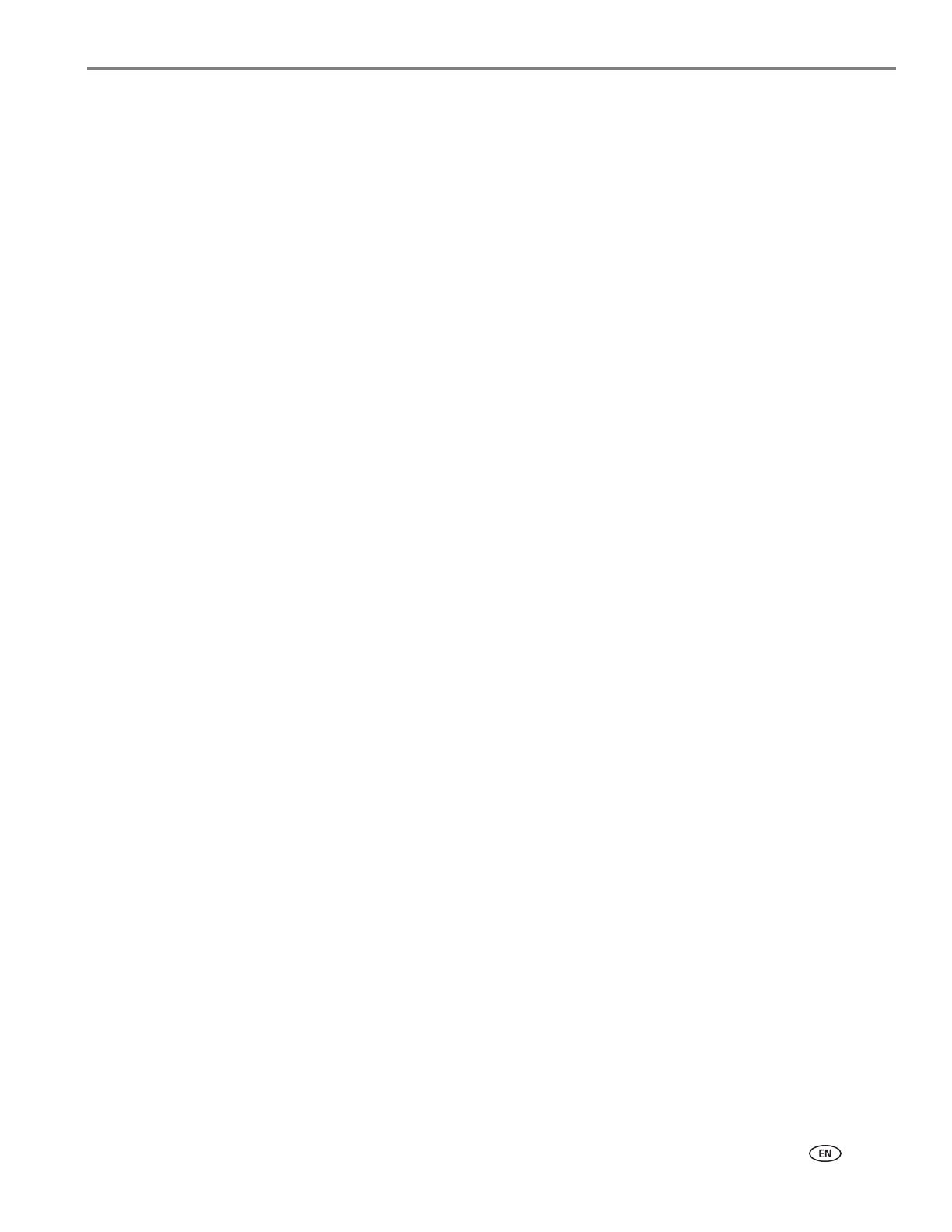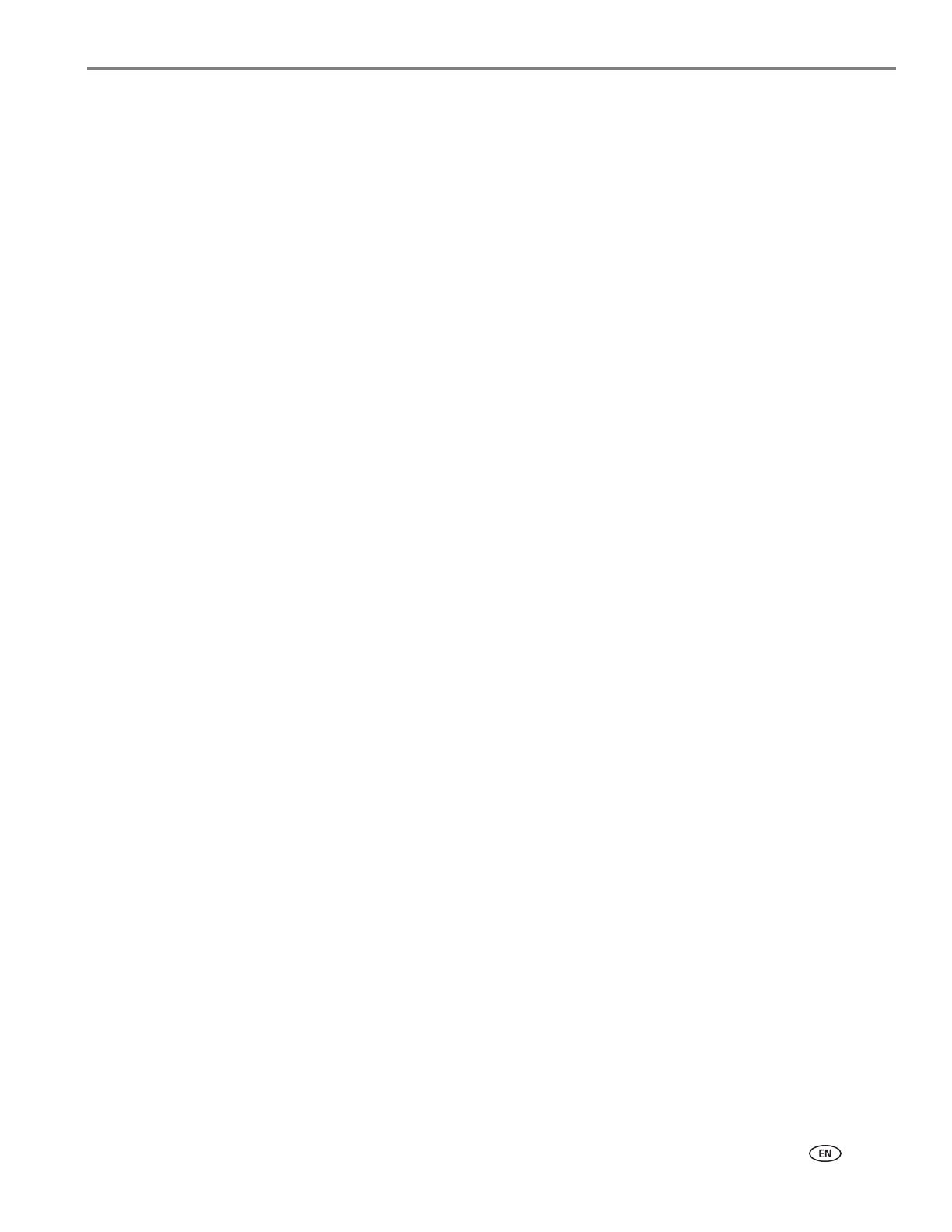
www.kodak.com/go/aiosupport i
Table of contents
1 Printer Overview
Components.......................................................................................................................................................................1
Control panel.....................................................................................................................................................................2
Home Center Software ..................................................................................................................................................3
Configuring printer settings ..........................................................................................................................................3
Setting your printer as the default printer .................................................................................................................4
2 Networking Your Printer
Connecting to a wireless network ...............................................................................................................................5
Before you connect ...................................................................................................................................................5
Connecting to a wireless network using the WiFi Setup Wizard..................................................................5
Using the LCD keyboard..........................................................................................................................................8
Setting up an IP address...........................................................................................................................................8
Viewing the network configuration.......................................................................................................................9
Printing the network configuration .....................................................................................................................10
Installing your printer on additional computers on the network.................................................................10
Connecting to another KODAK All-in-One Printer ........................................................................................10
Adding a wireless network connection to a USB-connected computer........................................................... 11
Changing from USB to a wireless connection ................................................................................................... 11
3 Handling Paper
Paper types...................................................................................................................................................................... 13
Paper sizes....................................................................................................................................................................... 13
Envelope sizes................................................................................................................................................................. 14
Loading paper .................................................................................................................................................................14
Loading plain paper................................................................................................................................................. 14
Loading photo paper .............................................................................................................................................. 15
Loading envelopes................................................................................................................................................... 16
4 Printing
Printing documents ....................................................................................................................................................... 17
Printing two-sided documents............................................................................................................................. 17
Printing pictures ............................................................................................................................................................. 18
Printing from a memory card................................................................................................................................ 18
Using default settings to print a picture ............................................................................................................ 19
Changing the settings and printing pictures..................................................................................................... 19
Printing tagged pictures......................................................................................................................................... 21
Zooming and cropping pictures.......................................................................................................................... 22
Printing pictures or documents from a wireless device ................................................................................23
Transferring pictures to a computer.........................................................................................................................23
Transferring pictures to a computer with WINDOWS OS...........................................................................23
Transferring pictures to a computer with MAC OS .......................................................................................23