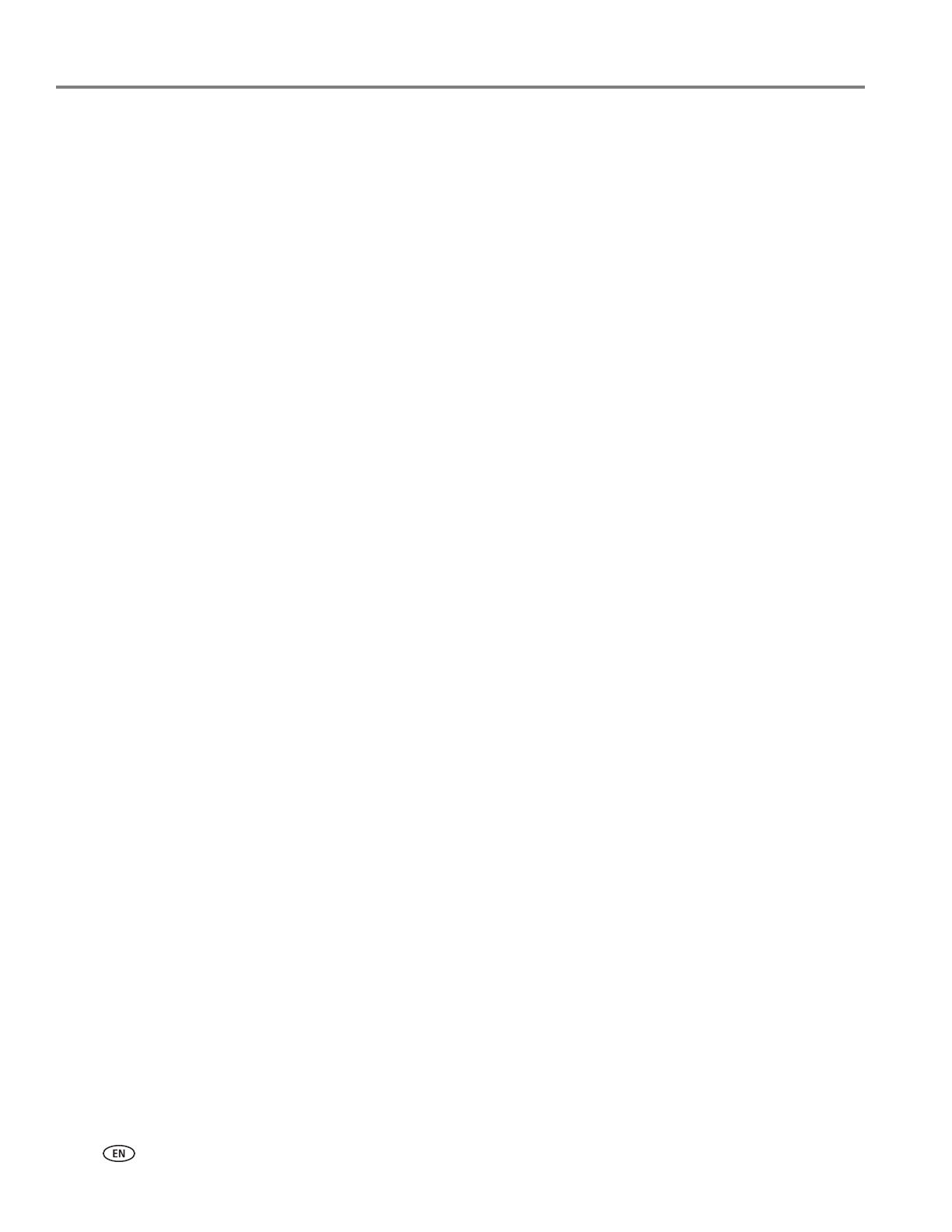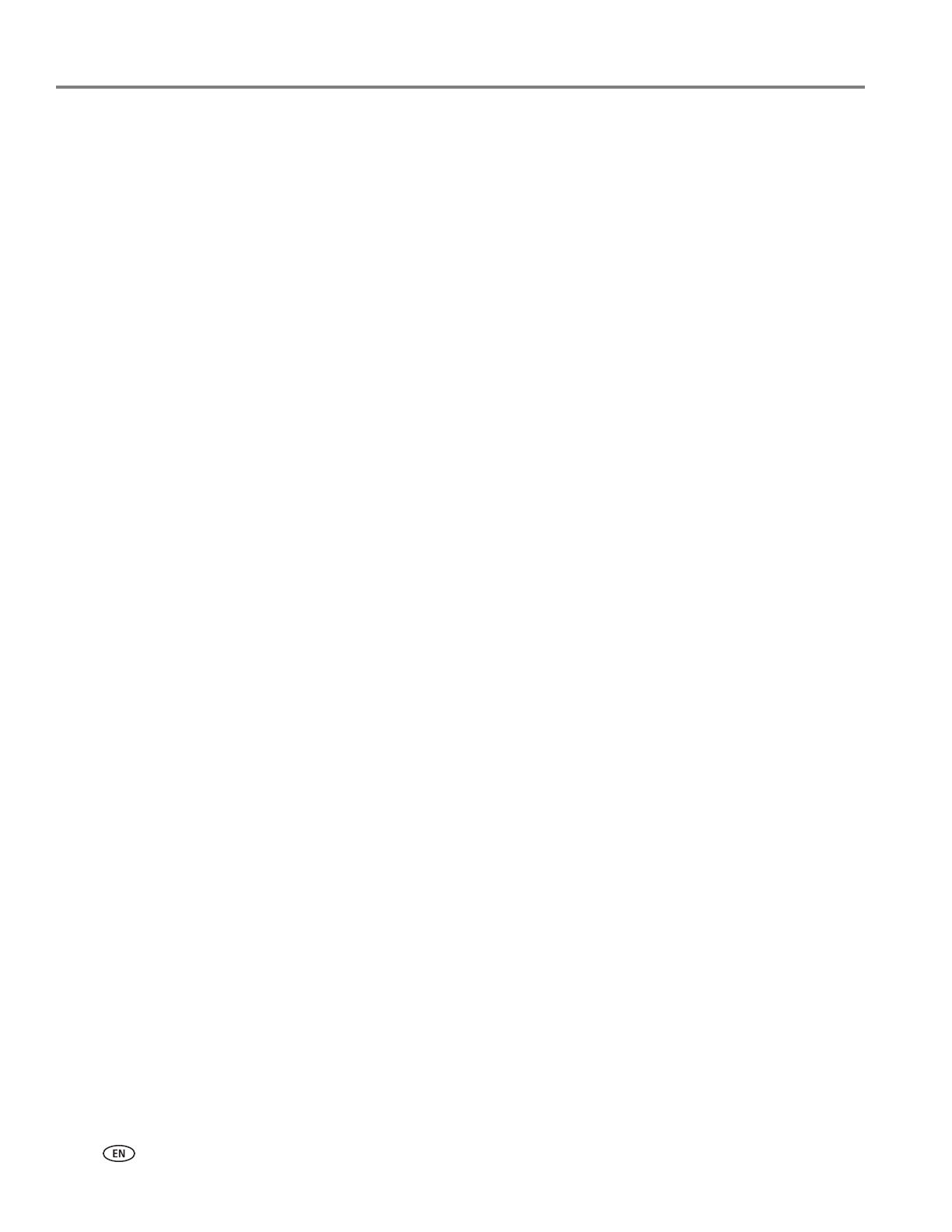
Table of contents
iv www.kodak.com/go/aiosupport
Picture will not print................................................................................................................................................76
Poor print quality .....................................................................................................................................................77
Print skewed or slanted .........................................................................................................................................77
Print spotted .............................................................................................................................................................77
Print too dark ............................................................................................................................................................78
Print too light ............................................................................................................................................................78
Printing slow .............................................................................................................................................................78
Printing stops............................................................................................................................................................78
White edges on borderless prints.......................................................................................................................79
Copy troubleshooting...................................................................................................................................................79
Copy cut off...............................................................................................................................................................79
Scan troubleshooting....................................................................................................................................................79
Scan fails....................................................................................................................................................................79
Scanned image blank............................................................................................................................................. 80
Network troubleshooting............................................................................................................................................. 81
Wired network troubleshooting .......................................................................................................................... 81
Wireless troubleshooting......................................................................................................................................85
10 Product Safety Specifications
Print Performance......................................................................................................................................................... 90
Photo Printing Features............................................................................................................................................... 90
Copy Document Features............................................................................................................................................ 91
Copy Photo Features .................................................................................................................................................... 91
Scanning Features ......................................................................................................................................................... 91
Paper Tray Features......................................................................................................................................................92
Ink Tanks..........................................................................................................................................................................92
Connectivity....................................................................................................................................................................92
Software Support...........................................................................................................................................................92
Physical Specifications .................................................................................................................................................93
Warranty..........................................................................................................................................................................93
System Requirements...................................................................................................................................................93
Windows PC .............................................................................................................................................................93
Macintosh................................................................................................................................................................. 94
Papers Supported ......................................................................................................................................................... 94
Paper Sizes for PC and Macintosh computers.................................................................................................95
Safety Specifications.................................................................................................................................................... 96
Parts........................................................................................................................................................................... 96
Power......................................................................................................................................................................... 96
Location......................................................................................................................................................................97
Environment..............................................................................................................................................................97
Regulatory Compliance............................................................................................................................................... 98
FCC Compliance and Advisory........................................................................................................................... 98
FCC and Industry Canada .................................................................................................................................... 98