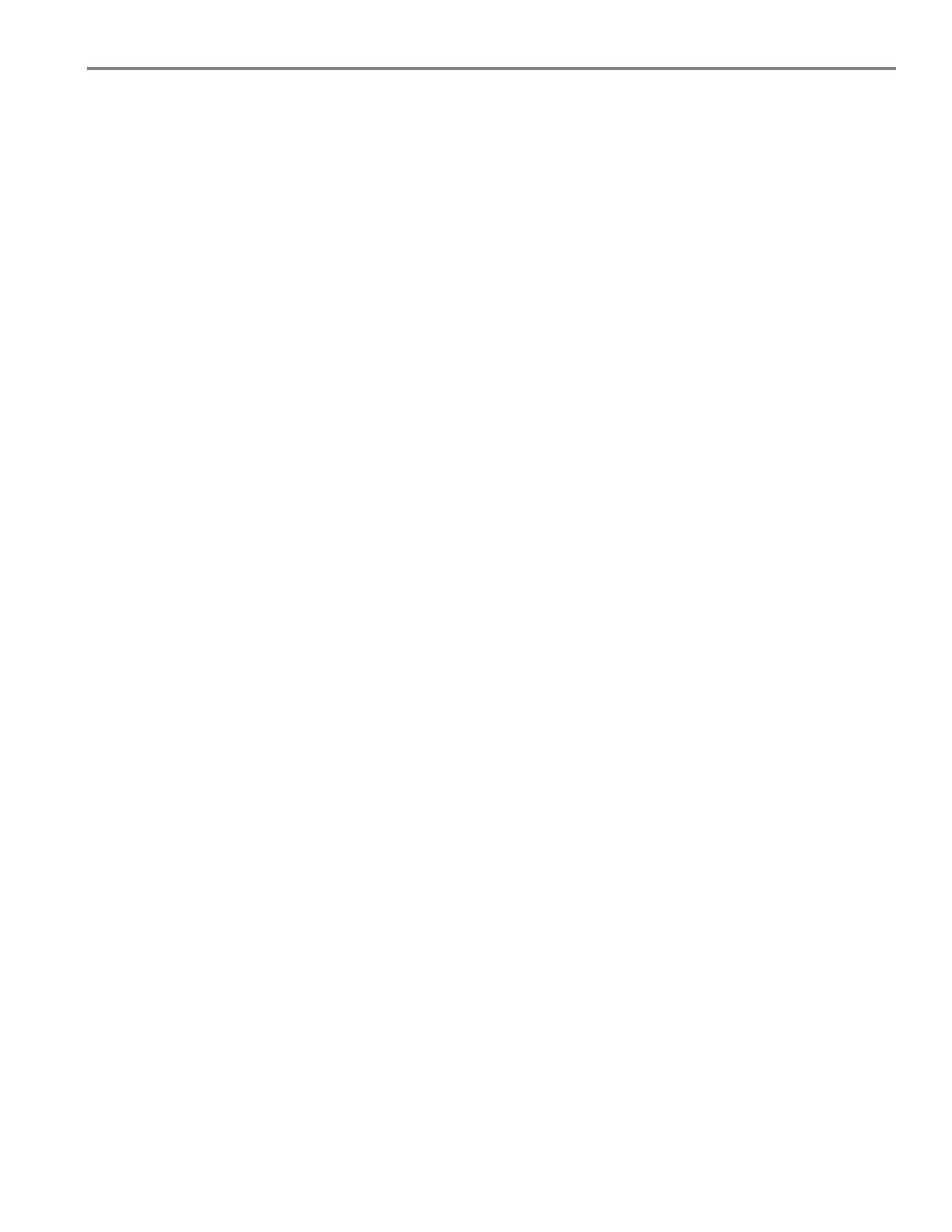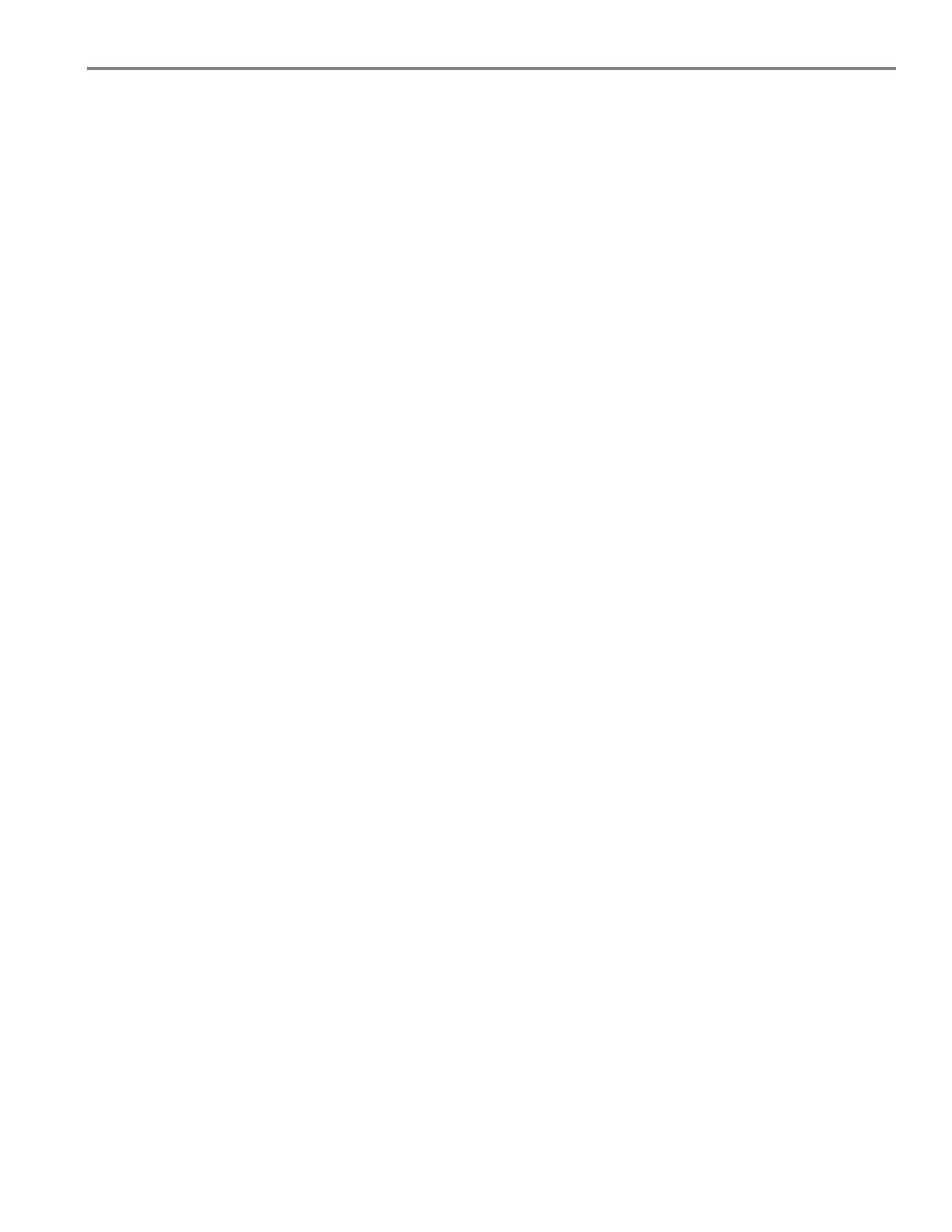
www.kodak.com/go/aiosupport iii
Table of contents
1 Printer Overview
Components.......................................................................................................................................................................1
Control panel.....................................................................................................................................................................2
Home Center Software ..................................................................................................................................................3
Home Center Software for WINDOWS OS-based computers .....................................................................3
Home Center Software for MACINTOSH Computers ....................................................................................3
2 Configuring Your Printer
Configuring printer settings ..........................................................................................................................................4
Configuring basic printer settings .........................................................................................................................4
Setting your printer as the default printer...........................................................................................................5
Connecting to another KODAK All-in-One Printer.................................................................................................5
3 Handling Paper
Paper types........................................................................................................................................................................7
Paper sizes.........................................................................................................................................................................7
Envelope sizes...................................................................................................................................................................8
Loading paper ...................................................................................................................................................................8
Loading plain paper...................................................................................................................................................8
Loading photo paper ................................................................................................................................................9
Loading envelopes...................................................................................................................................................10
4 Printing Pictures
Changing Print Photos Options / Defaults .............................................................................................................. 11
Printing pictures from a memory card ..................................................................................................................... 12
Types of memory cards ......................................................................................................................................... 12
Printing a picture using the default settings ..................................................................................................... 12
Printing pictures using non-default photo options ......................................................................................... 13
Printing tagged pictures......................................................................................................................................... 14
Printing panoramic pictures.................................................................................................................................. 15
Transferring pictures to a computer......................................................................................................................... 15
Transferring pictures to a WINDOWS OS-based computer ....................................................................... 15
Transferring pictures to a MACINTOSH Computer ...................................................................................... 15
5 Copying
Making a copy................................................................................................................................................................. 16
Changing copy options................................................................................................................................................. 16
Changing copy document options ...................................................................................................................... 16
Changing copy photo options .............................................................................................................................. 18
Adjusting copy settings................................................................................................................................................ 19
Enlarging or reducing a document ...................................................................................................................... 19
Enlarging or reducing a photo .............................................................................................................................. 19
Darkening or lightening copies ........................................................................................................................... 20