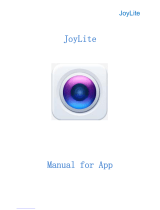Page is loading ...

Wireless Cloud Camera
Quick Installation Guide
Website: www.lefunsmart.com
E-mail: support@lefunsmart.com
Note: Due to the continuous updating of the product and software,
there may be a discrepancy between the operating guide and the
APP interface. All the instructions are subject to the actual
operation interface.


Table of Contents
Important Safeguards and Warnings
Welcome
Important Security Warning
5.1 Tab 1: Add Device Button
4.1.1 Download the MIPC
4.1.2 Sign Up an Account
4.1 Download and Sign Up the MIPC
4.2 Wi-Fi Setup on Mobile
4.3 Wired Setup on Mobile
4.4 Local Web Access Setup
3.1 Connection Guide
3.2 Installation Guide
1. Features and Specification
2. Device Overview
3. Connection & Installation
4. Camera Access Setup
5. Operation on Main Interface
1.1 Overview
1.2 Features
1
1
2
4
4
4
6
7
7
7
7
8
8
8
9
14
14
15
15

6.1 Tab 1: Playback and Device Settings
6.1.1 Playback
6.1.2 Device Settings
6.2 Tab 2: Data Rate
6.3 Tab 3: Resolution
6.4 Tab 4: Record, Snapshot, Mic,
Speaker and Sensitivity
6.5 PTZ
5.2 Tab 2: Device List
5.3 Tab 3: Account Settings
6. Operation on Device Interface
7. Troubleshooting
8. Warranty Policy
18
18
19
21
21
21
22
16
16
17
23
25

Welcome
Thank you for purchasing our LeFun Wireless Cloud Camera!
This user manual is designed to be a reference tool for the
installation and operation of your PT camera.
Here you can find information about the cameras features and
functions, as well as information to aid in troubleshooting.
Important Security Warning
In order to keep your LeFun Wireless Cloud Camera secure and
prevent unauthorized access, please make sure to follow the
steps below:
1
For access to the quick installation guide, go to the link:
https://bit.ly/2KJy7YD.
To get our customer support, please do one of the following:
1. Always make sure that your camera has the latest firmware as
listed on MIPC app.
2. Never use the default password for your camera. Always
ensure that your password is at least 6 characters long and
contains a combination of lowercase characters, uppercase
characters as well as numbers.
·Email LeFun Customer Support :support@lefunsmart.com
·Email us via Amazon.com
1. Log in your amazon account
2. Find LeFun products on Your Orders
3. Email us

2
2. Transportation Security
Heavy stress, violent vibrations, and excess moisture should not
occur during transportation, storage, and installation of the
device.
Handle the device with care.
Keep the device right side up.
Do not apply power to the camera before completing installation.
Do not place objects on top of the camera.
3. Installation
4. Repair Professionals
All the examination and repair work should be done by qualified
service engineers.
We are not liable for any problems caused by unauthorized
modifications or user-attempted repair.
Important Safeguards and
Warnings
All installation and operation should conform to your local
electrical safety codes. We assume no liability or responsibility
for any fires or electrical shock caused by improper handling or
installation.
1. Electrical Safety

6. Operation and Maintenance
5. Environment
The camera should be kept in a cool, dry place away from direct
sunlight, flammable materials, explosive substances, etc.
This product should be transported, stored, and used only in the
specified environments as stated above.
Do not aim the camera at a strong light source, as it may cause
overexposure of the picture, and may affect the longevity of the
cameras sensors. Ensure that the camera is in a well ventilated
area to prevent overheating.
Do not touch the camera sensor or lens directly.
To clean dust or dirt off of the lens, use an air blower or a
microfiber cloth.
Be sure to use only the accessories recommended by
manufacturer.
Before installation, please open the package and check to
ensure that all of the components are present.
7. Accessories
Contact the seller that you purchased from if anything is broken
or missing in the package.
3

1.Features and Specifications
1.1 Overview
The LeFun Wireless Cloud Camera is an excellent digital
surveillance product that can be useful to a wide variety of users.
The camera connects to any router launching 2.4GHz Wi-Fi, and
uses an internet connection to allow the user to access all of its
functionality from phones, tablets and computers. Its easy to
use and can be set up in a relatively small amount of time. It has
various functions such as recording, playback, and monitoring
functionality and it synchronizes audio and video by default.
1.2 Features
4
This LeFun Wireless Cloud Camera adopts RSA algorithm in
order to achieve high levels of reliability and security. It can be
configured to work locally, as well as on a network.
High Definition Resolution
HD live streaming video and playback video, having a clear view
for any angle
Pan/Tilt/Zoom Feature
Cover more ground with the feature of 350°horizontal &
100°vertical rotation
Reliable Two Way Audio
Talk and listen to your families with built-in mic and speaker

Easy Mobile Wi-Fi Setup
Easy setup using a mobile device in 2.4G (IEEE802.11b/g/n)
Wi-Fi network
32ft Clear Night Vision
32ft clear night vision so you wont miss anything even in a dark
condition
Smart Alerts to Mobile
Receive notification to your mobile when motion is detected
Advanced Video Recording
Record and store video & photos using a mic SD card, Cloud Box
and Cloud Storage.
5

2.Device Overview
6

3 .Connection & Installation
3.1 Connection Guide
Camera
Router
Server(U.S.)
Wi-Fi Internet
MIPCMIPC
Phone/PC/Tablet
3.2 Installation Guide
The camera comes with a mounting bracket and two screw
packages for use in mounting the camera onto a stable surface.
4.Camera Access Setup
The section of the guide will provide the user with information on
how to setup access to the camera through any of the following
methods.
7
Note: Prior to installation ensure that the installation environment
can support at least triple weight of the camera.
Ethernet

1. Scan the QR code with the phone to download the MIPC app.
2. Download the MIPC app from Apple App Store for iOS or
Google Play Store for Android.
4.1 .2 Sign Up an Account
For purposes of this guide, we will use iOS mobile phones.
Note: The App interface may differ slightly from the screenshots
below.
Launch the MIPC app, tap the Sign Up button at the lower right
of the landing screen to register a new account by inputting your
username and password in the sign up interface (Signup-01).
Please make sure your user name is at least 6 characters
beginning with letter.
8
4.1 Download and Sign Up the MIPC
4.1 .1 Download the MIPC
The LeFun Wireless Cloud Camera enables to access through
the use of the MIPC on iOS or Android mobile/tablets operating
systems and computer for Window operating systems.
3. PC users please download the MIPC app on the website:
www.mipcm.com.

Signup-01 Signup-02
4.2 Wi-Fi Setup on Mobile
Before connecting to your camera, please confirm if your home
Wi-Fi network is 2.4Ghz. Meanwhile, please choose 2.4Ghz Wi-Fi
to connect your phone. Additionally, please put this camera close
to your Wi-Fi router, it will help you connect the camera with Wi-Fi
successfully.
1. After logging in your MIPC account, you should be brought to
the camera list screen. You can see its initially empty because
you have not added any camera (Figure-01).
2. Select added device by clicking the plus icon at the top left
and choose the first device type PTZ Cameras(Figure-02),
which will direct you to the QR Code Scan interface.
9

Figure-01 Figure-02
10
3. Scan the QR code at the bottom of the camera (Figure-03), a
device ID should be automatically filled in the device ID input
box (Figure-04) if it scans successfully, then tap Add. If you
got a blank screen, please add this camera on PC (4.4 Local
Web Access Setup).
5. After you choose the , you should be asked to connect
your power supply equipment (Figure-06). Plug in the power
source to power on the camera leaving the network cable
unplugged, wait for 60 seconds to allow the camera getting
ready. The camera is ready once you hear a "tick" sound after
connecting the power for 60 seconds. Then, tap Next to
enter next step.
4. Then, it will direct you to the Connection Method interface
(Figure-05). Please choose to add your camera.

Figure-03 Figure-04
Figure-05 Figure-06
6. Please press the RESET button 1 second to release the camera.
After hearing the voice prompts (waiting for receiving wireless
configuration information), tap Next (Figure-07).
11

8. It will direct you the connection interface (Figure-09). Please
keep your phone closer to the mic of the camera (the max
distance is 6ft).If you fail to connect Wi-Fi, please press the
RESET button 10 seconds to restore factory settings (After
pressing the reset button 10s, you would hear the voice
prompts RESTORE TO FACTORY SETTINGS
SUCCESSFULLY). Then, wait for 60s to let the camera get
ready (A tick sound will turn up after it is ready), unplug the
power adapter and follow step2-step11 to add it again.
9. After the Wi-Fi connection succeeded, you should be asked to
modify your camera password (Figure-10). Please input your
new camera password and click Apply.
7. Then the Wi-Fi name will automatically display. Please input
your Wi-Fi password and tap the Next (Figure-08). In order
to make the camera connect your home network successfully,
please confirm your phone has connected 2.4G Wi-Fi network
that you would like the camera to connect.
Figure-07 Figure-08
12

Figure-09 Figure-10
10. Please customize your camera name and choose the right
time zone (Figure 11) (you can skip this step).
11. Congratulations! You add this IP camera successfully
(Figure 12).
Figure-11 Figure-12
13

4.3 Wired Setup on Mobile
LeFun Wireless Cloud Camera can be set up with Ethernet via
mobile devices. Using the wired access interface, the camera
can be configured.
4.4 Local Web Access Setup
14
1. Connect the camera to a power supply using the included
power adapter. Please wait for 60 seconds to allow the camera
getting ready. The camera is ready once you hear a "tick" sound.
2. Connect the camera to the internet through Ethernet
connection.
3. Using a phone, download the MIPC and install it (please refer
to 4.1.1 Download the MIPC).
4. Sign up an account (please refer to 4.1.2 Sign Up an Account),
log in and add the camera.
5. Now, the camera is successfully setup for living view and
playback. To set up Wi-Fi (optional), navigate to Settings-
Network-WiFi. Choose the right Wi-Fi name on Wi-Fi list, enter
your password and click the icon Apply.
LeFun Wireless Cloud Camera can be accessed via a web
browser on a PC or Mac. Using the Local Web Access interface,
the cameras advanced setting can be configured.
1. Connect the camera to a power supply using the included
power adapter. Please wait for 60 seconds to allow the camera
getting ready. The camera is ready once you hear a tick sound.
2. Connect the camera to the internet through Ethernet
connection.

Tab 1 Tab 2 Tab 3
Main Interface
Account Settings
5.1 Tab 1: Add Device Button
This feature allows the user to add more cameras into MIPC app
so that the user can monitor them at one app.
5.Operation on Main Interface
The Section of the manual details the apps main interface. The
Main Interface on MIPC contains 3 major tabs on the screen.
15
3. Using a PC or Mac, download the browser MIPC and install it
(www.mipcm.com).
4. Sign up an account (please refer to 4.1.2 Sign Up an Account),
log in and add the camera.
5. Now, the camera is successfully setup for living view and
playback. To set up Wi-Fi (optional), navigate to Settings-
Network-WiFi. Choose the right Wi-Fi name on Wi-Fi list, enter
your password and click the icon Apply.

5.3 Tab 3: Account Settings
My Folder
This feature enables the user to store the manually
recorded video.
Notification
Center
This feature enables the user to choose the way to
notify him/her when the motion is detected. There
are two notified ways. One is sound, the other is
vibration.
Local
Search
This feature allows the user to find all cameras
connecting your Wi-Fi network when your phones,
your camera and router are in the same local area
network.
Password
Admin
This feature allows the user to reset account admin
password and set up account guest password for
his /her friends and families.
Note: If you are going to find a video recorded
manually, please find it in this function.
Note: When you could not watch live video on
camera or get a black screen even if you change
transport protocol, please search this camera on
Local Search, and check if it work normally. If not,
the camera might be somethings wrong. If yes,
there might be something wrong on external
network.
16
5.2 Tab 2: Device List
This feature enables the user to find all added camera in one app.
Note: Users can not view all live video at one screen.
/