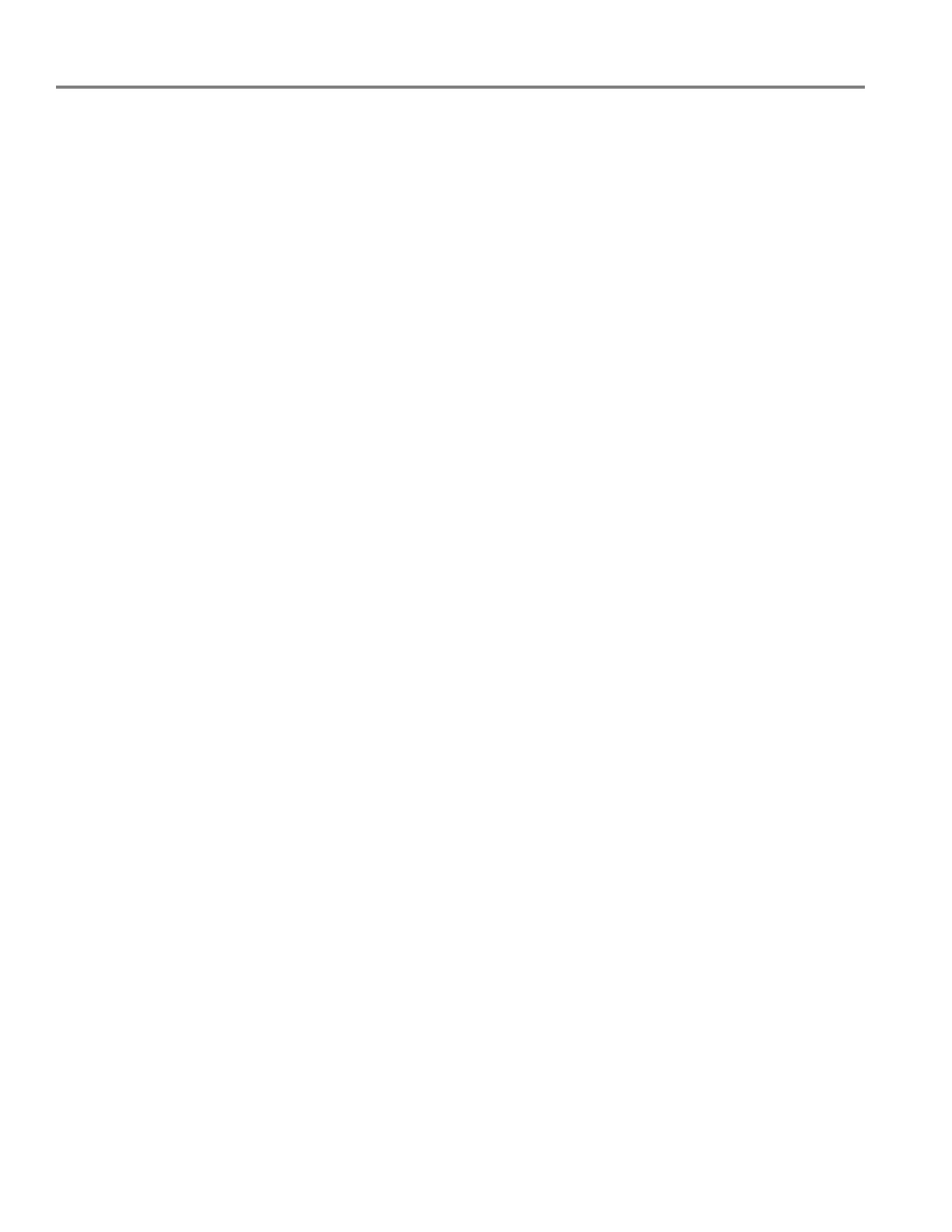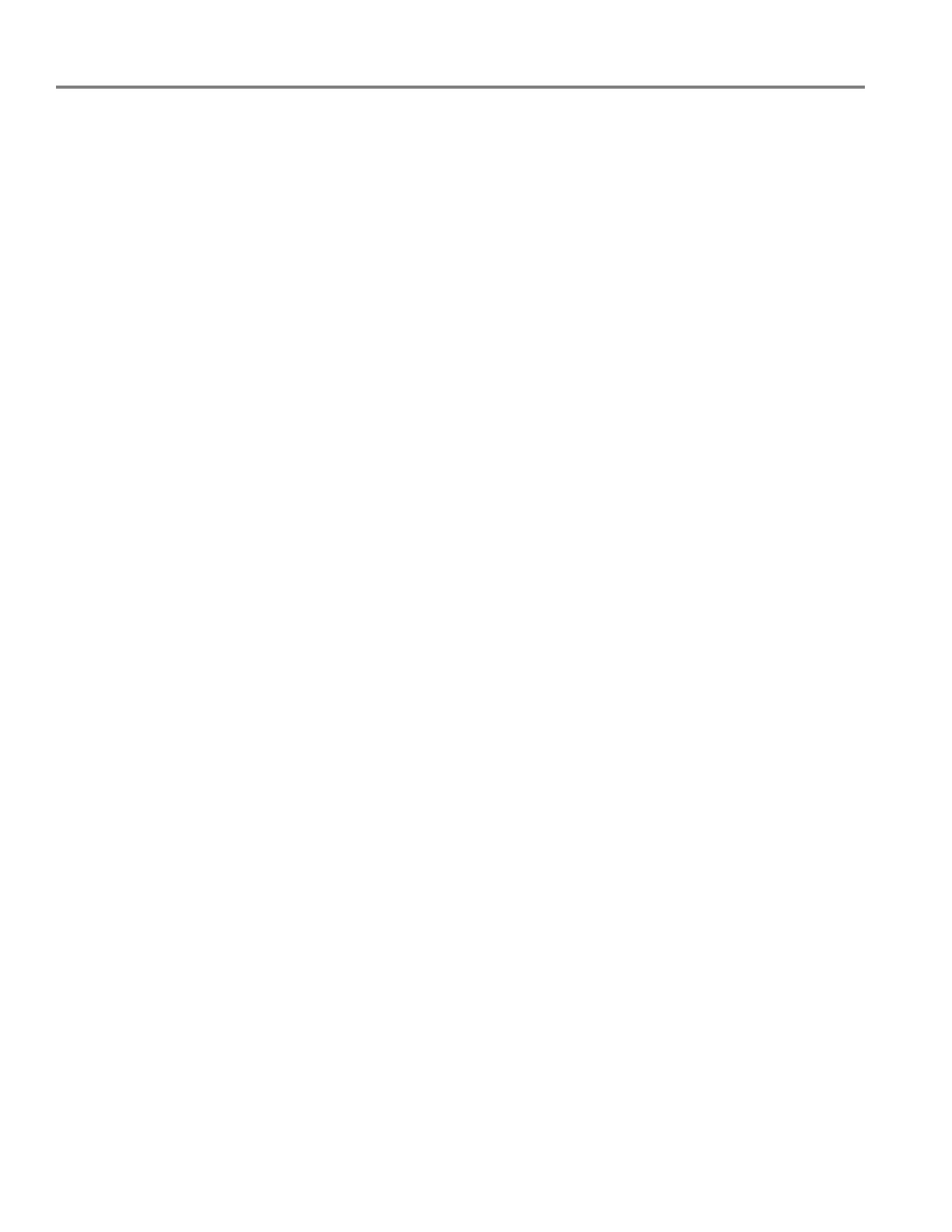
ii www.kodak.com/go/aiosupport
5 Copying
Copying a document.................................................................................................................................................... 24
Using the default settings to copy a document.............................................................................................. 24
Adjusting the settings and copying a document.............................................................................................25
Changing the number of copies of a document ..............................................................................................26
Enlarging or reducing a document ......................................................................................................................27
Darkening or lightening a copy ............................................................................................................................28
Copying a photograph..................................................................................................................................................29
Using the default settings to copy a photograph ............................................................................................29
Adjusting the settings and copying a photograph ......................................................................................... 30
Changing the number of copies of a photograph.............................................................................................31
Enlarging or reducing a photograph ...................................................................................................................32
Darkening or lightening a copy of a photograph.............................................................................................33
6 Scanning
Before you begin scanning ......................................................................................................................................... 34
Changing the scan settings for scanning from the control panel .............................................................. 34
Scanning from the computer ......................................................................................................................................36
Scanning multiple pictures simultaneously......................................................................................................36
Scanning from the control panel................................................................................................................................37
7 Maintaining Your Printer
General care and cleaning...........................................................................................................................................39
Cleaning the scanner glass and document backing ......................................................................................40
Replacing ink cartridges............................................................................................................................................... 41
Replacing the printhead .............................................................................................................................................. 44
Updating the software and printer firmware......................................................................................................... 47
Updating if your printer is connected to a computer with WINDOWS OS ............................................ 47
Updating if your printer is connected to a computer with MAC OS......................................................... 48
Monitoring and adjusting printer performance .................................................................................................... 49
Checking ink levels................................................................................................................................................. 49
Resetting factory defaults .................................................................................................................................... 49
8 Troubleshooting
Basic troubleshooting .................................................................................................................................................. 50
Getting help on the Web ..............................................................................................................................................51
Status lights.....................................................................................................................................................................52
Power status light....................................................................................................................................................52
Wi-Fi status light .....................................................................................................................................................52
9 Product and Safety Specifications
Specifications and features........................................................................................................................................ 54
Print performance .................................................................................................................................................. 54
Photo printing features ......................................................................................................................................... 54
Copy document features...................................................................................................................................... 54