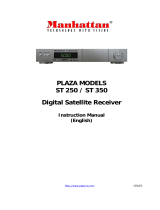Page is loading ...

TU-CTH100
9
Viewing Programmes
Use the Channel up/down keys to step through available channels or enter the required channel number directly using
the number keys.
Press the information (i ) key to display the banner. The banner gives the user information about the channel and
programme currently being viewed. The banner will time out and dissapear from the screen after a set time period, this
time period can be set in the Picture and Sound menu (page 11).
Use the Left/Right Cursor Keys while banner is displayed to switch between NOW and NEXT
This switches between the information for the current Programme being shown (NOW) and the next Programme to be
shown(NEXT).
Use the Up/Down Cursor keys to step through the banner information for all channels. To view a channel press the OK
key. NOW and NEXT can also be used in this mode.
Pressing the
i key while in the banner displays an extended banner
showing any information available on the current selected programme.
Press the
i key while in extended banner mode to return to normal
Banner view.
To clear the banner from the screen while in extended banner mode press the EXIT key.
Viewing Profiles
Press the blue key while in the banner to switch between the various viewing profiles available.
All Services : All available Services
TV: TV Channels only
RADIO: Radio Channels Only
User Profiles: 4 individual Profiles set up by user
(See page 13)
The Exit key can be used to exit the banner at any point.
TV Guide
To quickly access a list of all available channels access the TV Guide by pressing the TV Guide key. (See page 15).
This PVR is for viewing free to view channels only, not pay TV or encrypted channels.
Press the Blue key while in the Banner to
step through available viewing profiles

TU-CTH100
10
Live 1 and Live 2
The PVR contains two tuner units which allows the viewer to watch two channels (Live Feeds) at
the same time.
To switch between the two live feeds (Live 1 and Live 2) press the Source key.
■ Live 1or ■ Live 2 will appear in the top left hand corner of the screen.
The two Live feeds can be controlled independently using the channel up/down keys/number keys
or TV Guide.
If the live feed being viewed is being recorded and the user changes channel, the unit will
automatically switch to the other live feed.
If both Live feeds are being recorded you will not be able to change channel untill recording has
stopped. If only one live feed is being recorded pressing the channel change will automatically
switch to the other live feed.
This feature is used for recording one channel while viewing another (see page 16) and the Picture
in Picture (PIP) / Picture and Picture (PAP) Modes (page 27)
Navigating the Menus
Press the Menu key on the remote control to access the Setup Menu.
Use the cursor keys to navigate the available options in a menu and the OK key to access the required option.
Press the Exit key at any point to exit the menu.
Note: All available key operations are displayed at the bottom of the screen. These options change dependant
upon the current menu screen content.
Setup Menu
The Setup Menu allows the user access to all of the following sub menus.
Disk Manager
This Menu allows the user to view and manage any recordings stored on the Hard
Disk Drive (HDD). It also allows the user to delete all HDD content and to access the
Dubbing Menu.
Timer Menu
Access to create and manage timer recordings.
Picture & Sound Menu
Access to adjust picture and sound settings.
Tuning Menu
Allows access to various tuning features, for example, adding new channels.
Edit Profiles
This menu allows the user to create up to four personal viewing profiles containing their favourite channels.
Software Update
Access to manually update the PVR software to the latest available version.
Each of this menus will be looked at in more detail in the following pages.

TU-CTH100
11
Picture & Sound Menu
From the Setup Menu, using the Cursor keys, select the Picture & Sound
Menu. Press the OK key to access the Menu.
Picture and Sound Menu
This menu allows the user to access the following features:
AV1 Output
AV2 Output
Picture Aspect
Banner Timeout
Preferred Subtitle
Live TV Buffer
AV1 Output
Allows the user to select the type of output signal from the AV1 (TV) SCART. Select from RGB, Video and S-Video using
the left/right cursor keys. Press the OK key to store. Please consult your TV user manual for the preferred signal
format.
AV2 Output
Allows the user to select the type of output signal through the AV2 (EXT.) SCART. Select from Video and S-Video using
the left/right cursor keys. Press the OK key to store. Please consult your recorder user manual for the preferred signal
format.
Picture Aspect
Allows the selection of picture aspect between 16:9 and 4:3. Press the OK key to store.
Banner Timeout
Increase or decrease length of time the information banner is displayed on screen (1-10 secs).Press the OK key to
store.
Preferred Subtitle
Select your preferred subtitle language using the left/right cursor keys. Press the OK key to store.
Note: The Availability of Subtitles is dependent upon the broadcaster.
Live TV Buffer
The Live TV Buffer is an area of the Hard Disk Drive (HDD) used to store live broadcasts.
This allows the user to rewind the programme they are viewing in order to watch a section again.
The Live TV Buffer option is displayed in minutes and any value between 15 minutes and 60 minutes can be set in 15
minute steps.
If the Live TV Buffer is set to 30 minutes, the user will be able to rewind the current live broadcast for 30 minutes.
The length of the Live TV buffer is dependent on available hard disk space. If the amount of space is not available on the
disk, a warning message will appear, the user will need to delete some disk content to free the required hard disk space.
Press the MENU key to return to the Setup Menu.

TU-CTH100
12
Tuning Menu
Tuning Menu
This menu allows the user to access the following features:
Signal Quality
Add Services
Auto Setup
New Service Message
RF Output Channel
Owner ID
Shipping Condition
Signal Quality
Displays the level and quality of the signal being received by the box. To access and confirm signal quality press the OK
key. To return to the Tuning Menu press the MENU key.
Add Services
This feature allows the user to rescan for any new channels that are being broadcast and add them to the channel line
up. Select the Add Services option and press the OK key to begin a search for any new programs. Any new channels
found will be automatically sorted and stored.
Auto Setup
Press the OK key to access menu. Press the OK key again to confirm. The PVR will now search for all available
channels, sort them and store them ready for use. You may find that you will locate some channels which, from time to
time, will preview future programming.
Note: After Auto setup is complete you may have to tune your TV receiver for RF output.
New Service Message
Should a new service become available you will be notified via an on-screen display. To add this new service simply
access the Add Services option and update your programme list. Press the left/right cursor keys to change this function
between off and on. Press the OK key to store.
RF Output Channel
The software will automatically allocate an available channel position for RF output. Should there be any interference you
can change the RF output channel using number keys or you can switch off RF output by inputting 00.
Owner ID
Allows the user to access and edit the owner information entered after first switch on. If a PIN number has been set, the
user will need to enter this number to access the Owner ID information. To return to the Tuning Menu press the MENU
key
Shipping Condition
Allows you to clear all tuning information and reset back to factory settings. After reset, the PVR will perform Auto-Setup.
Note: Owner ID information will not be reset.
Press the MENU key to return to the Tuning Menu

TU-CTH100
13
Edit Profiles – Creating a Profile
This feature allows the creation of four individual user profiles containing lists of favourite channels
Creating Profiles
Highlight the Edit Profiles option in the Setup Menu and press the OK key.
In the Edit Profiles, two lists are displayed. On the left is the available programme list
and on the right is the currently selected user profile.
Select the Profile (1 to 4) to be created/edited using the Green key
To add a TV programme to the selected profile, select the desired programme and
press the Yellow (Add) key. The program will appear in the profile list on the right.
To store the added Channels press the OK key.
When the PVR is placed into standby, the current channel position will be
stored into memory. If the PVR is powered down and back up from Standby or
Mains off, it will revert to this channel.
Edit Profiles – Editing a Profile
When a profile has been created, it can be edited by pressing the Blue (Jump→)
key. This will switch the highlight from the Programme List to the first programme
stored in the selected profile. The colour key options at the bottom of the menu also
change.
To edit the Profile Name, press the Red key. Use the cursor keys to change the
Profile name. When this is complete press the OK key to store.
To change the order of a programme in the profile list, highlight the channel and
press the Green (Move) key.
This will turn the channel name red and allow you to move its position in the list.
To drop the selected program into it’s new position in the list, press the Green (Drop)
Key. To store this change press the OK key.
To delete a channel from the Profile List, highlight the channel to be deleted and
press the Yellow (Delete) key. To store any changes press the OK key.

TU-CTH100
14
Software Update (Manual Download)
From time to time new versions of software will become available to enhance the
performance and features of this PVR. To manually check if a new software version
is available, select the Software Update option in the Setup Menu and press the OK
key.
The PVR will search for new versions of software and indicate whether a newer
version is available or not. This search process may take a few minutes.
If a newer software version is found, an on screen message will inform the user that it
is available. The user is given the chance to download this version. To download the
new version, press the OK key.
To exit without download, press the EXIT key.
The PVR will begin download of the new software version. This can take up to 15
minutes.
Please do not switch off the PVR or press any keys while this download is in
progress. The PVR will reset after the software download is complete.
To return to Setup Menu, press the MENU key.
To exit from menus press the EXIT key.
Automatic Software Download (Overnight)
During the night time, this PVR unit will automatically search for any new available software being broadcast. If a new
software version is found, the unit will automatically download and install this new version. At the end of this process the
unit will reset.
The automatic software download search will occur at 04:00 (GMT) every day.
Automatic Software update will only occur if:
The unit is in Standby Mode
No timer recording is set for 04:00(GMT)
No Recording is being made at 04:00(GMT)
No timer dubbing is set for 04:00(GMT)
No timed dubbing playback is being made at 04:00 (GMT)
To ensure that your PVR unit automatically updates when new software is available, please place the PVR in
Standby last thing at night when you have finished viewing.

TU-CTH100
15
TV Guide
The TV Guide can be used to navigate TV channels, access Programme listings or information and add programmes to
the Timer Record screen. Press the TV GUIDE key on the remote to access the TV Guide screen.
VIEW MODE
Press the GUIDE button to switch between Category and Programme Type (Prog. Type) view.
Category View – Allows the user to choose between All Services, TV only, Radio Only and user defined Profiles 1 to 4.
Prog. Type View – This option groups channels in to programme type dependant on their subject matter. The
programme types available are Entertainment, News, Movies, Sport, Children’s, Education, Lifestyle and Drama.
SEVEN DAY PLANNER
The TV Guide displays current programmes being transmitted and forthcoming programmes on each channel. This PVR
has the capability to display the programme listings for the next seven days but this is dependent on what information is
being transmitted by the broadcaster. Full 24 hour, Seven day listings will be available if the broadcaster is transmitting
the relevant information.
The days of the week are represented by numbers that are displayed above them. Use the number keys on your remote
control to select the desired day.
PROGRAMME LIST
Use the Up/Down Cursor keys to scroll through the available programmes.
The Channel Up/Down keys step through the list of programmes, a page at a time.
Press the OK key to view the currently selected programme.
The Green key switches the highlight cursor between the programme list and the EPG (Electronic Programme Guide).
EPG (Electronic Programme Guide)
The EPG can be used to get further information on a programme or add a programme to the Timer Menu.
Use the up/down cursor keys to scroll through the available events.
The Channel Up/Down keys step through the list of programmes, a page at a time.
Pressing the i key will display extra information on the currently selected event (if available). Use the up/down cursor
keys to scroll through all available information.
Press the i key again to exit the information.
If the selected event is currently being broadcast, pressing the OK key will allow the user to view this event.
Adding an Event to the Timer Menu
To add an event to the Timer Menu, highlight the required event in the EPG and press the Blue key on the remote
control.
A banner will appear asking you to confirm that you wish to add the event to the Timer Record List. Press the OK key to
add the event or the EXIT key to discard it.
If the event has already started, the Timer Record (Blue key) feature is not available.
Edit Profile Programme Lists
If a Profile programme list is selected and no programmes have been added to that profile, the Red key allows the user
to jump directly to the Edit Profiles Menu and add programmes to the profile. See page 9.
If the profile has programmes already added they can be edited by pressing the Red key to jump directly to the Edit
Profiles Menu(See page 13).

TU-CTH100
16
Personal Video Recorder (PVR) Features
This PVR contains a Hard Disk Drive (HDD) that allows you to record up to 45 hours of programmes and two tuner units
that allow the user to:
Record one channel while watching another
Record two channels at the same time
Record two channels while watching a Recording being played back.
Recording Programmes
Programmes can be recorded in two ways
1. Manual Record
2. Timer Record
Manual Record
Recording a Channel (Live 1 or Live 2)
If you wish to record the channel you are currently watching, press the Record key on the front panel or remote control.
A ●REC symbol will appear in the top left hand corner of the screen and the REC LIVE symbol will light up on the front
panel, indicating that the programme is being recorded to the HDD.
To pause a recording press the Rec Pause key. The REC ▌▌ symbol appears on the front panel display and in the top
left hand corner of the screen.
To resume the recording press the Rec Pause key again.
To stop the Recording, press the Stop key on the remote or the front panel.
One Touch Record (OTR)
OTR allows you to set a fixed Recording period.
Press the Record key to begin recording, press the Record key again to set a recording period of 30 minutes.
Each press of the Record key will increase the recording period by 30 minutes up to a maximum of 240 minutes.
To stop recording in OTR mode, press the Stop key, a banner will appear asking if you wish to stop the recording.
Press the EXIT key to stop the OTR recording.
When the PVR is in OTR mode, the remaining time left in minutes will be displayed on the front panel i.e. OTR45
Recording a Channel while watching another channel
Changing to another channel while recording a channel will automatically switch the PVR to the other Live feed (Live 1 or
Live 2). To switch back to the live feed being recorded, press the Source key.
Recording two channels at the same time
To record a second channel while recording a channel, press the Source key to switch to the other Live feed select the
channel you wish to record using the channel up/down keys or number keys and press the Record key.
If Live 1 and Live 2 are being recorded you will not be able to change the channel on either Live feed. To view a different
channel stop a recording using the Stop key and select the required channel.
/