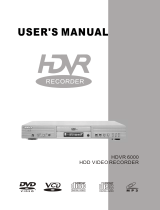Page is loading ...

TQB8E4072
Digital Personal Video Recorder
User Manual
TU-CTH100
PUK Visit Issue 08/10/04

TU-CTH100
2
Welcome
We hope you have many years of enjoyment from your new Panasonic Personal Digital Video Recorder (PVR).
These simple, easy to follow instructions will enable you to quickly set up and install the equipment and begin your
enjoyment of the available services.
The availability of Digital services in your area is dependent on the transmissions received by your aerial and the
configuration of your existing equipment.
Contents
Warnings and Precautions 3 When a Timer Event Starts 18
Accessories 4 Daily and Weekly recordings 18
Inserting Remote Control Batteries 4 Renewal Feature 18
Connection of PVR to other Equipment 5 Deleting a Timer Event 18
Other Rear Connections 5 Playback of recordings 19
Remote Control 6 Chapters 20
Front Panel Keys 7 Adding Skip Areas to a Recording 20
Front Panel Display 7 Direct Navigator Screen 21
Start Up 8 Programme Edit Screen 22-23
Owner ID Screen 8 Programme Edit Screen – Partial Delete/Divide 23
Viewing Programmes 9 Programme Edit Screen – Partial Delete 24
Live 1 and Live 2 10 Programme Edit Screen – Divide 25
Navigating the Menus 10 Pausing live Broadcasts 26
Picture and Sound Menu 11 Rewinding Live TV 26
Tuning Menu 12 Deleting all Contents of the HDD 26
Edit Profiles 13 Picture in Picture (PIP)/Picture and Picture (PAP) 27
Software Update 14 Dubbing Manager 28
TV Guide 15 Specifications & DVB Declaration 30
Personal Video Recorder Features 16 Guarantee 31
Recording programmes (Manual) 16
Timer Menu 17

TU-CTH100
3
Warnings and Precautions
This Personal Digital Video Recorder (PVR) is intended for the reception of Digital TV picture and sound signals. If the
PVR is exposed to drastic temperature changes, e.g. taking it from a cold room to a warm room, connect it to the mains
supply and let it stand for at least two hours. Do not expose the PVR to any moisture. The PVR is designed for use
indoors and should be protected against moisture (splashes of water etc.).
Do not expose the PVR to dripping or splashing water and objects filled with liquid, such as vases, must not be placed on
top of or above the unit. Adequate ventilation is essential to prevent failure of electrical components; we recommend that
a gap of at least 5cm is left all around this PVR even when it is placed inside a cabinet or between shelves. Ensure that
the ventilation holes beneath the unit are not blocked.
Do not place the PVR unit in the immediate vicinity of a heat source or in direct sunlight as this would prevent appropriate
cooling.
To prevent fire, never place any type of candle or naked flame on top of or near the PVR.
Caring for your PVR
Remove the mains plug from the wall socket. The cabinet can be cleaned with a dry, clean cloth. Do not use solutions
containing benzol or petroleum.
Make sure that all the electrical connections are properly made. Do not connect any of your equipment (TV, video
recorder, etc.) to the mains supply until you have properly connected all the other leads. Disconnect your PVR from the
mains supply before you disconnect any other equipment from its rear panel.
Safety Warning
Do not remove outer cover.
Touching internal parts of the unit is dangerous, and may seriously damage it.
To prevent electric shock, do not remove cover. There are no user serviceable parts inside.
Refer all servicing to qualified service personnel.
Notes on these instructions
Company names, product names and all other names in these instructions are the trademarks or registered trademarks
of their respective corporations.
The contents of the screens used in these instructions may not necessarily match what you will see on your screen.
Hard Disk Drive (HDD) Warning and Precautions
Follow the precautions indicated below to prevent damage to the internal HDD. (Not following precautions may
result in a loss of recording, stop of operation or recording of noise.)
While in operation
Do not disconnect the AC mains supply.
Do not move the unit or subject it to vibration or impact.
When moving the unit:
1. Press the Standby On/Off key to power the PVR to standby. (Wait until the front panel displays the curent time.)
2. Remove the AC mains plug from the mains socket.
3. Wait 2 minutes before moving.
While the unit is on, the HDD will be spinning at high speed and it is normal to hear some low level sounds. These
sounds are not problems.
In the event of a power failure
If a power failure occurs, the contents of the HDD may be damaged.
To prevent accidental loss of HDD content
Data may be lost if the HDD suffers damage. Any contents you wish to keep permanently should be dubbed or moved to
storage media. (see page 28)
HDD SLEEP mode
When the PVR is placed into standby, the HDD is placed into Sleep mode.
At Power up, the HDD will take a short period to start, during this time some menus and features will not be available.
HDD remaining time
Due to the recording compression, the amount of actual space left on the HDD may not match the amount shown on
screen. To free up more space on the HDD, please delete some recordings.

TU-CTH100
4
Accessories
Please confirm you have the following items
Item Part Number
Mains Lead TSXA143
Operating Instruction Book TQB8E4072
Remote control EURT7636030
2 x Batteries UM-3DJ-2P
SCART Lead X1 PANA-003-06
Inserting Remote Control Batteries
Insert batteries
Noting correct polarity
Replace battery cover
Remove battery cover
Notes
Make sure that batteries are fitted the correct way around.
Do not mix old and new batteries.
Remove old/exhausted batteries immediately.
Do not mix different battery types i.e. Alkaline and Manganese.
Do not use rechargeable (Ni-Cad) batteries.
Disposal of Batteries – Old Batteries should not be disposed of as domestic waste, but in accordance with the applicable
regulations.

TU-CTH100
5
Connection of Digital Personal Video Recorder to other Equipment
The connection diagram shown is a suggestion only.
Only leads shown in the Accessories List (see page 4) are included with this PVR for connections.
All other equipment and leads are not supplied.
Other Rear Connections
Socket Description Equipment Examples
Audio Outputs
White RCA Socket – Left Audio
Red RCA Socket – Right Audio
Audio Amplifier
Hi Fi System
Video Outputs
Yellow RCA Socket – Video out
Audio Outputs
White RCA Socket – Left Audio
Red RCA Socket – Right Audio
Television
Video Recorder
DVD Recorder
S-Video 4 Pin Din Plug – S-Video out
Television
Video Recorder
DVD Recorder
Optical Audio Out Audio Amplifier
Socket Description
AV1(TV)
Video/RGB/S-Video Output to TV
AV2(EXT)
Video/RGB Output to External
Recording Device
RF IN
RF Signal Input
from Terrestrial
Aerial
RF out
RF Signal
output to
External
Recording
Device or
directly to TV

TU-CTH100
6
Remote Control
Standby On/Of
f
Switches the PVR On or Off
standby
TV/PVR
PVR – Remote control operates
PVR unit
TV – Remote control operates TV
Please see note at bottom of page
TV GUIDE
Press to access the TV Guide
Direct Navigator
Press to access the disk
management facilities
Source
Press to switch the input being
viewed (see page 10)
Cursor keys and O
K
key
Use the cursor keys to navigate
menus and the OK key to select
options
EXIT
Press to exit menus
Colour keys
Used for navigation in menus and
text.
Text
Press to enter or exit Teletext
STTL
Use to switch subtitles on/off if
available
Audio
Press to select between available
audio soundtracks
Information
Press to access information on
events
Menu
Press to access Main menu
PIP/PAP
Press to switch between dual
picture modes
Channel Up/Down
Press to step through channels
TV
V
olume Up/Down
Use to change volume levels on your
Panasonic TV (certain models only,
please consult your dealer)
Number Keys
Use to directly access channels or
make selections in menus
Live
Press to switch between Paused Live
TV and Live TV.
Edit
A
llows access to Programme Edit
functions(see page 22)
Chapte
r
keys
Set – Set a chapter
Go – Jump to a chapter (see page 20)
DVD/PVR switch
A
llows the user to operate either the
PVR or a Panasonic DVD
player/recorder
Rec
Press once to start recording or
multiple times for OTR - One Touch
Record
(
see
p
a
g
e 16
)
Dub
Press to access dubbing menu or view
current dubbing output (see page 28)
Rec pause
Press to pause recording
Rewind
Press to rewind through playback of
recording or, if DVD is selected, to
skip back a chapter
Fast Forward
Press to forward through playback of
recording or, if DVD is selected, to
skip forward a chapter
Display
Press to display current status
Stop
Press to stop recording or playback
Pause
Press to pause playback or pause a
live event
Play
Press to begin playback
Skip
–
Press to set a skip point in a
recording (see page 20)
Del
–
Press to delete a recording in the
Direct Navigator screen or to delete part
of a recording in the Programme Edit
screen.
TV/PVR key (Number 1 on Remote Control Diagram)
Pressing the TV/PVR key switches the remote control from operating the PVR unit to operating some functions of your
Panasonic TV. If the remote control is in TV mode it will not operate the PVR. When the PVR receives a TV remote
command the legend ‘TV’ will appear on the front panel display for 3 seconds. Press the TV/PVR button once more to
control the PVR. This remote control is capable of operating some models of Panasonic TV’s. To ensure compatibility with
your TV please consult your Dealer for assistance. The TV volume key will only work when the remote control is in TV
mode.
DVD/PVR Switch (Number 23 on Remote Control diagram)
This Remote Control is capable of operating some functions of selected Panasonic DVD (Digital Versatile Disc) equipment.
If the remote control is in DVD mode it will not operate the PVR. When the PVR receives a DVD remote command the
legend ‘DVD’ will appear on the front panel display for 3 seconds. Switch the DVD/PVR switch to PVR to control the PVR.
Some DVD equipment will have different functions. To ensure compatibility please refer to the equipment's instruction
book or consult your dealer for assistance.

TU-CTH100
7
Front Panel Keys
Front Panel Display
Main Display Indicates the name of Current Channel Being Viewed, or of the Recording Being Played Back.
Indicates a Television Channel is being viewed.
Indicates a Radio Channel is being viewed.
Indicates an Archive recording is being played back.
Indicates that playback of an Archive recording is currently paused.
Indicates Fast Forward Mode (Main Display shows speed i.e. FF3 etc.).
0 Indicates Rewind Mode (Main Display shows speed i.e. REW 12 etc.).
Indicates an Archive recording is being made.
Indicates an Archive recording is currently paused.
Indicates that a timer event has been set .
Indicates that a digital text service is available on the current channel.
Indicates that the PVR is in Archive Mode.
Indicates a Widescreen broadcast is being received.
Indicates that Subtitles are available on the current channel.
Indicates a Dubbing session is in progress. Dub signal will flash.
Standby On/Of
f
Button
Press to switch box on from standby and off to standby
Channel Up/Down Buttons
Use to Change the channel being viewed
Play Button
Press to begin playback of last viewed recording or to stop rewind/fast forward mode
Stop Button
Press to stop playback or recording
Record Button
Press once to begin recording and multiple times to set recording period in multiples of 30
minutes
Rewind Button
Press to rewind a recording playback. Press again to increase the speed of the rewind
Fast Forward Button
Press to fast forward a recording playback. Press again to increase the speed of the Fast forward

TU-CTH100
8
Start Up
Connect your PVR as shown on the previous page and switch on using either the
Standby On/Off key on the remote control or the Power Button on the front of the PVR.
The Panasonic start up screen will be displayed and then the Auto setup feature will
begin, your stations will be located, sorted into order and stored ready for use.
During Auto Setup the front display will show AUTO SETUP. When Auto Set Up has
finished, the front display will show the name of first channel stored. If you have
connected the PVR to TV with an RF cable, you will have to tune the TV in order to view
the signal from the PVR.
Note: If broadcasts are being received from more than one transmitter, regional
variations of channels will be placed at position 800 and above.
The Picture and Sound Menu will be displayed. Use the Up/Down cursor keys to
select each of the following menu options:
RF Output
The PVR will automatically allocate an available channel position for RF output. Should
there be any interference you can change the RF output channel using the number keys
or you can switch off the RF output by inputting 00. Press the OK key to store. Do not
switch off the RF output if the PVR is not connected to a TV by SCART cable.
AV1 Output
Allows the user to select the type of output signal from the AV1 (TV) SCART. Select from
RGB, Video and S-Video using the left/right cursor keys. Press the OK key to store.
Please consult your TV user manual for the preferred signal format.
AV2 Output
Allows the user to select the type of output signal through the AV2 (EXT) SCART. Select
from Video and S-Video using the left/right cursor keys. Press the OK key to store.
Please consult your recorder user manual for the preferred signal format.
Picture Aspect
Allows the user to select the ratio in which their picture is displayed. Select your
preferred Picture Aspect, either 4:3 or 16:9. Press the OK key to store.
To exit this screen, select the Continue to Owner ID option and press the OK key.
Owner ID Screen
This screen allows the user to enter their personal details. This may assist the police if
this box is stolen.
This information can be protected by means of a PIN number.
Use the up/down cursor keys to step through each digit position and the left/right
cursor keys to select the correct number or letter (The characters available are
displayed at the bottom of the screen).
PIN number
This is your own personal number which will need to be entered each time the Owner ID
menu is accessed. You do not have to enter a PIN number.
Name
The user can enter their name.
House No.
The user can enter their house number.
Postcode
The user can enter their postcode.
Once all the information has been entered, press the OK key to store and exit the Owner ID screen. Confirm that you
wish to store the settings by pressing the OK key.
To exit the Owner ID screen without inputting any information just press the EXIT key.
You can now begin viewing Programmes.
/