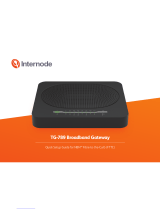HeadlineHeadline1. Setup for NBN™ HFC Broadband (Cable) 2. Powering On Your Modem
Switch your modem on using the power button located on
the side. By default, your broadband settings should configure
automatically once your NBN™ service is active and your
modem is powered on for 15 minutes.
1. The Internet light on the front of your modem should be
solid green.
2. The VoIP light on the front of your modem should be solid
green if you have an active VoIP phone service and a handset
connected to the modem. See section 4 of this guide for
more details.
Please wait for a confirmation email
from us that your NBN™ HFC service is
active before getting started.
1. Connect the Power port on the back
of your modem to your power socket.
2. Using the Ethernet cable supplied,
connect the blue WAN port on the
back of the modem to the UNI-D1
port on your NBN™ Connection Box
(note that some boxes may have one
yellow LAN port to plug into instead).
3. If you wish to use your VoIP phone
service, connect your phone handset
to the Phone1 port on the back of
your modem.
4. Using an additional Ethernet cable,
you can connect your computer
to any of the 4 LAN ports on the
back of your modem. Alternatively,
follow the steps later in this guide
to connect WiFi devices such as
computers, tablets and smartphones.
NBN Connection Box
Power Socket
NBN™ HFC Gateway
Telephone
Wall Outlet
PC
1 3 4 2
1 2
If the internet light is off
Check if you received an email from us advising that your
service is ACTIVE.
- If you have, please check section 6 of this guide to configure
the settings manually.
- If you haven’t received the email, your NBN™ connection
is not ACTIVE yet. Please check your last email from us for
advice on your connection appointment. It will include a
reference number in case you need to call with any concerns.