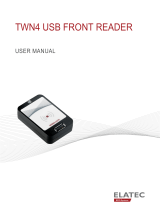Page is loading ...

Kofax SafeCom Go Ricoh
Administrator's Guide
Version: 030.06.3.1
Date: 2023-05-03

© 1995-2023 Kofax. All rights reserved.
Kofax is a trademark of Kofax, Inc., registered in the U.S. and/or other countries. All other
trademarks are the property of their respective owners. No part of this publication may be
reproduced, stored, or transmitted in any form without the prior written permission of Kofax.

Table of Contents
Chapter1:Introduction........................................................................................................................ 6
Requirements.........................................................................................................................................6
SafeCom Go Ricoh products................................................................................................................7
SafeCom P:Go Ricoh products............................................................................................................ 8
SafeCom ID devices.............................................................................................................................. 8
About this guide..................................................................................................................................10
Chapter2:SafeCom Go Ricoh.............................................................................................................11
SafeCom Go Ricoh hardware installation........................................................................................ 11
Install the VM card supplied by Ricoh.................................................................................. 11
Ricoh Device Configuration............................................................................................................... 12
Increase Heap and Stack sizes on Ricoh device..................................................................12
Configure the Diprint Timeout value on the Ricoh device.................................................12
Ricoh Java software installation........................................................................................................ 13
SafeCom Go Ricoh software installation......................................................................................... 13
Send SafeCom Go Ricoh (*.b87) file......................................................................................13
Additional configuration.................................................................................................................... 14
Enable SafeCom Smart Scan..................................................................................................14
Configuration steps for single-function printers.................................................................14
SafeCom Go Ricoh web interface..................................................................................................... 14
Log in to the SafeCom Go Ricoh web interface.................................................................. 14
Information web page............................................................................................................ 15
Configuration web page......................................................................................................... 15
Configuration web page – printers....................................................................................... 22
Configuration web page – MP 171, MP 201F, MP 201SPF..................................................24
Register web page...................................................................................................................26
Log web page...........................................................................................................................27
Language web page................................................................................................................28
Password web page................................................................................................................ 28
Advanced web page................................................................................................................ 28
SafeCom Go Ricoh – How to............................................................................................................. 29
Get the SafeCom Go Ricoh software.................................................................................... 29
Specify the SafeCom server................................................................................................... 30
Resend configuration.............................................................................................................. 30
Register device......................................................................................................................... 31
3

Kofax SafeCom Go Ricoh Administrator's Guide
Set password to prevent unauthorized access....................................................................31
Check SNMP settings.............................................................................................................. 31
Select user identification – user code or card..................................................................... 31
Login with Windows without specifying the domain..........................................................32
How to make SafeCom stay always on top......................................................................... 32
Enable copy control and access control to other functions...............................................32
Enable E-mail............................................................................................................................ 33
Enable Send to Fax..................................................................................................................34
Enable SafeCom Smart Scan..................................................................................................35
Enable Address Book...............................................................................................................35
Control max length of encryption keys................................................................................36
Control user access rights...................................................................................................... 36
Enable single sign-on for Kofax DigiDocFlow......................................................................36
Enable single sign-on for NSi AutoStore.............................................................................. 37
Enable Extended Feature Shortcut........................................................................................37
Enable AAA................................................................................................................................38
Using Smart Operating Panel................................................................................................ 38
Restore factory default........................................................................................................... 38
Configure timeouts..................................................................................................................38
Determine the version............................................................................................................ 39
Uninstall SafeCom Go Ricoh...................................................................................................39
All printing through SafeCom........................................................................................................... 39
Install SafeCom Go Ricoh through web page.................................................................................40
Install file types C, F, I, J, L, N................................................................................................ 40
Install file types H, K, O.......................................................................................................... 40
Chapter3:Using SafeCom Go Ricoh..................................................................................................42
Ricoh Aficio MFPs................................................................................................................................ 42
Login.......................................................................................................................................... 42
Pull print....................................................................................................................................44
Copy........................................................................................................................................... 45
E-mail......................................................................................................................................... 46
Send to Fax...............................................................................................................................48
Smart Scan................................................................................................................................49
Address Book............................................................................................................................51
Logout........................................................................................................................................53
Register card at device........................................................................................................... 53
Register card with Windows logon....................................................................................... 53
Register card with PUK code..................................................................................................54
4

Kofax SafeCom Go Ricoh Administrator's Guide
Ricoh Aficio MP 171, SP 201F, SP 201SPF........................................................................................54
Login with card........................................................................................................................ 54
Pull Print....................................................................................................................................55
Copy........................................................................................................................................... 55
Logout........................................................................................................................................55
Chapter4:Using SafeCom P:Go Ricoh.............................................................................................. 56
Pull Print............................................................................................................................................... 56
Chapter5:Troubleshooting................................................................................................................ 57
SafeCom Go Ricoh Device Trace Facility..........................................................................................57
SafeCom Help Desk Assistant........................................................................................................... 57
SafeCom Administrator: Cannot add Pull Device with no MAC Address..................................... 57
Unable to save changes to driver list.............................................................................................. 58
Unable to detect USB reader............................................................................................................ 58
USB reader unresponsive.................................................................................................................. 59
Device looping on login screen........................................................................................................ 59
Device stuck due to paper jam.........................................................................................................59
Device displaying “Out of order” error when changing encryption length.................................59
SafeCom Go webpage unreachable on the device........................................................................ 59
SafeCom Go webpage not accessible on sleeping device............................................................ 60
Chapter6:Regulatory information................................................................................................... 61
5

Chapter 1
Introduction
Kofax SafeCom Go Ricoh is the internal solution for Ricoh MFPs. It integrates with the touch-screen
control panel of the Ricoh MFP and offers user authentication by code and/or card. The Ricoh MFPs
are also supported when sold under the Gestetner, Lanier, Nashuatec, Rex-Rotary and Savin brands.
SafeCom Go Ricoh works together with the SafeCom G4 Server software and is designed to help
companies and organizations gain control over their printing costs and document security. The
SafeCom solution can be enhanced with add-on modules to build customer specific and scalable
solutions.
Requirements
SafeCom Go Ricoh supports all MFPs and printers listed here.
• SafeCom device license.
• SafeCom ID device license.
• MFP must be connected to the network.
• MFP/printer must have a hard disk.
• If users are to be identified by card, a SafeCom ID device needs to be installed at the MFP.
• If you are planning to use Smart Operating Panel (SOP), the following limitations apply:
• Ensure that your SOP firmware version is 1.38 or newer.
• Ensure that your Ricoh MFP system version is 3.11 or newer.
• Pressing the Home button of the device navigates away from the SafeCom lock screen. Tap the
SafeCom Go button on the device screen to bring up the SafeCom Go application and log in by
typing your access credentials.
• To log out manually, tap the Logout button in SafeCom Go.
• You can use your card to login on any device screen, regardless of whether SafeCom Go is in
the foreground.
During printing activity, it is not possible to scan or copy.
6

Kofax SafeCom Go Ricoh Administrator's Guide
SafeCom Go Ricoh products
SafeCom Go Ricoh MP C401SP, MP C401SRSP
MP 2553, MP 3053, MP 3353
MP C2003SP, MP C2503SP
MP C3003, MP C3503, MP C4503SP, MP C5503SP, MP C6003SP
MP C6502SP, MP C8002SP, Pro C5100S and Pro C5110S with Ricoh
Controller only, Pro 8100S, Pro 8110S, Pro 8120S
MP 2352SP, MP 2852SP, MP 3352SP
MP C300, MP C400
MP C2051, MP C2551
MP C3001SP, MP C3501SP
MP C4501SP, MP C5501SP
MP C6501SP, MP C7501SP
MP 2851, MP 3351
MP 4001, MP 5001, SP 5200S, SP 5210SF
MP C3002, MP C3502 MP 6002, MP 7502, MP 9002
MP 4002, MP 5002
MP C4502, MP C5502
Order the license and USB ID device separately.
Devices are supplied with Java VM card.
SafeCom Go Ricoh Type N MP 2852, MP 3352
Order the license and USB ID device separately.
Java VM Card Type N is required and MUST be ordered through a Ricoh
reseller.
SafeCom Go Ricoh Type L MP 171, MP 201F, MP 201SPF
Order the license and USB ID device separately.
Java VM Card Type L is required and MUST be ordered through a Ricoh
reseller.
SafeCom Go Ricoh Type J MP 6001, MP 7001, MP 8001, MP 9001, Pro 907EX, Pro 1107EX, Pro 1357EX
Order the license and USB ID device separately.
Java VM Card Type J is required and MUST be ordered through a Ricoh
reseller.
SafeCom Go Ricoh Type I MP C2050, MP C2550, MP C2800, MP C3300, MP C4000, MP C5000
Order the license and USB ID device separately.
Java VM Card Type I is required and MUST be ordered through a Ricoh
reseller.
SafeCom Go Ricoh Type F MP 2550, MP 3550, MP 4000, MP 5000, MP C6000, MP C7500
Order the license and USB ID device separately.
Java VM Card Type F is required and MUST be ordered through a Ricoh
reseller.
7

Kofax SafeCom Go Ricoh Administrator's Guide
SafeCom P:Go Ricoh products
SafeCom P:Go Ricoh SP C431N, SP 5210DN
Order the license and USB ID device separately.
Devices are supplied with Java VM Card.
SafeCom P:Go Ricoh Type O SP C320DN, SP C430N SP 4310N, SP 5200DN
Order the license and USB ID device separately.
Java VM Card Type O is required and MUST be ordered through a Ricoh
reseller.
SafeCom P:Go Ricoh Type K SP 4210N, SP C820DN, SP C821DN
Order the license and USB ID device separately.
Java VM Card Type K is required and MUST be ordered through a Ricoh
reseller.
SafeCom P:Go Ricoh Type H SP C420DN, SP 8200DN
Order the license and USB ID device separately.
Java VM Card Type H is required and MUST be ordered through a Ricoh
reseller.
SafeCom ID devices
SafeCom Go Ricoh-supported SafeCom ID devices
Identification method
SafeCom AWID Reader
SafeCom Bar Code Scanner
SafeCom Bar Code Reader
SafeCom Casi-Rusco Reader
SafeCom Cotag Reader
SafeCom EM Reader [E] SafeCom EM Reader [R]
SafeCom Felica Reader
SafeCom HID Reader 35 bit [E] SafeCom HID Reader 35 bit [R]
SafeCom HID Reader 37 bit
SafeCom iCLASS Reader [E] SafeCom iCLASS Reader [R]
SafeCom Indala Reader 26bit
SafeCom Indala Reader 29bit
SafeCom IoProx
SafeCom Legic Reader [E] SafeCom Legic Reader [R]
8

Kofax SafeCom Go Ricoh Administrator's Guide
Identification method
SafeCom Magnetic Card Reader (Tr 1)
SafeCom Magnetic Card Reader (Tr 2)
SafeCom Magnetic Card Reader (Tr 3)
SafeCom Magnetic Card Reader DD (Tr 1)
SafeCom Magnetic Card Reader DD (Tr 2)
SafeCom Magnetic Card Reader DD (Tr 3)
SafeCom Mifare Reader [E] SafeCom Mifare Reader [R]
SafeCom Nedap Reader
SafeCom NexWatch Reader
Kofax Mx Proximity Reader
Kofax Mx Legic Proximity Reader
OMNIKEY 5x27 CK
Additional information about the ID devices is available in Kofax SafeCom G4 Administrator’s Manual
that can be downloaded from Product Documentation (kofax.com).
ID devices require unique ID device licenses. SafeCom ID devices come with ID device licenses,
whereas ID device licenses for third-party ID devices must be purchased separately.
To use OMNIKEY 5x27 CK readers with SafeCom and Ricoh devices, the Keyboard Wedge>
Output Type setting must be Custom Report.
The following documents are available on the Product Documentation (kofax.com) site.
SafeCom Smart Printing
•SafeCom Smart Printing Administrator’s Quick Guide: How to install a SafeCom Smart Printing
solution.
SafeCom G4
•Kofax SafeCom G4 Administrator’s Manual: A comprehensive manual that the administrator should
consult to make a successful SafeCom solution. Includes information about SafeCom Tracking,
SafeCom Rule Based Printing, SafeCom Client Billing, and SafeCom Pay.
SafeCom Go Ricoh
•SafeCom Go Ricoh Administrator’s Manual (this manual): A guide about how to install, configure
and use SafeCom Go Ricoh.
•SafeCom Go Ricoh User’s Guide: User's guide about how to use SafeCom Go Ricoh.
9

Kofax SafeCom Go Ricoh Administrator's Guide
About this guide
This guide applies to Kofax SafeCom G4 Server version S82 070.530*00 and Kofax SafeCom Go
Ricoh 030.06.3.1.
10

Chapter 2
SafeCom Go Ricoh
Make sure the SafeCom G4 Server software installation has been completed. For more information,
refer to SafeCom Smart Printing Administrator’s Quick Guide available on the Product Documentation
(kofax.com) site.
•SafeCom Go Ricoh hardware installation
• Increase heap and stack sizes, and configure the diprint timeout on Ricoh device (Ricoh Device
Configuration)
• Ricoh Java software installation
•SafeCom Go Ricoh software installation
•Additional configuration
SafeCom Go Ricoh hardware installation
Refer to the appropriate section:
• If the device has Java embedded, connect the USB SafeCom ID device to the device’s USB port and
proceed to SafeCom Go Ricoh software installation.
ID devices require unique ID device licenses. SafeCom ID devices come with ID device
licenses, whereas ID device licenses for third-party ID devices must be purchased separately.
• If the VM card (SD card) is supplied by Ricoh, proceed to Install the VM card supplied by Ricoh.
Install the VM card supplied by Ricoh
1. Press the operation switch to turn off power. Wait for the On indicator to go off (stop blinking)
and then turn off the main power switch. Disconnect the power cable.
2. Locate the printer’s SD card slots (typically located at the rear of the printer near the RJ-45
network socket). On some printers, you have to remove a plastic cover first.
3. Insert the SD card labeled VM Card in SD card slot 2 or 3.
Install the SafeCom ID device
Connect the SafeCom ID device to the device’s USB port.
ID devices require unique ID device licenses. SafeCom ID devices come with ID device licenses,
whereas ID device licenses for third-party ID devices must be purchased separately.
11

Kofax SafeCom Go Ricoh Administrator's Guide
Reconnect power
1. Connect the power cable. Turn on the main power switch. Press the operation switch to turn on
power.
The printer’s control panel displays Please wait for 30 seconds.
2. Proceed to Ricoh Device Configuration.
Ricoh Device Configuration
Increase Heap and Stack sizes on Ricoh device
1. Open a web browser and enter the printer address.
JavaScript (Active Scripting) must be enabled.
2. Click Login and enter Login User Name (admin) and Login Password (by default, there is no
password) and then click Login.
3. Click Configuration on the left menu.
4. Under Extended Feature Settings, click Administrator Tools.
5. Change Heap Size to minimum 16 MB (on Ricoh Type C, set it to 10 MB).
6. Change Stack Size to 64 KB.
7. Click Apply.
8. Restart the printer.
Configure the Diprint Timeout value on the Ricoh device
On select Ricoh devices released after October 2014, a device setting named"diprint timeout"has
a factory default value of 15 seconds. To avoid problems using encryption when utilizing SafeCom
secure printing on the device, this timeout needs to be increased to at least 300 seconds.
To change the diprint timeout setting on the device, follow the steps below.
1. Open a telnet connection to the device.
2. Authenticate with device admin credentials.
3. Enter the command"diprint"to show the current diprint timeout.
4. To modify the value, enter"diprint timeout {XXX}", where {XXX} is the timeout in seconds.
The recommended minimum value is 300 seconds.
5. Enter the command"logout".
6. Enter"yes"to save the new diprint settings.
7. Proceed to Ricoh Java software installation.
12

Kofax SafeCom Go Ricoh Administrator's Guide
Ricoh Java software installation
Install the Java platform:
1. Open a web browser and enter the printer’s address.
JavaScript (Active Scripting) must be enabled.
2. Click Login and enter Login User Name (admin) and Login Password (by default, there is no
password) and then click Login.
3. Click Configuration on the left menu.
4. Under Extended Feature Settings, click Install.
5. Select SD Card Slot.
6. Click Display Extended Feature List.
7. In Install to, select SD Card Slot {N}, where {N} is the slot with the VM Card.
8. In Auto Start, click On.
9. On the Extended Feature List, click JavaTM Platform.
10. Click Install.
11. On the Confirm web page, click OK.
12. Proceed to SafeCom Go Ricoh software installation.
SafeCom Go Ricoh software installation
Send SafeCom Go Ricoh (*.b87) file
1. Make sure the printer is powered on and ready.
2. Start the SafeCom Administrator and log in to the server.
3. Invoke the Add device function from the Devices menu, the Toolbar button, or the System
overview.
4. Enter the Printer address. Click Next.
Information is retrieved from the device to establish the type of device.
5. Click Next.
6. On the Settings tab, specify the properties of the device (Duplex supported and Color
supported).
7. Click Add to register the device and save it in the database.
8. Browse to the SafeCom Go Ricoh Software file.
Example: 500xxx.b87
9. Click Send to send the SafeCom Go Ricoh Software (*.b87) file to the device. If the file is not
present, you need to get the file first (Get the SafeCom Go Ricoh software).
The printer restarts. After a few minutes, the printer’s control panel says Ready. After another
2-7 minutes (depending on model), the control panel says Loading SafeCom. After 1-2 minutes
more, a SafeCom login message is displayed.
10. Open the Configuration web page and then specify the SafeCom server.
13

Kofax SafeCom Go Ricoh Administrator's Guide
Additional configuration
•How to make SafeCom stay always on top
•Enable copy control and access control to other functions
•Enable E-mail
•Enable Send to Fax
•Enable Address Book
•Enable single sign-on for Kofax DigiDocFlow
Enable SafeCom Smart Scan
The SafeCom Smart Scan feature allows users to scan a document and then manage or download
the scanned files from either the SafeCom Web Interface (SafeCom G4 Web Interface Administrator’s
Manual D60651) or from the Move (SafeCom G4 Administrator’s Manual D60650) available on the
Product Documentation (kofax.com) site.
1. Open the Configuration web page (Configuration web page).
2. Scroll to the Device section and check Smart Scan.
3. Click Apply.
Configuration steps for single-function printers
For single-function printers, the following criteria must be met in addition to your specific setup:
• A login method using card-based authentication must be selected (Select user identification –
user code or card).
•Print all at login must be enabled for the printer through SafeCom Administrator.
SafeCom Go Ricoh web interface
The SafeCom Go Ricoh web interface adheres to the structure and design of the Ricoh Embedded
Web Server. The SafeCom Go Ricoh web interface consists of two parts: a public part (namely, the
Information web page) and a password-protected part.
Log in to the SafeCom Go Ricoh web interface
1. Open a web browser and enter the printer’s address followed by: 8080/safecom.
Example: http://172.16.6.55:8080/safecom
JavaScript (Active Scripting) must be enabled.
2. Click Configuration on the left menu to access the SafeCom Configuration web page. Enter
user name (admin) and password (nimda). Click OK.
14

Kofax SafeCom Go Ricoh Administrator's Guide
Information web page
The Information web page shows a version and configuration summary.
Click SafeCom on the menu to access the Information web page.
When the Information web page is opened, the above information and additional debug
information is copied to the clipboard. The information can be pasted into an editor such as
Notepad or into the body of your e-mail message by pressing Ctrl + V.
Configuration web page
Use the Configuration web page to configure your SafeCom Go Ricoh MFP, as described below. The
Configuration web page for printers is described in Configuration web page – printers.
The Configuration web page for Ricoh MP 171, MP 201F, and MP 201SPF are described in
Configuration web page – MP 171, MP 201F, MP 201SPF.
15

Kofax SafeCom Go Ricoh Administrator's Guide
Under SafeCom Server, click Broadcast to get a complete list of servers to select from, or enter
Group name, SafeCom server TCP port (default is 7500), and the SafeCom server IP address in
Add server. See Specify the SafeCom server.
After you click Apply, it takes one minute before the new SafeCom Server settings take effect.
Not waiting long enough may result in a login error at the printer.
Under Device, enter specific details. Make sure to click Apply in the upper right corner when you
have made your changes.
16

Kofax SafeCom Go Ricoh Administrator's Guide
Device name and Device model are automatically filled-in. Device location and Contact person
are important references for the SafeCom solution, so it’s a good idea to fill them in.
Login method controls how users identify themselves at the MFP. In the drop-down box select an
identification method:
• ID code
• Card
• Card or ID code
• Card or Windows
Identification by card requires connecting an ID device (card reader). The option Card or Windows
allows the user to login by either card or by entering their Windows user name, password, and
domain. The SafeCom G4 Server must be a member of the domain or trusted by the domain.
Default domain: Specify the domain to pre-fill the domain for users when logging into a device.
If using SafeCom Mobile Pull Print, the domain must be specified, as the users are not prompted
for domain when logging into a device using a smart phone. If the default domain is not specified,
but the users are required to use domains, they can enter the domain with their username (domain
\username).
17

Kofax SafeCom Go Ricoh Administrator's Guide
Pre-fill domain: controls how users fill-in the domain field. In the drop-down box select:
•Blank (default)
•Default domain
•Hide
If users belong to different domains, Pre-fill domain should be left Blank. This means that all users
need to enter their domain when they login with their Windows user name and password.
If most users belong to the same domain, select Default domain. Default domain is then filled-in
for users making login easy. Users only need to use their Windows user name and password.
If all users belong to the same domain select Hide. Users won’t be prompted for the domain
when they login with their Windows user name and password. Make sure the Default domain is
specified, otherwise Pre-fill domain reverts back to Blank when you click Apply.
The SafeCom G4 Server must be a member of the domain or trusted by the domain.
Mask ID code increases security. Use an asterisk (*) to mask the entered user code.
Print all at login is a printer setting. If selected all user documents are printed when the user
logs in. Documents are printed in chronological order (oldest first). If checked this overrules the
equivalent user property on the SafeCom G4 Server.
Show newest first lists and prints documents in a last-in first-out order.
MFP authentication lists the functions you can select that the SafeCom solution should
authenticate. Select as many as appropriate.
• Pull Print – collect documents at any printer.
• E-mail – send scanned documents as attachments to e-mail (Enable E-mail).
• Send to Fax – send scanned documents to LAN Fax-server (Enable Send to Fax).
• Smart Scan – scan documents and store them at the Kofax SafeCom server.
• Copy – make hardcopies of scanned documents.
• Folder – send scanned documents to a network folder.
• Fax – send scanned documents through fax.
• Scanner – scan documents.
Shortcut Icon F1 and Shortcut Icon F2 (only on MP 6002, MP 7502, MP9002, MP301, MP C305,
MP4002, MP 5002, MP C3002, MP C3502, MP C4502, MP C5502) enable a configurable shortcut icon.
If <None> is selected, no shortcut icon is displayed. If Copy is selected, then tapping the shortcut
18

Kofax SafeCom Go Ricoh Administrator's Guide
icon (F1/F2) will bring the user straight to the MFP’s copy screen, but it will start the copy process.
The shortcut saves the user from first having to press the Home button and then tap the MFP’s
native Copy icon.
The drop down may feature items that are not supported by the device in question. It is the
responsibility of the local administrator to test, that the configuration of the shortcut icon works
on the particular Ricoh MFP, before end users start using the MFP. The Shortcut icon can also be
configured through scDevUtil.exe. Refer to SafeCom G4 Administrator’s Manual available on the
Product Documentation (kofax.com) site.
Label: (only on MP 6002, MP 7502, MP9002, MP301, MP C305, MP4002, MP 5002, MP C3002, MP
C3502, MP C4502, MP C5502) The text entered in the Label fields are presented on the touchscreen
below the shortcut icons. By default, Label is empty and the drop down list text is used. There may
be restrictions in terms of what characters can be represented as part of the label under the icon.
The Label field can also be configured through scDevUtil.exe. Refer to SafeCom G4 Administrator’s
Manual available on the Product Documentation (kofax.com) site.
<CONFIGURATION>
<NATIVE_SHORTCUTS>
<SHORTCUT_1>
<VALUE></VALUE>
<LABEL></LABEL>
</SHORTCUT_1>
<SHORTCUT_2>
<VALUE></VALUE>
<LABEL></LABEL>
</SHORTCUT_2>
</NATIVE_SHORTCUTS>
</CONFIGURATION>
The reference between the value and the text in the dropdown list is as follows:
Text Value
<None> 0
Browser 1
Copy 2
Document 3
Fax 4
Print 5
Scan 6
Post track is relevant only with SafeCom Tracking. Refer to SafeCom G4 Administrator’s Manual
available on the Product Documentation (kofax.com) site.
High speed print allows faster printing. Print speed becomes comparable to that of printing the
document directly to the printer. One disadvantage is that other documents submitted through a
standard TCP/IP port may print between the logged in user’s print and copy jobs. Printer output
does not necessarily belong to the logged in user. If directlyprinted documents are submitted
through a SafeCom Push Port that references the same tracking device, then these documents are
not printed until after the logged in user’s jobs are done.
19

Kofax SafeCom Go Ricoh Administrator's Guide
Community name: allows you to set the SNMP community name. The default value is "public".
Ensure that this is set properly, as an erroneous SNMP community name will prevent SafeCom from
working properly.
Drivers safeguards document fidelity in the SafeCom solution. When Pull Printing, SafeCom
compares the name of the printer driver embedded in the print job with the list of driver names
returned by the SafeCom device. If there is no match a question mark is displayed in the document
list on the device. This way the user is warned that fidelity is in question and the document may
print incorrectly.
1. Click Get all to retrieve a list of driver names from the SafeCom server.
2. Click Apply.
3. Select individual driver names on the list and click Remove to remove them.
4. To enter a driver name manually, click Add driver and then Add.
Connection timeout automatically logs users out after the specified amount of time. Timeout is
configured in seconds with a default of 60. If there the printer requires intervention (IRQ), timeout is
stopped so a user is not logged out while the issue is being resolved.
Goodbye message allows you to set a message to be displayed after each logout. The default is
"Goodbye, print safely".
SafeCom Panel Lock Mode: When checked and SafeCom is the active application, users are not
allowed to navigate to other applications (for example, pressing the Home button does not work).
If unchecked, users are free to navigate among the device applications, but authentication when
using SafeCom features (for example, Pull Print or Smart Scan) is still required.
Modifying this setting requires a user login-logout, OR restarting SafeCom on the device, OR
restarting the device itself.
Unlock Code: Used when SafeCom Panel Lock Mode is enabled. The unlock code allows users
to access the device panel without logging in to SafeCom. The code locks the device panel if it is
unlocked, and unlocks the device panel if it is locked. SafeCom provides feedback on the lock state
through UI messages. The unlock code must meet the following criteria:
• The code must be preceded with a * character and followed by a # character.
• The code must consist of four (4) or more numbers.
• The code must be entered when SafeCom is the active application on the device.
User access to device application without logging in is regulated by the External Charge Unit
Management configuration option of the Ricoh device. Features selected at that configuration
option can only be accessed after authentication (as such, SafeCom can provide tracking
information on these features). Features not selected under External Charge Unit Management
are usable without authentication, and are not tracked by SafeCom.
20
/