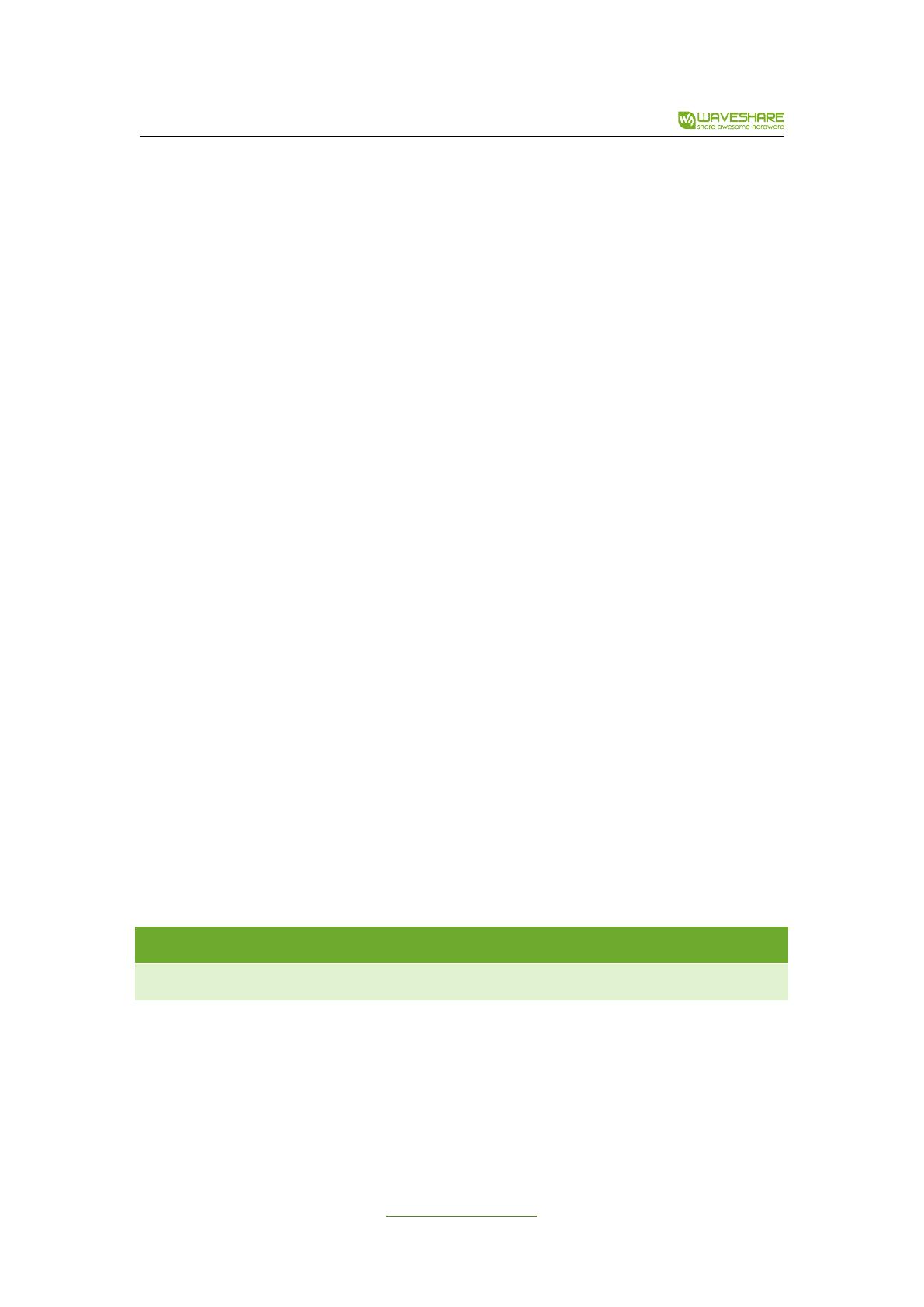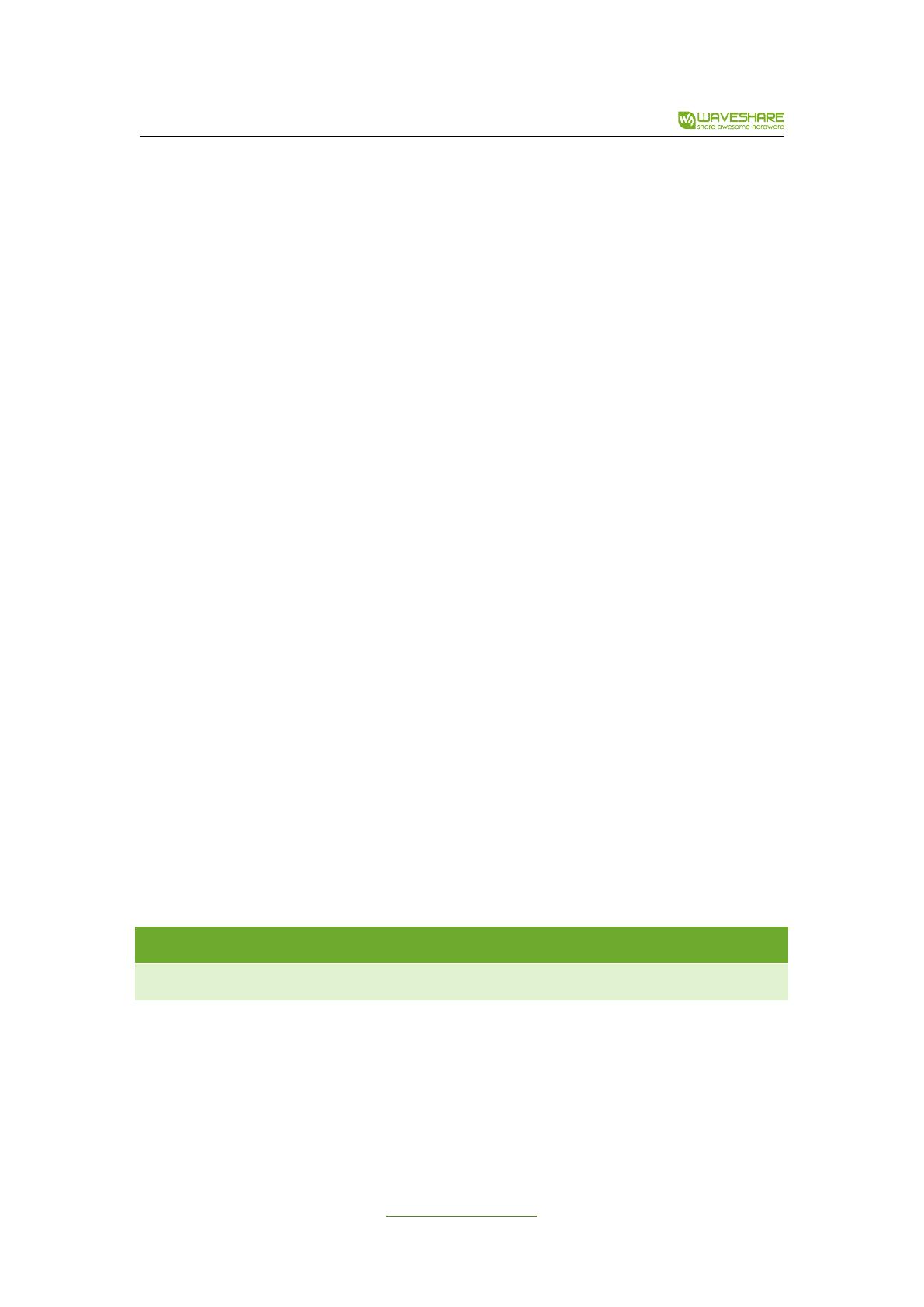
ST3215 Servo
www.waveshare.com/wiki 17 /26
15. “ID to Set+ ID to Set- Set New ID”, used to select the servo ID to be changed, displayed after ID to
Set:. For example, when you need to change the servo with ID 3 to the servo with ID 9, you need to
click “ID to Select” first to change the display area.ID: to 3 (provided that the scanned servo has an ID
of 3), and then use the ID to Set button to change the number behind to 9, then click Set New ID, click
OK in the pop-up dialog box, so that the ID3 servo is set to ID9 Right, now you need to click Start
Searching again to find the servos.
16. “Set Middle Position”, dedicated to ST series, SC series servos do not have this function, this
button is used to set the currently selected servo position as the middle position of the servo.
17. “Set Servo Mode”, set the current servo as the servo mode, which is also the initial default mode
of the servo and can be rotated to an absolute position.
18. “Set Motor Mode”, set the current servo to motor mode. In this mode, the servo can rotate
continuously and control the relative position of each rotation. It can be used as a geared motor (SC
series servo) or a stepper motor (ST series steering gear).
19. “Start Serial Forwarding”, after the servo is turned on, the servo will start the serial port
forwarding, and forward the data of the Type-C UART0 and the UART1 used to control the servo, so
that the FD tool on the computer can be used to debug the servo. The default baud rate of UART0 is
115200.
20. “Normal”, set the current device to Normal, the related functions of ESP-NOW will not be
enabled in this mode.
21. “Leader”, set the current device as Leader , in this mode, the device will send the current Active
Servo's ID and Position to Follower through ESP-NOW.
22. “Follower”, set the current device as Leader, in this mode, the device will receive commands from
Leader through ESP-NOW.
23. “RainbowON RainbowOFF”, used to turn on and off the RGB rainbow light, you can expand more
WS2812 RGB LEDs on the RGB light interface.
3. AT COMMAND SET
3.1. SET THE LARGEST SERVO ID
The method of scanning the currently connected servos each time is to ping each ID. Ping through a
certain ID means that the servo with this ID is connected to the driver board, so if the number of IDs
to Ping is too many, it will take a long time. The maximum ID of the scanning servo, MAX_ID, is
defined in ServoDriver.ino. If you control many servos or the servo ID value is relatively large, you can
adjust the number of IDs to be pinged in each scan by changing this value. The maximum is 253, the
default is 20.