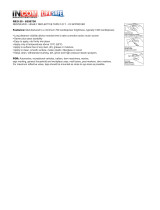Page is loading ...

MINI 3D SCANNER
Quick Start Guide
V 2.0

©2023 REVOPOINT 3D ALL RIGHTS RESERVED 1
Table of Content
Read Before Your First Scan ............................................................................. 2
Software Download................................................................................... 2
Scanning Dark, Transparent, or Reflective Objects........................... 2
Scanning Objects with Plain Surfaces .................................................. 3
Color Scanning ........................................................................................... 3
About the Scanner .............................................................................................. 4
What’s in the Box?............................................................................................... 5
MINI on a Windows or Mac Device................................................................. 5
System Requirements .............................................................................. 6
Connection Methods ................................................................................ 6
Connect the MINI to a PC Via USB......................................................... 6
Connect the MINI to a PC Via Wi-Fi ....................................................... 7
MINI on Smartphones ....................................................................................... 8
System Requirements .............................................................................. 9
Connection Methods ................................................................................ 9
Connect the MINI to an Android Phone via USB ............................... 9
Connect the MINI to a Phone Via Wi-Fi ..............................................10
Appendix .............................................................................................................12
Specifications............................................................................................12
LED Indicators ..........................................................................................14
Update the Firmware..............................................................................14
Scanner Calibration.................................................................................14
Safety Maintenance Instructions.........................................................14
Troubleshooting ......................................................................................15
Customer Service.....................................................................................16

MINI Quick Start Guide
2 ©2023 REVOPOINT 3D ALL RIGHTS RESERVED
Read Before Your First Scan
Software Download
To use your Revopoint MINI 3D Scanner, you must download the Revo
Scan software. It can be found on Revopoint’s website for Windows and
macOS systems, and for Android or iOS smartphones, it can be found
by searching for “Revo Scan” in the Google Play or Apple App Store.
For the detailed functions of Revo Scan, please refer to the how-to-use
guide in Revo Scan.
Scanning Dark, Transparent, or Reflective
Objects
Like most 3D scanners, the MINI will struggle to scan transparent,
reflective, or black objects without first treating the object's surface
with scanning spray, baby powder, or dry shampoo.
Surface Features
Possible Solutions
Black or very dark objects
Apply Scanning Spray / powder
materials
Shiny or reflective objects
Apply Scanning Spray / powder
materials
Metal / Electroplating surfaces
Apply Scanning Spray / powder
materials
Transparent objects
(Glass, certain kinds of plastic,
etc.)
Apply Scanning Spray / powder
materials
Few Geometric features
Stick markers on or around the
object;

MINI Quick Start Guide
©2023 REVOPOINT 3D ALL RIGHTS RESERVED 3
Scanning Objects with Plain Surfaces
Scanning objects with simple geometric features, like a football or wine
bottle, requires using Marker stickers or marker points and scanning in
Marker Mode.
1. Place markers at random distributions on the surface of objects, and
it is recommended to place them at a distance of 2~4 cm. Refer to the
image below:
2.Place the Marker stickers on the objects’ surface irregularly and
ensure that there are at least 5 Marker stickers in the frame for the
entire scan, or the scanner will lose track.
3. Alternatively, reference objects (these are any objects with distinct
features that can be easily tracked) can be used. Place 1 to 3 reference
objects around the item you are scanning for the 3D scanner to track.
If doing this, you can use the scanner in Feature tracking mode for the
scan.
Color Scanning
If you want to accurately capture an object’s color during a scan, please
ensure that the object is evenly lit with soft light and that there are no
dark or hard shadows.

MINI Quick Start Guide
4 ©2023 REVOPOINT 3D ALL RIGHTS RESERVED
About the Scanner
The Revopoint MINI uses binocular blue light technology to project
ultra-high-resolution structured light. The high-resolution dual-camera
system and intelligent algorithm produce an extremely precise and
detailed scanned model, helping professionals quickly achieve
accurate 3D data reconstruction. The MINI 3D scanner can output
models with a point distance of up to 0.05mm and a single-frame
precision of up to 0.02mm.
The MINI is a necessary modeling tool for professionals such as
designers, engineers, makers, and medical and scientific research
workers, and dramatically lowers the threshold for 3D creative
production, allowing you to quickly build a 3D digital world while
improving modeling efficiency by more than ten times.
1. Depth Camera
2. Projector
3. RGB Camera
4. Depth Camera
5. Micro-B USB Port
6. LED Indicator
7. Start/Pause Scan Button
8. Quick Setup Board

MINI Quick Start Guide
©2023 REVOPOINT 3D ALL RIGHTS RESERVED 5
What’s in the Box?
1. MINI 3D Scanner
2. Tripod
3. Phone Holder
4. 2-in-1 Mobile Cable
5. Type-C Adapter
6. USB Cable(Micro-B to Type-A)
7. Gifts (Markers, Glue Tack,
Black Sheet)
Note:
Except the parts listed above, there is a turntable added in the
MINI Standard Package. Refer to sales page for the MINI
Premium Package and others.
MINI on a Windows or Mac Device
Both Windows and macOS computers are compatible.

MINI Quick Start Guide
6 ©2023 REVOPOINT 3D ALL RIGHTS RESERVED
System Requirements
Windows: Win 8/10/11 (64-bit)
Windows 7 is not supported.
Memory: ≥ 8GB
Processor: Intel Core i5 or better
Mac with Intel × 86 chip: Mac OS 10.15 and models after
Mac with Apple M1 chip: Mac OS 11.0 and models after
Memory: ≥ 8GB
* Minimum PC Display Screen Resolution: 1344×768 (1920×1080 is
recommended.)
Connection Methods
Windows
macOS
USB Mode
√
√
Wi-Fi Mode
√
√
Connect the MINI to a PC Via USB
Step 1: Clip the MINI to the top.

MINI Quick Start Guide
©2023 REVOPOINT 3D ALL RIGHTS RESERVED 7
Step 2: Connect the Micro-B end of the cable to the back of your MINI.
Step 3: Plug the Type-A end into your computer.
Step 4: Open Revo Scan on your computer.
Note: 1) Connect the MINI to a USB 3.0 port or above, as USB 2.0 will
not supply sufficient operating power. Ensure your USB 3.0 port is not
damaged or worn out.
2) If there is no Type-A port on your laptop, use the Type-A-to-C adapter.
Step 5: Open Revo Scan on your computer.
Connect the MINI to a PC Via Wi-Fi
Step 1: Power the MINI on with a Power Bank Handle or an AC adapter.
(Note: Don‘t plug it into your PC, or it will be in USB mode by default.)
Windows or macOS

MINI Quick Start Guide
8 ©2023 REVOPOINT 3D ALL RIGHTS RESERVED
Step 2: Connect the PC to the MINI.
1) Go to your Wi-Fi setting, search for a network called MINI-XXXXXX
and connect. (No password is required.)
2) Wait a few seconds for the scanner to be connected.
Step 3: Open Revo Scan on your computer.
MINI on Smartphones
Android devices can connect via either USB or Wi-Fi. However, iOS
devices only support Wi-Fi mode.
Windows or macOS

MINI Quick Start Guide
©2023 REVOPOINT 3D ALL RIGHTS RESERVED 9
System Requirements
Android: ≥ Android 9.0
Harmony OS is supported.
RAM: ≥ 6GB
iPhone: iPhone 8 Plus or models after
iPad: 6th generation iPad and models after
System Version: ≥ iOS 13.0
Connection Methods
Android
iOS/iPadOS
USB Mode
√
×
Wi-Fi Mode
√
√
Connect the MINI to an Android Phone via
USB
Step 1: Screw the Phone Holder onto the Power Bank Handle.
Step 2: Clip the MINI to the top of the Phone Holder.

MINI Quick Start Guide
10 ©2023 REVOPOINT 3D ALL RIGHTS RESERVED
Step 3: Pull open the Phone Holder’s clamps and fit your smartphone.
Step 4: Connect the Micro-B end of the 2-in-1 Mobile Cable to the MINI’s
port.
Note: You can prepare a power bank yourself or go to Revopoint Store
to buy one.
Connect the MINI to a Phone Via Wi-Fi
Both Android and iOS Phones are compatible.
Step 1: Power the MINI on via the Power Bank Handle or a Socket.
Step 2: Connect the Smartphone to the MINI.

MINI Quick Start Guide
©2023 REVOPOINT 3D ALL RIGHTS RESERVED 11
1) Go to your Wi-Fi setting on your smartphone, search for a network
called MINI-XXXXXX and connect. (No password is required.)
Or
2) Wait a few seconds for the scanner to be connected.
Step 3: Open Revo Scan on your phone.
Note: If you have an iPhone, and want to use the 2-in-1 Mobile cable to
scan, it works like:

MINI Quick Start Guide
12 ©2023 REVOPOINT 3D ALL RIGHTS RESERVED
Appendix
Specifications
Product Name
MINI 3D Scanner
Technology
Dual Camera Blue Light
Single-frame Precision
Up to 0.02mm
Single-frame Accuracy
Up to 0.05mm
Single Capture MINI
64mm x 118mm
Working Distance
100mm - 200mm
Minimum Scan Volume
10mm x 10mm x 10mm
Wi-Fi
Power Bank Handle
Type-C cable can’t
connect to iPhones.
Type A

MINI Quick Start Guide
©2023 REVOPOINT 3D ALL RIGHTS RESERVED 13
Scanning Speed
Up to 10fps
Light Source
Class 1 Blue Light
Alignment
Feature, Marker
Color Scanning
Yes
Output Formats
PLY, OBJ, and STL
Point Distance/Resolution
0.05mm
Special Object Scanning
Use scanning spray for
transparent, dark, or highly
reflective objects.
Scanning Environment
Indoors
Scanner Weight
160g
Scanner Dimensions
120mm x 38.5mm x 25mm
3D Printing Compatible
Yes
Compatible OS
Windows 8/10/11 (64-bit), Android,
iOS, macOS
PC Display Screen
Resolution
>1344x768
(1920×1080 is recommended.)
Hardware Button
Start/Pause Scan
Connection Type
Micro-B --- Type-A USB
Note: 1. Accuracy was acquired in a controlled lab environment.
Actual results might vary, subject to the operation environment.
2. Windows 7 is not supported.
3. Class 1 Laser: Avoid direct eye exposure for extended periods!
Refer to Standards for Class 1 Lasers for details.

MINI Quick Start Guide
14 ©2023 REVOPOINT 3D ALL RIGHTS RESERVED
LED Indicators
Update the Firmware
When you connect your MINI to Revo Scan, a pop-up will notify you of
any firmware updates. If you want to update your firmware, follow the
install wizard’s prompts and ensure that your MINI has a stable power
supply.
Scanner Calibration
Your MINI 3D Scanner was calibrated in the factory and only needs to
be recalibrated after a year of use or if the scanned results do not
match the specified accuracy.
If you need to calibrate your MINI 3D scanner, please send messages
to our custmer service team, or you can visit our Forum to find the
calibration package and instructions.
Safety Maintenance Instructions
1. Small parts, such as markers and USB adapters, are dangerous if
swallowed. Keep all components out of reach of children and animals
to avoid serioud injury to them.
2. Store the scanner and all accessories in a cool, dry place away from
direct sunlight.
3. Do not allow the scanner to come into contact with or become
immersed in water or other liquids. If it gets wet, wipe them dry with a
Indicator in Green: Working properly
Indicator in Red: Powered on, and starting

MINI Quick Start Guide
©2023 REVOPOINT 3D ALL RIGHTS RESERVED 15
soft, absorbent cloth. Operating a scanner that has fallen in water may
cause permanent component damage.
4. Keep the cameras (the two Depth cameras and one RGB camera) and
the projector clean. Use 95% isopropyl alcohol and a soft cloth to clean
them.
5. Handle the scanner with care to avoid hitting the cameras.
6. The operating temperature MINI of this product is 0°C to 40°C (32°F
to 104°F).
7. Do not take apart the scanner. If there are any problems or questions,
contact the Revopoint customer service team at
customer@revopoint3d.com.
Troubleshooting
1. What to do if you get a “check internet connection” error when
trying to download a firmware update?
Check your device's Firewall Settings and confirm Revo Scan is not
being blocked or the Firewall is off.
2. What to do if my MINI turns on but its LED never turns solid
green, indicating that it's ready to connect?
Connect your MINI to a power source, then press the MINI’s
Start/Pause scan button ten times to reset the MINI. If that doesn’t
resolve the issue, please get in touch with customer support.
3. What to do if the MINI always loses tracking when scanning?
Try using scanner spray, dry shampoo, or baby powder to lightly coat
any shiny or dark surfaces on the object. If the object has plain surfaces,
you’ll need to place Marker stickers (place them irregularly and ensure
that at least five will always be in the frame when you’re scanning) and
select Marker mode for the scan.
4. What to do if the object you want to scan isn't clear in the
preview window?

MINI Quick Start Guide
16 ©2023 REVOPOINT 3D ALL RIGHTS RESERVED
Increase the Brightness in Revo Scan till the object looks clearly defined
and has as few red and blue patches in the preview window as possible.
5. What to do if your scanned model’s surfaces lack detail or the
details are smeared?
Unfortunately, you’ll need to redo the scan, but be careful and ensure
you only scan an area once rather than multiple times. Basically, the
smaller the number of frames, the better the scan quality. Scanning the
same spot twice will only lower the detail.
6. What to do if you keep running out of memory when scanning?
The object you’re scanning is too large for your computer or
smartphone’s amount of RAM. If this happens, pause the scan, fuse the
model, and start a new scan from where you had to pause your
previous scan. These separate scans can be merged together in Revo
ScanV5.0 or you can download Revo Studio on Revopoint official
website to make a whole model once you’ve finished scanning the
object.
7. How do I reset the scanner?
Connect your MINI to a power source, then press the MINI’s
Start/Pause scan button ten times to reset the MINI.
Customer Service
If you need any assistance with your scanner, please don’t hesitate to
contact us at customer@revopoint3d.com or drop us a line at +1 (888)
807-3339 or chat with one of our customer service agents online on our
website www.revopoint3d.com. click the speech bubble on the bottom
right corner of the screen.
/