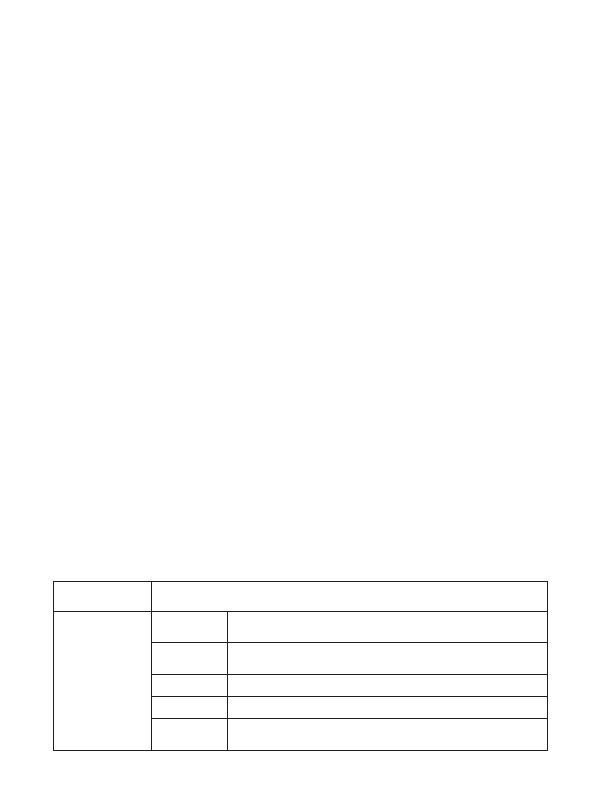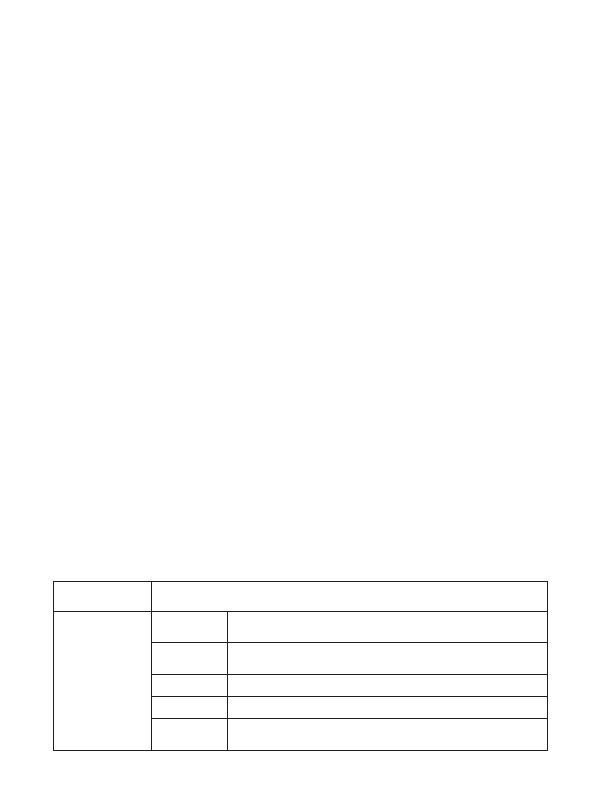
-06 -
[EXPOSURE COMP ON] Exposure compensation ON: Click the button to turn on the
exposure compensation setting.
[EXPOSURE COMP OFF] Exposure compensation OFF: Click the button to turn off the
exposure compensation setting.
[BACKLIGHT ON] Backlight ON: Click the button to set the screen brightness gain.
[BACKLIGHT OFF]Backlight OFF: Click the button to set the screen brightness to the
initial value display state..
[NEAR]Near: After pressing [NEAR] button,screen will make the nearby objects
clearer.Long press will change the focus of the screen to be close focus.
[FAR] Far: After pressing [FAR] button,screen will make the distant objects clearer.
Long press will change the focus of the screen to be far focus.
[MENU] Camera menu: Click the button will appear the the camera menu setting.
( for conference ptz camera)
[MENU BACK] Camera menu back: Click the button to back to the previous level
after entering the menu to set the parameters,one by one to back to the main menu
incrementally.(for conference ptz camera)
[MENU ENTER] Camera menu confirmation: Click the button to enter the menu of
each item for related setting.(for conference ptz camera)
[AUTO FOCUS] Auto focus: Click the button to set the camera focus on the object
automatically.
[SETUP] Menu setup: Click the button to enter the joystick controller parameters
setting and devices addition.
Joystick Controller
Setting Decription
Camera Serial number of the camera,can input 1-7; After adding all
camera information, press[Enter] button to save.
Protocol Optional: VISCA(UDP), SONY VISCA(UDP), VISCA(TCP), ONVIF,
Select the protocol corresponding to the camera
IP address Camera ip address
Port Input the camera port number
User name
Password
Input the correct user name and passord corresponding to
each camera.
1.
Add Network
Devices