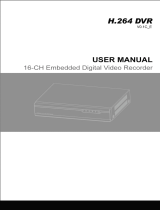Page is loading ...

User Manual for Embedded DVR
0

User Manual for Embedded DVR
1
Content
Content......................................................................................................................................................................... 1
Chapter 1 Overview......................................................................................................................................................3
1.1 Introduction.................................................................................................................................................... 3
1.2 Packaging and accessories..............................................................................................................................3
1.3 Main features.................................................................................................................................................. 3
1.4 Technical parameters...................................................................................................................................... 3
Chapter 2 DVR Introduction........................................................................................................................................ 5
2.1 Front panels.................................................................................................................................................... 5
2.2 Rear panel and ports....................................................................................................................................... 6
2.3 IR remote control............................................................................................................................................7
2.4 Hardware installation......................................................................................................................................8
2.4.1 HDD installation..................................................................................................................................8
2.4.2 Connection to the camera and monitor................................................................................................8
Chapter 3 Basic Operation............................................................................................................................................9
3.1 the Setup Wizard.............................................................................................................................................9
3.2 System Login..................................................................................................................................................9
3.3 Live View..................................................................................................................................................... 10
3.4 Live control bar............................................................................................................................................ 10
3.5 Playback interface........................................................................................................................................ 12
3.6 Main Menu................................................................................................................................................... 12
3.6.1 Basic Setting......................................................................................................................................12
3.6.2 Backup & Playback........................................................................................................................... 17
3.6.3 Upgrade & Maintenance....................................................................................................................21
3.6.6 Advanced Setting...............................................................................................................................35
3.6.7 QR & Information............................................................................................................................. 40
Chapter 4 Remote View..............................................................................................................................................43
4.1 Remote view via IE browser........................................................................................................................ 43
4.1.1 LAN................................................................................................................................................... 43
4.1.2 WAN.................................................................................................................................................. 45
4.2 Via CMS....................................................................................................................................................... 46
Chapter 5 Mobile Surveillance...................................................................................................................................51
Chapter 6 Q & A........................................................................................................................................................57

User Manual for Embedded DVR
2
Notes:
The power supply of this DVR is provided through DC12V adapter, please check the power output before
installation and ensure it can meet the requirements;
Do not place the DVR at a place subject to rain and moisture;
Do not install the DVR at a place subject to violent vibration;
Do not install the DVR at a place subject to direct sunlight, and be far away from high temperature
environment;
The DVR should be installed in a space without much dust, and the environment should be kept clean and
tidy;
The DVR’s back panel should be placed 15cm or more away from other objects or wall for cooling;
The DVR should work under temperature, humidity and voltage according to its technical specifications;
The space where DVR is installed should not be stored with corrosive chemicals that may produce volatile
gases to avoid affecting the DVR’s life;
Proper grounding should be guaranteed during operation;
The DVR shall be installed to ensure proper connection with other devices.
Please buy HDD from official channel to meet DVR’s long time and large data reading and writing
requirements.
Statement:
This manual only introduces basic operation.
Products are subject to the real products and this manual is just for reference.
Products update without further notice. Nuances of partial functions are permitted before and after updating.
Please contact the Customer Service Department for the latest program and supplementary instruction files.
This manual is applicable to various models, and the specific operation of each product is not listed here.
Users can operate the DVR based on this manual for the actual products.
We have tried our best to ensure the completeness and accuracy of this manual. However, due to the unstable
environment and other reasons, the real value of some data may differ. If any problem or dispute arises, the
company’s final explanation will prevail.
If carrying out operation not according to the instruction of this manual, the user shall bear the losses
sustained.

User Manual for Embedded DVR
3
Chapter 1 Overview
1.1 Introduction
This product is a consumer-oriented 4/8/16-channels CIF/Half-D1/D1 real-time network DVR and adopt the
industry's most advanced SOC technology and standard H.264 encoding method, so that the image quality is
higher, network transmission effect is better and system is more stable; the body is made under stylish appearance
design and sophisticated manufacturing process, the 1U standard chassis is suitable for small-scale monitoring
places such as shop, supermarket, residential, school, hotel, Internet cafe, family and other civilian sites where
require more on video quality, network transmission and real-time playback.
1.2 Packaging and accessories
Following parts are included in the package:
◎ One IR remote controller
◎ A pair of remote controller batteries
◎ One piece of product certificate
◎ One piece of product instruction
◎ One piece of SATA hard disk data cable(installed in the host)
◎ One DC12V3A power adapter
◎ Support HDD(already installed) and a set of mounting screws.
◎ One piece of HDD power cable (already installed in the host)
◎ One piece of CD.
1.3 Main features
◎ Standard H.264 video compression format
◎ 16-bit true-color semi-transparent graphical menu interface, menu options tip
◎ A variety of recording modes: manual, timing, movement and alarm recording
◎ Optimized four-channel simultaneous playback (single playback for eight-channel ones)
◎ A variety of backup (USB flash drives, mobile hard disk, network)
◎ One USB2.0 for data backup, one USB2.0 for the mouse operation
◎ Multi-functional operation, recording, playback, monitor, backup and network transmission can be realized at
the same time
◎ Dual stream technology
◎ Support network to implement multi-screen real-time browsing, parameter setting, copy or playback
◎ Support mobile phone monitoring
◎ Support event classification and precise time search and playback
◎ Defaulted parameter value fast recovery
◎ Flexible USB interface for mouse
1.4 Technical parameters
Features Description
Operating system Embedded LINUX OS
Video compression H.264
Video input 4/8/16 channels BNC
Video output Support BNC, VGA and HDMI
Audio input/output Without/1/2/4/8-ch input RCA ;without/1-ch output RCA (optional)
Alarm input/output Without/4/8-ch input (optional);without/1-ch output(optional)
Display 1/4/9/16-channels

User Manual for Embedded DVR
4
Multiplex operation Live, recording, network, ,mobile phone surveillance simultaneously
Recording mode Timer/manual/motion detection/alarm
Recording frame rate PAL:25fps NTSC:30fps
Recording quality Highest, higher,medium,low,lower,lowest
Recording resolution CIF/Half-D1/D1 frame rate adjustable
Recording playback 1/4/8 /16 channels playback simultaneously(optional)
Recording backup Support USB flash drives backup, moved hard disk backup, network backup,
backup by files, backup by time
Action with Alarm Support
Email alarm Send pictures to the designated Email
FTP transmission Support
PTZ control Support
PTZ protocol PELCO-D,PELCO-P etc
PIP Support
Zoom Support
HDD Support 1 SATA HDD
,
capacity to 4T
Network and protocol
1 RJ-45 10/100M via Ethernet
,
support TCP/IP
、
DHCP
、
DNS
、
DDNS
、
UPNP 、NTP etc
IE browser Support
Client software Support
CMS Support
Dual stream Support
(
main and secondary interchange
)
Group play Support five users online access
Multi-language Support
Mobile phone surveillance Support windows/symbian/iPhone/blackberry/android operation system
QR code Support
P2P cloud Support
DDNS Support domain name
Mouse interface USB2.0
Backup interface USB2.0
Remote controller Support(Support controller ID matching)
User authority Support multi-level user authority distribution
Power DC12V 3A/5A
Working temperature 0
℃
-50
℃
Working humidity 10%-90%

User Manual for Embedded DVR
5
Chapter 2 DVR Introduction
2.1 Front panels
NO. Tag Name Description
1 MUTE Disable the sound output
2 INFO Check the device system information
3 PIP Display live images picture in picture

User Manual for Embedded DVR
6
2.2 Rear panel and ports
Note: the real production maybe have some difference with this panels below.
4 PTZ Call the PTZ camera
5 PLAY / PAUSE Compound button play and pause
6 REW Rewind
7 SEARCH Search the video file
8 REC Start or stop the manual record
9 MENU Enter the main menu(press it 15sec to
switch VGA and CVBS operation menu)
10 ESC Quit
11 USB Connect the USB deceives
12 POWER Power switch button
13 DIRECTION Move the cursor to right/left/up/down
14 Enter Confirm the change(press it 15sec to
restore factory default)
15 IR Receiver IR remote receiver window
16 STATUS Indicate the running status

User Manual for Embedded DVR
7
Ports descriptions
:
Note:
1, RS485 A should connect to PTZ data+, B to data-;
2, Recommend connecting the DVR housing to ground (PE cable).
2.3 IR remote control
The DVR can be controlled with the IR remote control. Ensure the batteries are installed before using.
NO. Name Description
1 VIDEO IN BNC connectors for analog video input
2 VIDEO OUT BNC connector for analog video output
3 AUDIO IN RCA connectors for analog audio input
4 AUDIO OUT RCA connector for analog audio output
5 VGA DB15 for VGA monitor
6 HD-port To connect the HDMI high definition monitor(optional)
7 NETWORK RJ-45 connector for Ethernet
8 RS485 To control the PTZ camera(A > +,B > -,G > Ground)
9 DC 12V DC 12V power supply
10 ALARM Alarm output(On-off switch output)
11 SENSOR Alarm input(On-off switch input)
12 Ground

User Manual for Embedded DVR
8
2.4 Hardware installation
2.4.1 HDD installation
(1)Open the cover of the DVR, fix the HDD into the bracket;.
(2)Connect the HDD data and power cables to the HDD;
(3)Tighten the screws to fix the HDD in the case;
(4)Lock the cover with crews.
Note: Do not plug in or out the HDD when the DVR powered on.
2.4.2 Connection to the camera and monitor
Connecting the signal of camera with a BNC cable to the DVR video input, connect the signal of DVR video
output with a BNC cable to the monitor (Please refer to the back panel figure). Connect the RS485A (+) and the
B (-) respectively to corresponding DVR interface with wires, if camera is the PTZ which can be controlled.
Note: Please refer to the electric topology in the last page to connect the devices.
NO. Name Description
1 POWER OFF Shutdown the DVR
2 ESC Quit the menu
3 FAST REWIND Change the rewind speed
4 SETP Playback frame by frame
5 PIP Show video picture in picture
6 RECORD Start/stop manual record
7 MUTE Disable the sound
8 NUMBER Switch the channel
9 MENU Enter to the menu(press it 15sec
to switch VGA and CVBS
operation menu)
10 ENTER Confirm an item (press it 15sec
to restore factory default)
11 FAST
FORWARD
Change the forward speed
12 PLAY / PAUSE Play and pause when playback
13 PTZ Move the PTZ camera
14 SEARCH Playback the video
15 ZOOM Enlarge the channel image

User Manual for Embedded DVR
9
Chapter 3 Basic Operation
3.1 the Setup Wizard
1. Connect the DC 12V output plug to power port on the back panel of the DVR;
2. Connect the power supply plug to the outlet;
3. Switch on the Power button, (the “Power” light is on);
4. After system start up, start the setup Wizard;
5. This step you can configure the basic parameters, such as, device name, language,
date time ,etc.
6. If the DVR will connect to the Internet via a router, the network parameters
should be configured.
7. In the last step, you should format the HDD if you want save the video files.
8. After finished all the steps above and click apply, the DVR will start recording
in normal.--End
3.2 System Login
the factory default user name: admin; password: 0000 0000 (eight Zero)

User Manual for Embedded DVR
10
3.3 Live View
The green icon: means normal record.
The red icon: means alarm record (“S”means the alarm sensor has been triggered).
The yellow icon : means motion detection (red human figures means the motion
detection function is on)
3.4 Live control bar
Just by one right click the mouse, a control bar will pop up on the screen (as
following picture shows):

User Manual for Embedded DVR
11
Main menu: click and enter to the Main Menu;
Split mode: click and select different display mode; it has 1x1,2x2 display mode etc;
PIP: The screen display a main picture, meanwhile, it display a small picture of
the others channel at the bottom, (display picture in picture);
Sequence patrol: enable multi-camera auto sequence in Live View mode;
Digital zoom: enlarge the image in selected single channel;
Sound: adjust or disable the audio output;
PTZ: control the PTZ dome camera; set the preset
direction
, cruise line and track,
1. Preset point setting: need to move the PTZ camera in setting the preset point,
suggest to set 5 or more direction.
2. Cruise line setting: click “Add”,then you can set the residence time on each
preset point. Then the PTZ will start to cruise
3. Tracking: Click start record, then click the direction key and select the
required rotation path. After it recorded, click Start Track, it will follow the
recorded path.
Capture: make a channel screen-shot and save to HDD; and the picture can be search
in data retrieval.
REC: start / stop recording manually;
Quickly review: start a playback of the record file.
Click , then left click and hold the mouse button and drag, the live control
bar can be drag to any position.

User Manual for Embedded DVR
12
3.5 Playback interface
3.6 Main Menu
Click Menu button and enter, it’s including seven function for the DVR:
Basic setting,Backup & Playback, Upgrade & Maintenance, Record & Schedule, Alarm
& Schedule, Advanced Setting, and QR & information.
3.6.1 Basic Setting
Basic setting is including 6 options: System, Date & Time, DAT, Live, Main Monitor,
and Mask.
3.6.1.1 System
Click System, as following Picture shows, in this window, user can set up the Device
Name, and do Video Format, Password Check, show System Time, Startup Wizard, Max
online Users, Screen Resolution, Language, Auto Logout setting etc.

User Manual for Embedded DVR
13
The following are the Names and definitions:
Device Name: The system name shows in the Client Software or CMS.
Video Format : Two kind of Format: Pal and NTSC. User can select it according to
the recorder.
Password Check: When apply this function, the user need to type in the User name
and Password to do system setting operations.
show System Time: To select whether display live Time tamp on screen
Startup Wizard:Click and it will shows the related information of the Wizard.
Max online Users: set up the Max quantity of online user.
Screen Resolution: The resolution of the live view. Optional: VGA800*600、VGA1024*768、
VGA1280*1024 and HDMI(1920*1080).
Tips:Please connect to relevant Device to control,while switch between the BNC and
HDMI
Language: Select the Menu language
Screen Saver (S): User can set the time interval of the screen saver(30s,60s,180s,300s),
If there is no operation ,the system will auto logout and back to login.
3.6.1.2 Date & Time
In this window,user can set up and adjust the system Date,System Time,Time zone.
The factory default is GMT timezone,Please select the right timezone in the drop-down column(for
example:China GMT+8:00).
Click"Default",the system will restore default setting;Click"Apply",it will save the setting
above.

User Manual for Embedded DVR
14
3.6.1.3 DST
In DST window,select DST,Time offset,Mode,from Month/Week/Date/Time etc.
Click“Default”,the system will restore default setting;Click“Apply”,it will save the setting above .
3.1.6.4 Live
Click “Live”and enter the setting window like Picture :
Click Channel name, a virtual keyboard will pop up. Click “Shift”, it can switch the input state between
Capital letter and Chinese, user can rename the Channel.
Click and select the channels in Live interface, then click “Setting”, it will enter “Image
Adjust” interface:
User can adjust the Brightness, Hue, Saturation,and Contrast;
Click “Default” it will restore factory default settings.

User Manual for Embedded DVR
15
Click “OK”and save the setting above.
User can set the same color parameters to all Channels at once, just by clicking
“ALL” ,enter and do the settings.
Click “Default”, system will restore factory default setting; click “Apply”, it will save the
setting above.
Image Adjust:
3.1.6.5 Main Monitor
Display Mode options : 1×1、2×2、1A5
SEQ Time (Second): Live view switching interval from channel to next channel

User Manual for Embedded DVR
16
3.1.6.6 Mask
Mask: User can mask at most three area in live view pictures.
Mask Area Settings: Click “ Setting”, enter live view picture, left click and hold the Mouse
button and drag the mask area, as the picture shows below, Click “ Apply” and save the
setting.
Mask Area Setting

User Manual for Embedded DVR
17
3.6.2 Backup & Playback
3.6.2.1 Playback
System support Playback By Time, By Even, By File,and Image. Click and enter data
retrieval.
By Time
First Step:Click Payback By Time , as following Picture shows:
Second Step: select the Channel and display mode, the highlighting date in calendar
means it has record.
Third Step: Select the date you want to playback, click “Search”, elect the start time and
click button to start playback. The selected Time-sheets will shows in blue.
Note: The Rows are Hours , the Columns are Channels.
When the monitor resolution is set to VGA800*600, the time the search interface will show
a hide button, click the button can be expanded.

User Manual for Embedded DVR
18
By Event
First Step:Click Payback By Time , as following Picture shows:
Second Step:Click “ Search”, the event information will be displayed in the event list box,
double click the event file to playback.
Third Step: User can select the date,channel, click “Motion” , “Sensor” or “All” to search.
Note:When the monitor resolution is set to VGA800*600, the time the search interface will
show a hide button, click the button can be expanded.
By File
User can lock and delete File. The file can not be hided or deleted once it locked, but it
can be deleted while formating.
First Step:Click Payback By Even , as following Picture shows:
Second Step:Click “ Search”, the event information will be displayed in the file list box.
User also can select the date, channel to search.
Lock: Select one file and click “Lock”, the file can not be deleted or covered.
Unlock: Select the locked file and click “Lock”, the file will be unlocked.
Delete: Select the unlocked file and click “Delete”, the file will be deleted
Third Step: Click “All”, user can lock,unlock or delete all the selected file.
Fourth Step: Double click the unlock file to playback.

User Manual for Embedded DVR
19
By Image: User can do live capture by selecting time and channel, and can do the
operation like delete, lock, save to the images. Click the direction key to view the images.
The system default image storage is 2000, if over 2000, system will auto cover the old
image. Double click the image to playback the record.
3.6.2.2 Backup
System support backup the file by USB Device , and remote backup by Internet
First Step: Insert the USB storage device, and enter the data backup interface, as picture
shows below:
Second Step: Select the Start Time and End Time, the Channel, click “Search”, the data
information will be displayed in the list box
Third Step: Click one data or click “All”to select, then click “Backup”, an Backup
Information Window will pop up.
Forth Step: In Backup Information window, user can check the file information. Select the
/