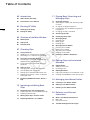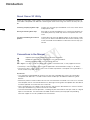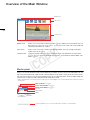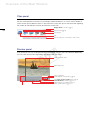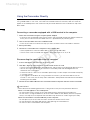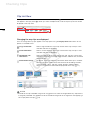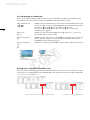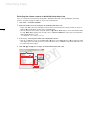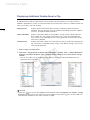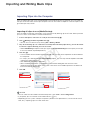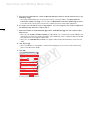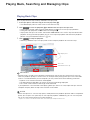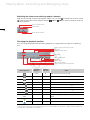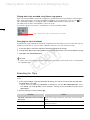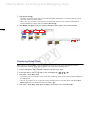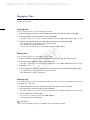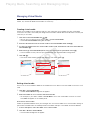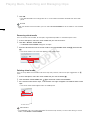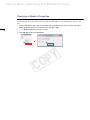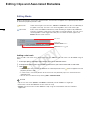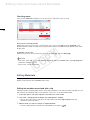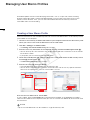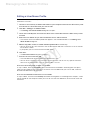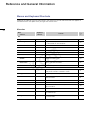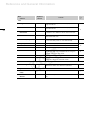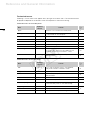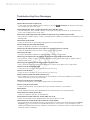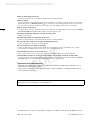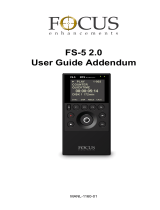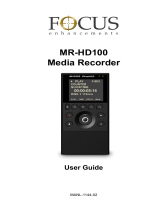Canon C500 Operating instructions
- Category
- Software
- Type
- Operating instructions

1
Version 1.3
Windows
Instruction Manual
Canon XF Utility
PUB. DIE-0407-000B
COPY

2
03 Introduction
03 About Canon XF Utility
03 Conventions in the Manual
04 Running XF Utility
04 Starting Up XF Utility
04 Exiting XF Utility
05 Overview of the Main Window
05 Media panel
06 Clips panel
06 Preview panel
07 Checking Clips
07 Using CF Cards
07 Reading a CF card with the computer
07 Removing a CF card from the computer
08 Using the Camcorder Directly
08 Connecting a camcorder equipped with a
USB terminal to the computer
08 Disconnecting the camcorder from the
computer
09 Clip List View
09 Changing the way clips are displayed
10 Icons displayed on thumbnails
10 Sorting clips in detailed information view
11 Selecting the columns shown in detailed
information view
12 Displaying Additional Details About a
Clip
13 Importing and Writing Back
Clips
13 Importing Clips into the Computer
13
Importing all clips at once (Media Backup)
14 Importing selected clips
14 Writing Back Clips onto CF Cards
15 Exporting MXF Files to a Folder
17 Playing Back, Searching and
Managing Clips
17 Playing Back Clips
18 Adjusting the volume and selecting output
channels
18 Changing the playback position
19 Playing back clips recorded using Canon
Log gamma
19 Changing the clip’s thumbnail
19 Searching for Clips
20 Displaying Relay Clips
21 Managing Clips
21 Copying clips
21 Moving clips
21 Deleting clips
22 Managing Virtual Media
22 Creating virtual media
22 Setting virtual media
23 Renaming virtual media
23 Deleting virtual media
24 Checking a Media's Properties
25 Editing Clips and Associated
Metadata
25 Editing Marks
25 Adding a shot mark
26 Checking marks
26 Editing Metadata
26 Editing the metadata associated with a clip
28 Deleting all embedded custom picture files
29 Managing User Memo Profiles
29 Creating a User Memo Profile
30 Editing a User Memo Profile
31 Deleting a User Memo Profile
32 Reference and General
Information
32 Menus and Keyboard Shortcuts
3
2 Menu bar
34 Contextual menus
35 Troubleshooting Error Messages
Table of Contents
0
COPY

Introduction
3
Introduction
About Canon XF Utility
Canon XF Utility offers various options for managing and playing back clips recorded with Canon HD
camcorders compatible with MXF files. Following are some of the things that Canon XF Utility lets you
do.
Conventions in the Manual
Important precautions related to the software’s operation.
Additional information that complements the main procedure.
0 Reference page number in this instruction manual.
File > Open This font is used to indicate menu options and commands, as they appear onscreen.
• For brevity’s sake, throughout the manual the application will be referred to simply as “XF Utility”.
• For the most part, screens shown in this manual were captured on a computer running Windows 7.
Actual screens may differ slightly.
Disclaimers
• This software was developed for exclusive use with clips recorded with Canon HD camcorders
compatible with MXF files. It should not be used to handle clips recorded or edited using other
devices.
• While every effort has been made to ensure that the information contained in this manual is accurate
and complete, Canon shall not be liable for any damages resulting from corrupted or lost data due to
mistaken operation or malfunction of the software.
• Your camcorder may not support all of the features and functions described in this manual. Screens
show clips recorded using a Canon EOS C300 camcorder.
• The software records internal operations, including full path information of the clips used, on a log file
kept on the hard disk. The information recorded will be used only for the purpose of providing
technical support in case of a problem with the software.
Checking and playing back clips Display a list of all the clips recorded on a CF card, search the list
and play back clips.
Saving and writing back clips Save clips that were recorded on a CF card to the computer, or
write back previously saved clips from the computer onto a CF
card.
Creating and editing User Memo
profiles
Create, edit and save User Memo profiles on SD memory cards.
Later, you can load a User Memo file from the SD memory card
to the camcorder and embed this information with the clips you
record.
0
COPY

Running XF Utility
4
Running XF Utility
Starting Up XF Utility
Double-click the Canon XF Utility shortcut icon on the desktop. After a short while, the application’s
main window will appear.
NOTES
• Multiple instances of XF Utility cannot be opened simultaneously.
• If Windows’ display font size is changed from the default 96 dpi, some text and buttons on the main
window or dialog boxes may not be displayed correctly.
Exiting XF Utility
Using the menu: Click File > Exit.
From the main window: Click the (Close) icon on the top right corner of the window.
Double-click
0
COPY

Overview of the Main Window
5
Overview of the Main Window
Media panel
Shows a list of connected CF cards and available virtual media. You can click on the tool buttons on the
top of the panel to backup media and to create or delete virtual media. To the far left of the status bar
you will see the space in use and the available space on the selected media*. When multiple media are
selected, the number of media selected will be displayed instead.
* When a virtual media is selected, the status bar will show the used/available space on the hard disk that contains the selected
virtual media.
Media Panel Shows a list of CF cards and virtual media (0 22) –folders on the computer that can
be used in the same way as CF cards–. In the manual, CF cards and virtual media are
collectively referred to as “media”.
Clips panel Shows a list of the clips saved in the selected media. You can change the display
mode of this panel (0 9).
Preview panel Using the playback buttons, you can play back the clip selected in the clips panel
(0 17). You can also use some editing functions, for example to add or delete shot
marks (0 25).
Media Panel
Clips Panel
Preview Panel
Back Up Media tool (0 13)
Create Virtual Media tool (0 22)
Delete Virtual Media tool (0 23)
CF card
Virtual media
Media
Used and available space on the selected media or number of selected media
0
COPY

Overview of the Main Window
6
Clips panel
Shows a list of the clips recorded on the media selected in the media panel. You can change the way
the clips are displayed in the panel using the display mode tool buttons, or use the search toolbar to
search or filter clips by different criteria. In the center of the status bar you will see information regarding
the number of selected clips and their total duration and file size.
Preview panel
In this panel you can use the playback buttons to play back the clips you have selected. Additionally,
you can check all the marks registered in the clip and edit shot marks.
Clip
Selected clip
Display Mode tool buttons (0 9)
Search toolbar (0 19)
(from the status bar on the bottom of the screen)
Mark operation buttons (0 25)
Video playback control buttons (0 17)
Audio playback control buttons (0 18)
Video display area
Time code display
Playback position slider
Add Shot Mark tool button (0 25)
LUT (Apply Look-Up Table) button (0 19)
0
COPY

Checking Clips
7
Checking C lips
Using CF Cards
After you have finished recording video with your camcorder, you can use a computer to read, access
and save the clips it contains.
Reading a CF card with the computer
Connect a commercially available card reader compatible with CompactFlash memory cards to your
computer. Start up XF Utility and then insert the CF card into the card reader. When the CF card is
correctly recognized*, it will appear in the list of available media in the media panel.
* Only CF cards that were initialized using the camcorder and have the designated folder structure will be correctly recognized.
NOTES
• When using a commercially available card reader, use of a UDMA-compatible card reader is
recommended.
Removing a CF card from the computer
1. In the media panel, select the CF card you want to remove.
2. Click File > Eject to safely terminate the connection to the CF card.
• The CF card will disappear from the media panel, and XF Utility will no longer be able to access it.
• You can also right-click on the CF card icon in the media panel and select Eject from the
contextual menu that opens.
• If you logged in to Windows XP using a limited user account, you will not be able to use this
function. In that case, exit XF Utility and use Windows’ Safely Remove Hardware function before
removing the CF card.
3. Remove the CF card from the card reader.
0
COPY

Checking Clips
8
Using the Camcorder Directly
If your camcorder features a USB terminal, you can connect the camcorder directly to a computer
using a USB cable. In such case, if CF cards are inserted in both CF card slots, both CF cards will
appear in the media panel at the same time and you will be able the access and work on clips from
both media.
Connecting a camcorder equipped with a USB terminal to the computer
1. Power the camcorder using the compact power adapter.
• If you only want to read clips from the CF cards in the camcorder and do not need to write onto
them, you can connect the camcorder even if it is powered only by a battery pack.
2. Turn on the camcorder and set it in MEDIA mode.
• Insert the CF cards that contain the clips you want to check into the camcorder in advance.
3. Start up XF Utility.
4. Connect the camcorder to the computer using a USB cable.
• Use the optional IFC-400PCU USB cable or similar mini-B USB cable.
• The CF cards in the camcorder will appear in the media panel as CF A, CF B.
Disconnecting the camcorder from the computer
1. In the media panel, select the icon of the CF A card.
2. Click File > Eject to safely terminate the connection to the CF card.
• The CF card will disappear from the media panel, and XF Utility will no longer be able to access it.
• You can also right-click on the CF card icon in the media panel and select Eject from the
contextual menu that opens.
• If there are two CF cards in the camcorder, repeat steps 1 and 2 to eject the second card (CF B)
in a similar manner.
• If you logged in to Windows XP using a limited user account, you will not be able to use this
function. In that case, exit XF Utility and use Windows’ Safely Remove Hardware function before
removing the camcorder.
3. Disconnect the USB cable from the camcorder and the computer and turn off the camcorder.
IMPORTANT
• Please observe the following precautions. Failing to do so may result in permanent data loss.
When a CF card appears in the media panel:
- Do not remove the CF card or the CF card reader without safely ejecting the media first.
- Do not access, change or delete any of the CF card’s folders or files directly from the computer.
Always save clips on the computer and write back clips onto the CF card using only XF Utility.
When the camcorder is connected directly to the computer:
- Do not open any of the CF card slot covers and do not remove the CF cards.
- Do not disconnect the USB cable without safely ejecting the camcorder first.
- Do not turn off the camcorder or the computer.
0
COPY

Checking Clips
9
Clip List View
When you select a CF card or a virtual media in the media panel (쐃), a list of all the clips in the media
will appear in the clips panel (
쐇). When you select multiple media, all of the clips they contain will be
displayed in the clips area.
Changing the way clips are displayed
You can change the way clips appear in the clips panel using the Display Mode tool buttons or the
options in the View menu.
NOTES
• Thumbnails of clips recorded using Canon Log gamma will show the image before any adjustments,
as originally recorded. The appearance of the thumbnail image will not change even after applying a
LUT to play back the clip (0 19).
Large Thumbnails Shows large thumbnails of the clips and for each clip, the clip’s name
and date and time of recording.
Small Thumbnails Shows small thumbnails of the clips and for each clip, the clip’s name
and date and time of recording.
Thumbnails with
Information
Shows thumbnails of the clips and for each clip, the clip’s name, date
and time of recording, start time code, duration, video bit rate, resolution
and frame rate.
Detailed Information By default, shows the following information about each clip in a tabular
format: clip name, media name, date and time of recording, duration,
start time code, status, clip title, creator, location and description.
You can customize the information displayed for each clip (0 11).
쐃
쐇
Large thumbnails Small thumbnails
Thumbnails with information Detailed information
0
COPY

Checking Clips
10
Icons displayed on thumbnails
When you change the display mode to one of the views that display thumbnails, the following icons
may appear next to the thumbnail to give you additional information about the clip.
Sorting clips in detailed information view
When you choose to display the list of clips in detailed information view, you can click a column’s title to
sort the clips in ascending order by the selected field*. Click again to sort the clips in descending order.
* Clips cannot be sorted by Status field.
Relay recording icon
, ,
Appears for clips created when you continuously record video spanning two
or more CF cards. The icon displayed depends on the position of the clip in
the series: first clip, clip in the middle, or last clip.
You can choose to display only clips that are part of the same relay
recording series (0 20).
Status icon
j, Z
Appears for clips that were tagged with an j mark or a Z mark in the
camcorder itself, or using XF Utility.
Custom Picture icon
k
Appears for clips that contain an embedded custom picture file. When you
select a clip with a k icon, you can display the detailed settings of the
embedded custom picture file (0 12).
Canon Log gamma
icon
Appears for clips that were recorded using the Canon Log gamma function.
Icons next to large thumbnails
Icons next to small thumbnails
Click again to sort in descending orderClick a column’s title to sort the clips by a different field
COPY

Checking Clips
11
Selecting the columns shown in detailed information view
You can customize the information displayed in detailed information view by adding or removing
columns and rearranging the order in which they are displayed.
1. Click View > Customize Columns.
2. Select the fields you want to display in detailed information view.
• Check the fields you want to display and remove the checkmark from fields you do not want to
display (
쐃). Scroll down to view all the available fields.
• You can use one of the quick-selection buttons (쐇): Show All to display all the information about
the clip, Hide All to display only the clip name*, or Reset to Default to show only the information
displayed by default (0 9).
* The Clip Name column cannot be removed.
3. If necessary, rearrange the order of the displayed columns.
• Click on a field from the list of available fields (쐋) and use the Move buttons (쐏) to move the field:
Click Up to move the field up the list (move the column left), or Down to move the field down the
list (move the column right).
4. Click OK (쐄) to apply the changes to the detailed information view.
쐃
쐋
쐏
쐄
쐇
COPY

Checking Clips
12
Displaying Additional Details About a Clip
In addition to the clips panel, you can open three other information windows that offer a large number
of additional details about a selected clip. These windows do not require any user input (they are
modeless dialog boxes) so you can have them open all the time and use them as a reference while you
work on the clips in the main window.
1. Select a clip in the clips panel.
2. Click View > Clip Properties to display the clip properties’ window, View > Camera Metadata to
display the metadata window or View > Custom Picture to display the custom picture settings’
window.
• You can also right-click on a clip in the clips panel and select the desired window from th
e
contextual menu that opens.
NOTES
• Fields with a icon next to them (Status, and User Memo fields like Clip Title or Location in the Clip
Properties window) are the only fields that can be edited using XF Utility (0 26). All other fields are
for informational purposes only and cannot be changed.
Clip Properties Displays general information about the clip, including the date and time of
recording, the clip’s duration, settings used while recording (resolution, video bit
rate, etc.), User Memo profile and more.
Camera Metadata Displays information about the camcorder’s settings (shutter speed, aperture,
focus mode, gain, ISO speed, white balance, etc.) used when recording the
frame shown in the video display area. During playback, the information will be
continuously updated.
Custom Picture Displays information about the custom picture settings used when recording the
clip. If the clip was recorded without using custom picture settings, only the clip
name will be displayed.
Clip properties
Camera metadata
Custom picture
COPY

Importing and Writing Back Clips
13
Importing and Writing Back Clips
Importing Clips into the Computer
You can import clips from a CF card displayed in the media panel to the computer. You can import all
the clips at once or select which clips to import. You can also select multiple CF cards to import in one
go all the clips they contain.
Importing all clips at once (Media Backup)
You can import all the clips contained in a CF card at once by backing up the CF card. When you back
up a CF card, a virtual media is created automatically.
1. In the media panel, select the CF card you want to back up (
쐃).
2. Cl
ick Backup (the Back Up Media tool, 쐇).
• You can also use the menu by clicking File > Back Up Media.
3. Only when backing up a CF card that has already been backed up previously, you will be asked
to select the type of backup you want to create.
• Select Full Backup to import all the clips again or Incremental Backup to back up only those clips
that have not been imported previously.
4. Click Ye s (쐋).
• A virtual media will be created automatically (쐏) and the clips will be copied to the local folder on
the computer.
• If in step 3 you selected the Incremental Backup option, any new clips will be copied to the folder
used for the original backup.
• Click Cancel to interrupt the operation.
• When the backup operation is completed, a confirmation dialog box will show the name
automatically given to the virtual media. (The name of the virtual media represents the date and
time of the backup operation.)
5. Click OK.
NOTES
• You can select the local folder used for backup files. Click Tools > User Configuration.
• If you prefer, you can rename virtual media later on (0 23).
• Depending on the system used (the computer’s performance specifications, transfer rate of the CF
card, etc.), importing clips can take some time.
쐋
쐃
쐏
쐋
쐇
COPY

Importing and Writing Back Clips
14
Importing selected clips
You can select which clips to import to the computer from the clips recorded on a CF card. In such
case, you will need to create in advance a virtual media in the local folder on the computer where you
want to save the clips.
1. If necessary, create a new virtual media (0 22).
2. In the media panel, select the CF card that contains the clips you want to import (
쐃).
• You can select multiple CF cards.
3. In the clips panel, select the clips you want to import (쐇).
• To select multiple, non-successive clips: Click the desired clips while holding the Ctrl key (Ctrl +
Click).
• To select multiple, successive clips: Click the first clip and then click the last clip while holding the
Shift key (Shift + Click).
• To select all clips: Click Edit > Select All.
4. Drag the selected clips to the icon of the desired virtual media in the media panel (
쐋).
• The selected clips will be copied to the local folder corresponding to the selected virtual media.
• Click Cancel to interrupt the operation.
NOTES
• Depending on the system used (the computer’s performanc e specifications, transfer rate of the CF
card, etc.), importing clips can take some time.
Writing Back Clips onto CF Cards
You can transfer clips from the computer back onto a CF card in a card reader connected to the
computer. If your camcorder features a USB terminal, you can connect the camcorder to the computer
and transfer clips directly from the computer back to a CF card in the camcorder.
1. In the media panel, select the virtual media that contains the clips you want to write back (쐃).
2. In the clips panel, select the clips you want to write back (쐇).
• Use Shift + Click or Ctrl + Click to select multiple clips or click Edit > Select All to select all clips.
3. Drag the selected clips to the icon of the desired CF card in the media panel (
쐋).
• To write clips back onto the camcorder, connect the camcorder to the computer and drag the
selected clips to one of the CF cards in the camcorder.
• The selected clips will be copied to the CF card.
• Click Cancel to interrupt the operation.
• You can also use the menu by clicking Edit > Copy and Edit > Paste.
쐃
쐇
쐋
쐃
쐋
쐇
COPY

Importing and Writing Back Clips
15
IMPORTANT
• While writing back to the camcorder clips that were previously saved on the computer, please
observe the following precautions. Failing to do so may result in corrupted clips that cannot be played
back on the camcorder.
- Do not remove the CF card and do not remove the CF card reader from the computer.
- Do not open any of the CF card slot covers on the camcorder.
- Do not disconnect the USB cable.
- Do not turn off the camcorder or the computer.
NOTES
• Initialize the CF card using the camcorder before writing back the clips to the CF card. If you initialize
the CF card using a computer or another device, you will not be able to use it for recording or
playback with the camcorder.
• When using a commercially available card reader, use of a UDMA-compatible card reader is
recommended.
• Depending on the system used (the computer’s performance specifications, transfer rate of the CF
card, etc.), writing back clips can take some time.
• To be able to write back clips to the camcorder, power the camcorder using the compact power
adapter and only then connect it to the computer. Clips cannot be written back to the camcorder if it
was connected to the computer while it was powered only by a battery pack.
Exporting MXF Files to a Folder
You can export MXF stream files* of your clips and save them on a local folder on the computer. When
you export clips as MXF files, you will have the option to merge multiple clips, to rename the MXF
stream files and to change the audio output characteristics of the clips. You can then edit these files
with any non-linear editing (NLE) software that supports Canon MXF files. For details about using MXF
stream files, refer to the instruction manual of the video editing software.
* MXF (Material eXchange Format) is an SMPTE-defined container specification that includes video, audio, metadata and other
information.
1. In the clips panel, select the desired clips.
• Use Shift + Click or Ctrl + click to select multiple clips.
2. Click Edit > Export To MXF.
• The Export To MXF dialog box will appear.
3. Select the way the files will be exported from the pull-down menu (
).
4. To change the folder where the exported MXF files will be saved, click Browse and then select
the Folder for Exported Files (
).
• By default, a new subfolder will be created automatically for the exported files. The name of
the
subfolder represents the date and time of the export operation. To export the MXF files directly
into the selected destination folder, remove the checkmark from the Automatic Creation of
Subfolders box (
쐋).
Co
py MXF Files Copies the original MXF stream files exactly as they are.
Merge All Clips Merges the MXF stream files within each clip and also merges multiple
selected clips into a single file.
Merge Each Clip Merges the MXF stream files within each clip but keeps multiple selected
clips as separate files.
COPY

Importing and Writing Back Clips
16
5. To rename the exported files, check the Rename Files box and enter the desired file name in the
field below it ().
• To number multiple MXF files consecutively enter the starting number in the Initial Value for
Consecutive Numbers field (). You can check the Remember Consecutive Numbering box below
it to automatically continue the consecutive numbering also for future export operations.
6. If in step 3 you selected one of the merge options, you can change the way audio is exported in
the following step; otherwise, skip to step 8.
7. Select the Number of Audio Channels () and the Audio Bit Rate () from the respective pull-
down menus.
• When you set Number of Audio Channels to 4 ch or 8 ch, 2 or 6 audio tracks will be added to the
original files and mute data will be recorded in these additional tracks. The default 2 ch will not add
any audio tracks to the original audio tracks.
• When you set Audio Bit Rate to 24-bit, the original audio will be converted from 16-bit to 24-bit
audio.
8. Click Export ().
• When the operation is completed, a confirmation dialog box will show the name automatically
given to the destination folder.
9. Click OK.
쐃
COPY

Playing Back, Searching and Managing Clips
17
Playing Back, Searching and Man aging Clips
Playing Back Clips
You can play back the clip currently selected in the clips panel.
1. In the clips panel, select the clip you want to play back (쐃).
• The video display area will show the first frame from the clip.
2. Click to start the playback (쐇) or double-click the clip in the clips area.
• The playback position slider and time code display will advance as the clip is played back.
• During the clip’s playback, the A button will change to C.
• To play back the clip in full screen: Click View > Full Screen. Press the Esc key to end fullscreen
playback. During fullscreen playback you can start/stop the playback and control the playback
position using the keyboard shortcuts (0 18).
3. Click to stop the playback.
• Selecting a different clip in the clips panel will also stop the playback of the current clip.
IMPORTANT
• Several factors, including your computer’s performance and the transfer rate of the CF card, can
affect the playback quality. In certain cases, for example when playing back clips in the camcorder
when it is connected directly to the computer, you may notice some of the following anomalies.
- Playback is not smooth and frames are dropped.
- The displayed time code does not match the actual frame being displayed.
- Parts of the screen freeze or take longer to be refreshed.
If you experience such anomalies while playing back clips from a CF card, import the clips into the
computer and play back the clips from the local virtual media.
NOTES
• When the input focus* is on the clips panel, media panel or the playback position slider in the preview
panel, you can press the space key to start/stop the playback. Additionally, you can use the space
key in the same manner during full-screen playback.
* “Input focus” refers to the window or item that can receive keyboard input from the user.
쐃
쐇
Video display area
Time code
Total duration of the clip
COPY

Playing Back, Searching and Managing Clips
18
Adjusting the volume and selecting output channels
Drag the volume slider to adjust the playback volume. You can click to temporarily mute the sound
( ). Click on the audio channel selection buttons ( CH1 or CH2) to select the audio channel that
will be played back.
Changing the playback position
You can change the playback position during playback or in playback pause mode in the following
ways.
* Use keyboard shortcut 1 when the input focus is on the playback position slider in the preview panel or during full-screen
playback. Use keyboard shortcut 2 when the input focus is on the media panel, clips panel, or playback position slider in the
preview panel, or during full-screen playback.
Mouse operation
Keyboard
shortcut 1*
Keyboard
shortcut 2*
Action
Home S Skip to the first frame of the clip.
End X Skip to the last frame of the clip.
arrow A Go back one frame.
arrow Z Advance one frame.
Shot Shift + D Jump to the previous shot mark (0 25) in the clip.
Shot Shift + C Jump to the next shot mark in the clip.
Event Ctrl + F Jump to the previous event mark (0 25) in the clip.
Event Ctrl + V Jump to the next event mark in the clip.
Playback position
slider
— Drag it to bring the playback position to the desired
frame.
— Click to jump directly to the selected shot mark.
— Click to jump directly to the selected event mark.
Click to mute the audio
Volume slider
Audio channel selection
Jump to the previous/next shot mark
Shot mark
Playback position slider
Event mark
Jump to the previous/next event mark
Skip to the first frame
Previous frame
Next frame
Skip to the last frame
COPY

Playing Back, Searching and Managing Clips
19
Playing back clips recorded using Canon Log gamma
Clips that were recorded using Canon Log gamma will look darker when played back in their original
form. When playing back such clips (marked by the icon in the clips panel), you can click or
press the B key to apply a LUT (lookup table), which is a color profile that will let you see
the video closer to how it could appear in your final results.
The Canon Log gamma function is available only in some camcorder models.
Changing the clip’s thumbnail
By default the image used for the thumbnails displayed in the clips panel is the first frame from the clip.
However, if you prefer so, you can select a different frame to use as the thumbnail image.
1. In the clips panel, select the clip whose thumbnail you want to change.
2. In the preview panel, pause the playback at the frame you want to use as the thumbnail’s image.
3. Click Edit > Set Thumbnail Picture.
NOTES
• In some cases, the actual frame used for the thumbnail’s image may be off by up to 0.5 second from
the selected frame.
Searching for Clips
You can search for clips in the clips panel and filter the clips to display only clips that meet certain
criteria.
1. In the search toolbar, select the parameter by which you want to search or filter the clips from
the drop-down menu (쐃).
• You can search by clip name (Clip Name), recording date and time (Recording Date/Time), status
icon (Status), clip title (Clip Title), creator (Creator), shooting location (Location) or clip description
(Description).
2. Enter or select the search criterion (쐇).
Parameter Criterion
Clip Name, Clip Title, Creator, Location,
Description
Enter a text string to search for. The search is case-sensitive
(a≠A).
Recording Date/Time Select Today, One Week (within one week), or One Month
(within one month).
Status Select OK, Check or None (no status icon).
Click to apply a LUT to clips recorded with Canon Log gamma
COPY

Playing Back, Searching and Managing Clips
20
3. Click Search All (쐋).
• XF Utility will search all the clips in the selected media and display in the clips panel only those
clips that meet the search criteria.
• When you want to further narrow down and refine the search results, repeat the procedure
entering additional criteria and click Narrow Results (쐏).
4. Click Display All (쐄) to reset the search and display all the clips in the selected media.
Displaying Relay Clips
After selecting a virtual media, you can display only those clips that were recorded continuously
spanning two or more CF cards and are part of the same relay recording series.
1. In the media panel, select a virtual media that contains relay clips.
2. In the clips panel, select a clip with a relay recording icon , or (쐃).
3. Click View > Show Relay Clips.
• Only those clips that are part of the same relay recording series as the selected clip will appear in
the clips panel.
• You can also right-click on a clip with a relay recording icon in the clips panel and select Show
Relay Clips from the contextual menu that opens (
쐇).
4. Click View > Show Relay Clips again to display all the clips in the selected media.
쐇
쐃
쐋
쐏 쐄
COPY
Page is loading ...
Page is loading ...
Page is loading ...
Page is loading ...
Page is loading ...
Page is loading ...
Page is loading ...
Page is loading ...
Page is loading ...
Page is loading ...
Page is loading ...
Page is loading ...
Page is loading ...
Page is loading ...
Page is loading ...
Page is loading ...
Page is loading ...
-
 1
1
-
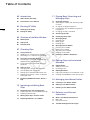 2
2
-
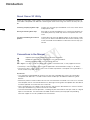 3
3
-
 4
4
-
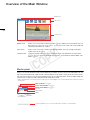 5
5
-
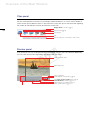 6
6
-
 7
7
-
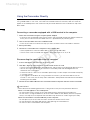 8
8
-
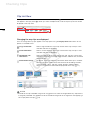 9
9
-
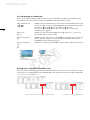 10
10
-
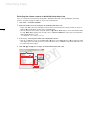 11
11
-
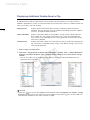 12
12
-
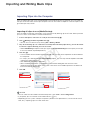 13
13
-
 14
14
-
 15
15
-
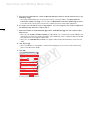 16
16
-
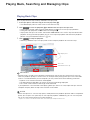 17
17
-
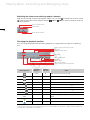 18
18
-
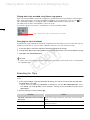 19
19
-
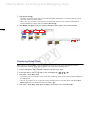 20
20
-
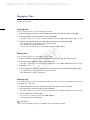 21
21
-
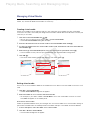 22
22
-
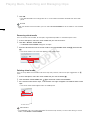 23
23
-
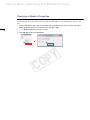 24
24
-
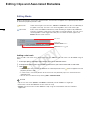 25
25
-
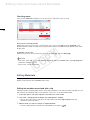 26
26
-
 27
27
-
 28
28
-
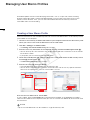 29
29
-
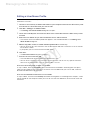 30
30
-
 31
31
-
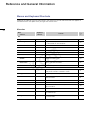 32
32
-
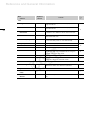 33
33
-
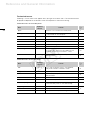 34
34
-
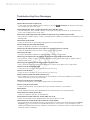 35
35
-
 36
36
-
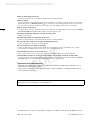 37
37
Canon C500 Operating instructions
- Category
- Software
- Type
- Operating instructions
Ask a question and I''ll find the answer in the document
Finding information in a document is now easier with AI
Related papers
Other documents
-
Adobe Prelude CC 2015.4 User guide
-
Adobe Prelude CC User guide
-
Adobe Premiere Pro CC 2015 User guide
-
Adobe Premiere Pro CC 2016 User guide
-
Panasonic AG-HPX300 User guide
-
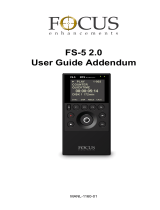 FOCUS Enhancements FS-5 2.0 User manual
FOCUS Enhancements FS-5 2.0 User manual
-
Adobe 25520388 - Premiere Pro - PC Operating instructions
-
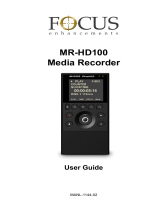 FOCUS Enhancements MR-HD100 User manual
FOCUS Enhancements MR-HD100 User manual
-
Sony Catalyst Prepare 2018 User manual
-
Sony HXR-MC50E Specification