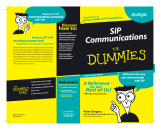Page is loading ...

HD; Reviewed:
SPOC 2/1/2012
Solution & Interoperability Test Lab Application Notes
©2012 Avaya Inc. All Rights Reserved.
1 of 30
HIPBCM450
Avaya Solution & Interoperability Test Lab
Application Notes for Avaya Business Communications
Manager 450 R6.0 to support BT Wholesale/HIPCOM SIP
Trunk Service – Issue 1.1
Abstract
These Application Notes describe the steps to configure Session Initiation Protocol (SIP)
Trunking between BT Wholesale (BTW)/HIPCOM SIP Trunk Service and an Avaya SIP
enabled Enterprise Solution. The Avaya solution consists of Avaya Business Communications
Manager 450.
BT is a member of the DevConnect Service Provider program. Information in these
Application Notes has been obtained through DevConnect compliance testing and additional
technical discussions. Testing was conducted via the DevConnect lab.

HD; Reviewed:
SPOC 2/1/2012
Solution & Interoperability Test Lab Application Notes
©2012 Avaya Inc. All Rights Reserved.
2 of 30
HIPBCM450
1. Introduction
These Application Notes describe the steps to configure Session Initiation Protocol (SIP)
trunking between BT Wholesale/HIPCOM SIP Trunk Service and an Avaya SIP enabled
enterprise solution. The Avaya solution consists of Avaya Business Communications Server
(BCM) 450 connected to BT Wholesale/HIPCOM SIP Trunk Service. Customers using this
Avaya SIP-enabled enterprise solution with BT Wholesale/HIPCOM’s SIP Trunk Service are
able to place and receive PSTN calls via a dedicated Internet connection and the SIP protocol.
This converged network solution is an alternative to traditional PSTN trunks. This approach
normally results in lower cost for the enterprise.
2. General Test Approach and Test Results
The general test approach was to configure a simulated enterprise site using an Avaya SIP
telephony solution consisting of BCM 450. The enterprise site was configured to use the SIP
Trunk Service provided by BTW/HIPCOM.
2.1. Interoperability Compliance Testing
The interoperability test included the following:
Incoming calls to the enterprise site from the PSTN were routed to the DID numbers
assigned by BTW/HIPCOM. Incoming PSTN calls were made to Unistim, Digital and
analog telephones at the enterprise.
Outgoing calls from the enterprise to the PSTN were made from Unistim, Digital and
analog telephones.
G.729 annex b (silence suppression) is not supported by BTW/HIPCOM’s SIP Trunk
Service and thus was not tested.
Calls using G.729 and G.711A codecs were tested.
Fax calls to/from a Group 3 fax machine to a PSTN connected fax machine using the
T.38 mode.
User features such as hold and resume, transfer, conference, call forwarding, etc. were
tested.
Caller ID Presentation and Caller ID Restriction features were tested.
Call coverage and call forwarding for endpoints at the enterprise site was tested.
2.2. Test Results
Interoperability testing of the sample configuration was completed with successful results for
BTW/HIPCOM SIP Trunk Service with no observations seen.

HD; Reviewed:
SPOC 2/1/2012
Solution & Interoperability Test Lab Application Notes
©2012 Avaya Inc. All Rights Reserved.
3 of 30
HIPBCM450
2.3. Support
For technical support on BTW/HIPCOM products please contact the following website:
http://www.hipcom.co.uk/support or http://ipvoicesupport.btwholesale.com.
3. Reference Configuration
Figure 1 illustrates the test configuration. The test configuration shows an enterprise site
connected to BTW/HIPCOM using SIP Trunks. Located at the enterprise site is a BCM 450.
Endpoints are Avaya 1140, i2004 and i2007 series IP Deskphones with Unistim firmware, Avaya
IP Softphones 2050, Avaya Digital telephone, Analog telephone and fax machine. For security
purposes, any public IP addresses or PSTN routable phone numbers used in the compliance test
are not shown in these Application Notes.
IP Network
192.168.81.200
192.168.81.2XX
Avaya Business Communications
Manager (BCM450)
2007
1140E
(IP)
2004
I2004
(IP)
2005
T7316
Digital
Fax
2500
(Analog)
Hipcom SIP Trunk
Service
Acme Packet Session Director
4500
Analog
Phone #1
Analog
Phone #2
Analog
Fax Machine
MobilePhone
PSTN
Broadsoft
Console
Alarm Mgmt 0 Mgmt 1 Mgmt 2 S0P0 S0P1 S1P0 S1P1
ACTACT LINKACT LINKACT LINKLINK
Figure 1: BT Wholesale/HIPCOM SIP Trunk topology with Avaya Business
Communication Manager 450

HD; Reviewed:
SPOC 2/1/2012
Solution & Interoperability Test Lab Application Notes
©2012 Avaya Inc. All Rights Reserved.
4 of 30
HIPBCM450
4. Equipment and Software Validated
The following equipment and software were used for the sample configuration provided.
Equipment
Software
Avaya Business Communications
Manager 450 R6.0 Standard
System Base Unit
Avaya Business Communications Manager 450 R6.0
System Software Version 10.0.1.02.120
Manufacturing SW Version 450.06
Avaya 1140E
UNISTIM /Firmware: 0625C70
Avaya i2004
UNISTIM /Firmware: 0602B76
Avaya i2007
UNISTIM /Firmware: 0621C8D
Avaya 2050 IP Softphone
Release 4.0.2.0062
Avaya T7316 (Digital)
Release 01
BTW/HIPCOM SIP Trunk Service
Acme Packet 4500 Net-Net SBC - version SCX6.1.0
Broadsoft - version 14 Service Pack 9
Configuration version - HIPCOM v8.1
Note: BCM450 and BCM50 use the same software stream on BCM Release 6.0. The SIP
Trunking implementations on both platforms use the same components and behave the same.
5. Configure Avaya Business Communication Manager
These Application Notes assume that the basic configuration of the BCM 450 system has already
been administered and the system has working lines and handsets. For further information on
Avaya Business Communication Manager 450, please consult references in Section 9. The
below procedures describe the configuration details of BCM 450 with Public SIP trunks
connecting to BTW/HIPCOM SIP Trunk Service.
Accessing the BCM 450 system
Administer BCM SIP Trunk Keycodes
Administer BCM Business Name
Administer BCM Trunk Routes
Administer BCM Destination Codes
Administer BCM SIP Trunks Settings
o Administer IP Trunks General
o Administer SIP Account – Parent and Child
o Administer BCM SIP Trunks Global Settings
o Administer SIP Trunks Media Parameters
o Administer SIP Trunks Private
Administer Dialing Plan Private Network Settings
Administer BCM Handset Settings

HD; Reviewed:
SPOC 2/1/2012
Solution & Interoperability Test Lab Application Notes
©2012 Avaya Inc. All Rights Reserved.
5 of 30
HIPBCM450
5.1. Accessing the Avaya Business Communication Manager 450
5.1.1. Install Business Element Manager and Avaya Business
Communication Manager 450 Monitor
Open web browser and connect to the Web GUI https://<BCM 450 IP address> as shown
below. Login using the appropriate Username and Password.
Note: The web browser has to enable Java Runtime Environment to support the BCM 450 Web
GUI. On first time of login, the user will be prompted for a username and password, along with
the opportunity to save these credentials and set this web page for auto login in the future.

HD; Reviewed:
SPOC 2/1/2012
Solution & Interoperability Test Lab Application Notes
©2012 Avaya Inc. All Rights Reserved.
6 of 30
HIPBCM450
The Welcome to BCM page is displayed. From the Applications area select Business Element
Manager, and then click Run as highlighted below. This action will install Business Element
Manager to the local PC. After the installation complete, Business Element Manager shortcut
will be created on the desktop.
5.1.2. Create a new Network Element Entry for Business Element Manager
Once the software has been installed, double click on the Business Element Manager desktop
icon; the Avaya Business Element Manager – Network Elements screen will open. It is
necessary to create a Network Element to connect to the BCM 450 system. To do this, highlight
Network Element, and right click and select New Network Element Business
Communications Manager.

HD; Reviewed:
SPOC 2/1/2012
Solution & Interoperability Test Lab Application Notes
©2012 Avaya Inc. All Rights Reserved.
7 of 30
HIPBCM450
Input the IP address of BCM 450, username: nnadmin and appropriate password in the relevant
fields. Then click OK.
5.1.3. Login to Business Element Manager
Double click on the Business Element Manager desktop icon; select the Network Element
then click Connect as shown below.

HD; Reviewed:
SPOC 2/1/2012
Solution & Interoperability Test Lab Application Notes
©2012 Avaya Inc. All Rights Reserved.
8 of 30
HIPBCM450
After the connection has been established, click OK in the Confirm dialog (not shown). It may
also be necessary to validate the Device at this stage. Click on the Validate Device button at the
top of the screen.
5.1.4. Login to Avaya Business Communication Manager 450 Monitor
The BCM Monitor is a useful tool for monitoring the lines in and out of the BCM. The software
may be installed via the web page to a local PC. (See Section 5.1.1 - the BCM Monitor is listed
below the BCM Element Manager and is installed the same way). Once the software has been
installed double click the BCM 450 Monitor icon on the desktop. Then input IP address of
BCM 450, username: nnadmin and appropriate password.

HD; Reviewed:
SPOC 2/1/2012
Solution & Interoperability Test Lab Application Notes
©2012 Avaya Inc. All Rights Reserved.
9 of 30
HIPBCM450
The BCM Monitor can also be accessed via the BCM Element Manager screens. From the Task
Navigation Panel, click on the Administration Tab. Select Utilities BCM Monitor. Click
on the Launch BCM Monitor button that appears on the right hand side of the screen.
A number of tabs are available once connected. Besides the BCM Info tab, the RTP Sessions
and Line Monitor tabs show useful information on calls transiting the system.

HD; Reviewed:
SPOC 2/1/2012
Solution & Interoperability Test Lab Application Notes
©2012 Avaya Inc. All Rights Reserved.
10 of 30
HIPBCM450
5.2. Verify Avaya Business Communication Manager SIP Trunk
Keycodes
Keycodes are required in order to activate IP trunks on BCM. The VoIP GW Trunks license
enables H.323 and SIP trunks. Alternatively a separate keycode is available to enable only SIP
trunks. Ensure the BCM has the keycode installed prior to starting. If the required keycode is not
installed, contact an authorized Avaya sales representative.
Connect to BCM Business Element Manager. From the Task Navigation Panel select the
Configuration Tab. From the sub menu select System Keycodes. Review the data column to
display the number of VoIP GW trunks available and check the Status to confirm as Active.

HD; Reviewed:
SPOC 2/1/2012
Solution & Interoperability Test Lab Application Notes
©2012 Avaya Inc. All Rights Reserved.
11 of 30
HIPBCM450
This document assumes that the VoIP trunks are present and have been programmed onto the
system. A check may be made by going to the Task Navigation Panel. From the Configuration
tab select Telephony Lines Active VoIP Lines. The VoIP lines are displayed and the
associated Line Type. By default, SIP lines are assigned to Bloc A.

HD; Reviewed:
SPOC 2/1/2012
Solution & Interoperability Test Lab Application Notes
©2012 Avaya Inc. All Rights Reserved.
12 of 30
HIPBCM450
5.3. Administer Avaya Business Communication Manager Business
Name
In order for the BCM to send CLID, a business name must be configured for the system. From
the Task Navigation Panel select the Configuration Tab. From the sub menu select Telephony
Global Settings Feature Settings. In field 1 of the Business Names area configure a
suitable name.
Note: Since Business Communication Manager concatenates the station name to the end of the
Business Name in the SIP message and there is a fixed length for this concatenated string, using
a short Business Name is recommended.

HD; Reviewed:
SPOC 2/1/2012
Solution & Interoperability Test Lab Application Notes
©2012 Avaya Inc. All Rights Reserved.
13 of 30
HIPBCM450
5.4. Administer Avaya Business Communication Manager Trunk
Routes
From the Task Navigation Panel select the Configuration Tab. Select Telephony Dialing
Plan Routing. On the Routes tab, click Add to create a new route. (Add button at the bottom
of the screen is not shown). Enter appropriate Route number in Route field and click OK to
confirm change.
Once the route has been created, it can be modified, by clicking into the relevant field. Set the
Use Pool to BlocA and set DN Type to Public (Unknown). All SIP lines by default will go into
BlocA.

HD; Reviewed:
SPOC 2/1/2012
Solution & Interoperability Test Lab Application Notes
©2012 Avaya Inc. All Rights Reserved.
14 of 30
HIPBCM450
Destination Codes were also added and linked to the newly created Route 001. Click on the
Destination Codes tab in Dialing Plan - Routing. In the example below Destination Code 9
was created to access Normal Route 001 (which was created above). This is shown below:
5.5. Administer Avaya Business Communication Manager SIP Trunks
Settings
5.5.1. Administer IP Trunks General
From the Task Navigation Panel select the Configuration Tab; select ResourcesIP
TrunksGeneral. Click on the tab IP Trunk Settings. Set the following fields:
Forward redirected OLI: Set to Last Redirect
Send name display: Enabled with tick

HD; Reviewed:
SPOC 2/1/2012
Solution & Interoperability Test Lab Application Notes
©2012 Avaya Inc. All Rights Reserved.
15 of 30
HIPBCM450
5.5.2. Configure BCM Public SIP Account – Parent
From the Task Navigation Panel select the Configuration Tab, then select Resources IP
Trunks SIP Trunking and click on the Public tab in the right pane. Select the Accounts tab
and click on Add and select No Template, as shown below.

HD; Reviewed:
SPOC 2/1/2012
Solution & Interoperability Test Lab Application Notes
©2012 Avaya Inc. All Rights Reserved.
16 of 30
HIPBCM450
The following window appears:
Enter the following information in the fields:
Name: Enter a name for the new account e.g. BTW
Description: Enter a description e.g. BTWHIPCOM
SIP domain: Enter the domain name that is going to be used. This is
partially hidden for security purposes
Registration required: Enabled with tick
SIP username: Enter the SIP username provided by BTW/HIPCOM
Password Enter the Password provided by BTW/HIPCOM
NOTE – It is important not to click on the OK button in the above screen but
hit the TAB key. The following window will appear, reconfirm the password.
Click on the OK button as highlighted below when ready.

HD; Reviewed:
SPOC 2/1/2012
Solution & Interoperability Test Lab Application Notes
©2012 Avaya Inc. All Rights Reserved.
17 of 30
HIPBCM450
Once the account has been created basic information needs to be added. At the bottom pane of
the Accounts window is where the Details for Account section can be found. Click on the Basic
tab, as shown in the screen shot below. Enter the following values in the fields:
Local: The local domain was the same as the Remote domain. This was
configured when adding the SIP domain in Section 5.5.2, (hidden
for security purposes)
Proxy Address: IP address of proxy, this was given by BTW/HIPCOM, (hidden
for security purposes)
Proxy Port: 5060
Registrar Address: IP address of registrar, this was given by BTW/HIPCOM, (hidden
for security purposes)
Registrar Port: 5060
Also Advanced settings can be set. At the bottom pane of the Accounts window is where the
Advanced section can be found. Click on the Advanced tab, this is shown in the screen shot
below. The following values were set for the testing:

HD; Reviewed:
SPOC 2/1/2012
Solution & Interoperability Test Lab Application Notes
©2012 Avaya Inc. All Rights Reserved.
18 of 30
HIPBCM450
5.5.3. Configure BCM Public SIP Account – Child
Child accounts need to be created for every DDI that is associated with a line on the BCM.
Once the parent account has been created child accounts need to be added. At the bottom pane of
the Accounts window is where the User Accounts section can be found. Click on the User
Accounts tab and click on Add (not shown). A new window will appear, this is shown in the
screen shot below. Enter the following values in the fields:
Description: Enter a name for this child account e.g. can be a DDI number or
name.
CLID: Enter the Public OLI number of an individual extension or
extensions. This will match outgoing calls to a particular DDI
(child account).
SIP Username: Enter the SIP username provided by BTW/HIPCOM, same SIP
Username configured in Section 5.5.2. The number inserted
must be in the following format i.e. 441234567890.
Auth Username: Enter the SIP username provided by BTW/HIPCOM, same
Auth Username configured in Section 5.5.2.
Auth Password: Enter the Password provided by BTW/HIPCOM ,same Auth
Password confdigured in Section 5.5.2
CLID Override: Enter the DDI number that will be presented to the PSTN. The
number inserted must be in the following format i.e.
441234567890.

HD; Reviewed:
SPOC 2/1/2012
Solution & Interoperability Test Lab Application Notes
©2012 Avaya Inc. All Rights Reserved.
19 of 30
HIPBCM450
PAI CLID Override: Enter the DDI number you want to present to the PSTN. The
number inserted must be in the following format i.e.
441234567890.
Contact Override: Enter the DDI number you want to present to the PSTN. The
number inserted must be in the following format i.e.
441234567890.
Click OK to save changes.

HD; Reviewed:
SPOC 2/1/2012
Solution & Interoperability Test Lab Application Notes
©2012 Avaya Inc. All Rights Reserved.
20 of 30
HIPBCM450
5.5.4. Configure BCM Public Settings
Check the Public Provisioned Port field is set to 5060. From the Task Navigation Panel select
the Configuration Tab then select Resources IP Trunks SIP Trunking. Under the
Public tab, click on the Settings tab in the right pane as shown below.
/