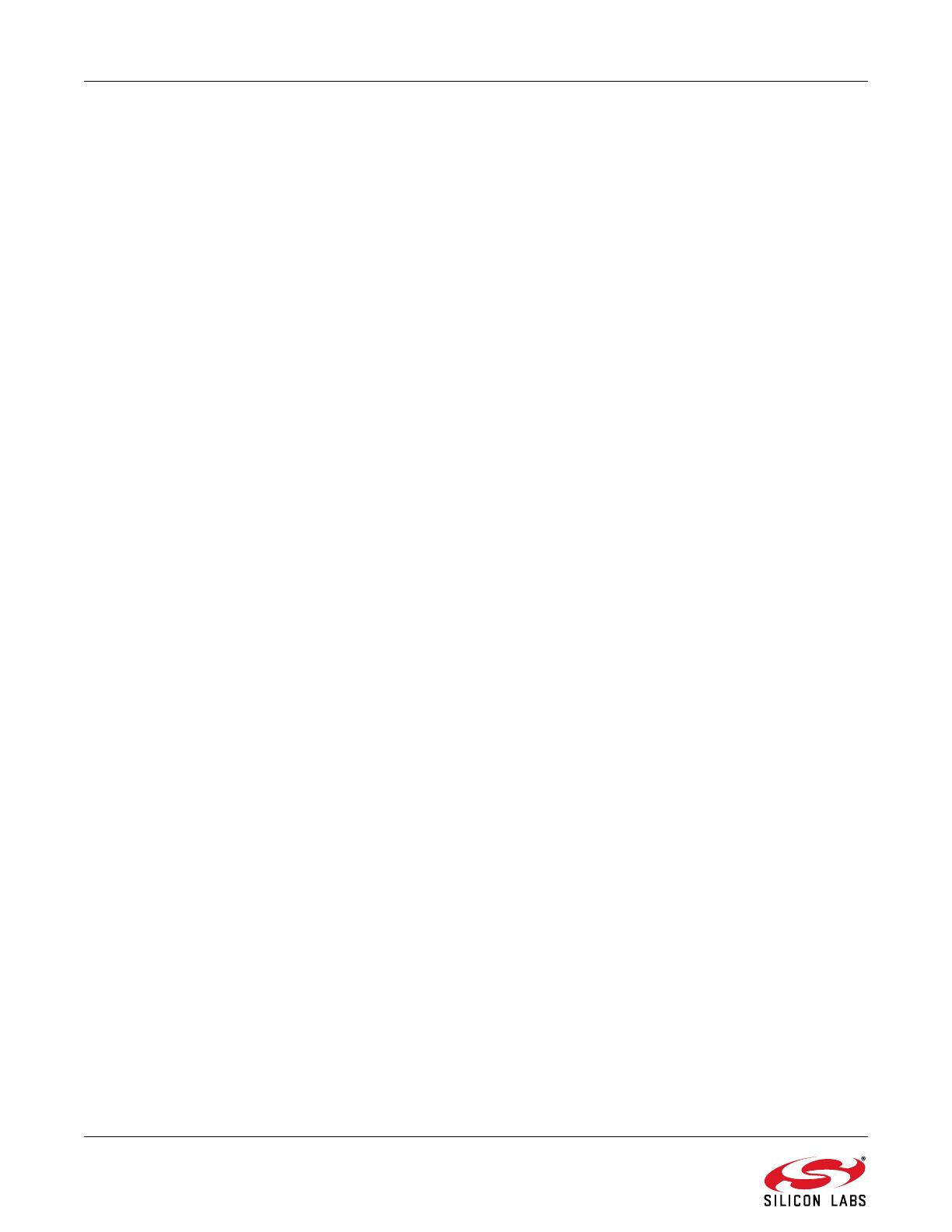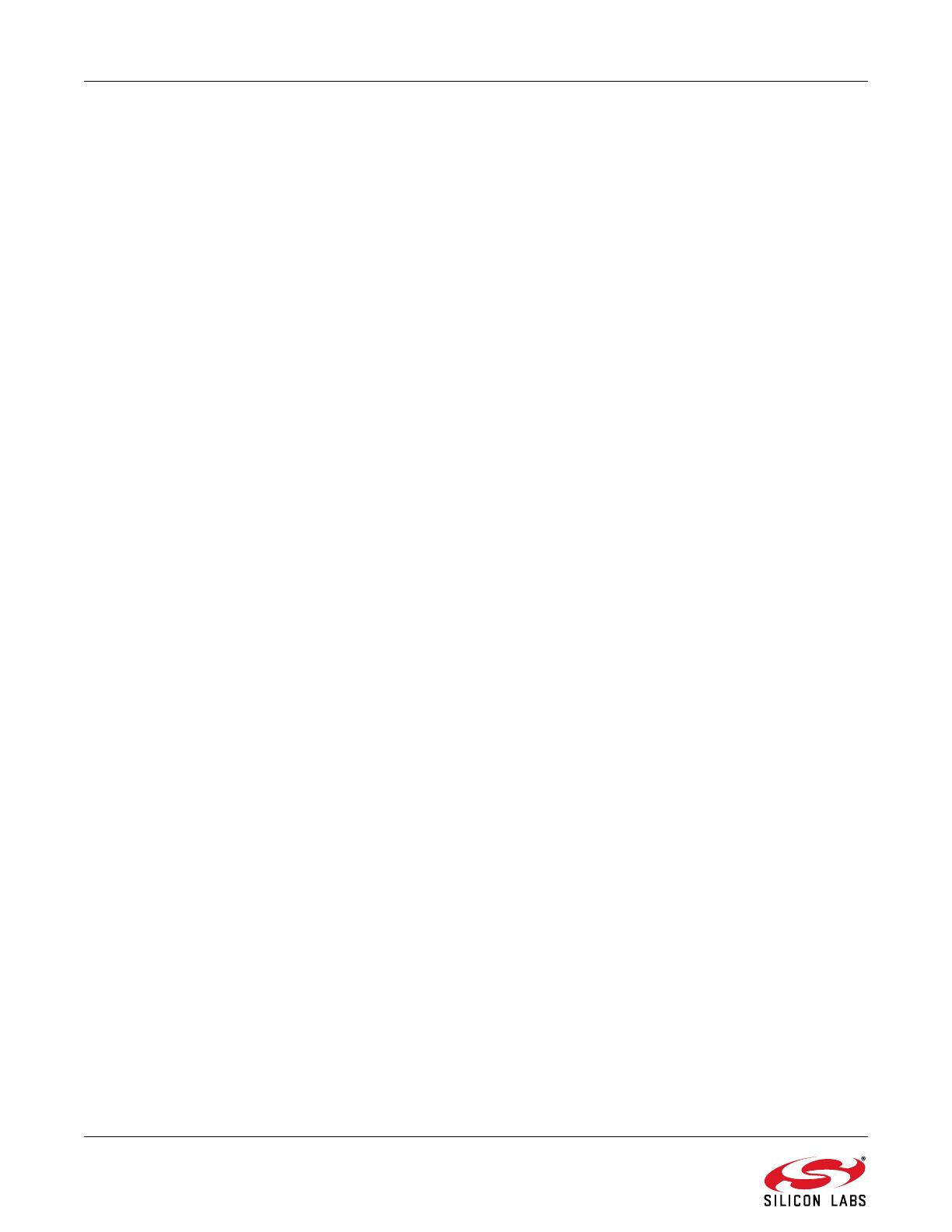
C8051F700-DK
4 Rev. 0.3
4.3. System Requirements
The Silicon Laboratories IDE requirements:
Pentium-class host PC running Windows 2000 or later.
One available USB port.
4.4. Third-Party Toolsets
The Silicon Laboratories IDE has native support for many 8051 compilers. Natively-supported tools are as follows:
Keil
IAR
Raisonance
Tasking
Hi-Tech
SDCC
Specific instructions for integrating each of the supported tools can be found in the application notes section of the
CD, or on the Silicon Labs web site (http://www.silabs.com).
4.5. Getting Started With the Silicon Labs IDE
The following sections discuss how to create a new project with the IDE, build the source code, and download it to
the target device.
4.5.1. Creating a New Project
1. Select Project
New Project to open a new project and reset all configuration settings to default.
2. Select File
New File to open an editor window. Create your source file(s) and save the file(s) with a rec-
ognized extension, such as .c, .h, or .asm, to enable color syntax highlighting.
3. Right-click on “New Project” in the Project Window. Select Add files to project. Select files in the file
browser and click Open. Continue adding files until all project files have been added.
4. For each of the files in the
Project
Window
that you want assembled, compiled and linked into the target
build, right-click on the file name and select
Add file to build
. Each file will be assembled or compiled as
appropriate (based on file extension) and linked into the build of the absolute object file.
Note:
If a project contains a large number of files, the “Group” feature of the IDE can be used to organize.
Right-click on “New Project” in the
Project Window
. Select
Add Groups to project
. Add pre-defined
groups or add customized groups. Right-click on the group name and choose
Add file to group
. Select files
to be added. Continue adding files until all project files have been added.
4.5.2. Building and Downloading the Program for Debugging
1. Once all source files have been added to the target build, build the project by clicking on the Build/Make
Project button in the toolbar or selecting Project
Build/Make Project from the menu.
Note: After the project has been built the first time, the Build/Make Project command will only build the
files that have been changed since the previous build. To rebuild all files and project dependencies, click
on the Rebuild All button in the toolbar or select Project
Rebuild All from the menu.
2.
Before connecting to the target device, several connection options may need to be set.
Open the
Connection Options
window by selecting
Options
Connection Options...
in the IDE menu. First, select
the “USB Debug Adapter” option. Next, the correct “Debug Interface” must be selected.
C8051F700
devices
use Silicon Labs “
C2
” 2-wire debug interface. Once all the selections are made, click the
OK
button to close
the window.
3. Click the
Connect
button in the toolbar or select
Debug
Connect
from the menu to connect to the device.
4. Download the project to the target by clicking the Download Code button in the toolbar.