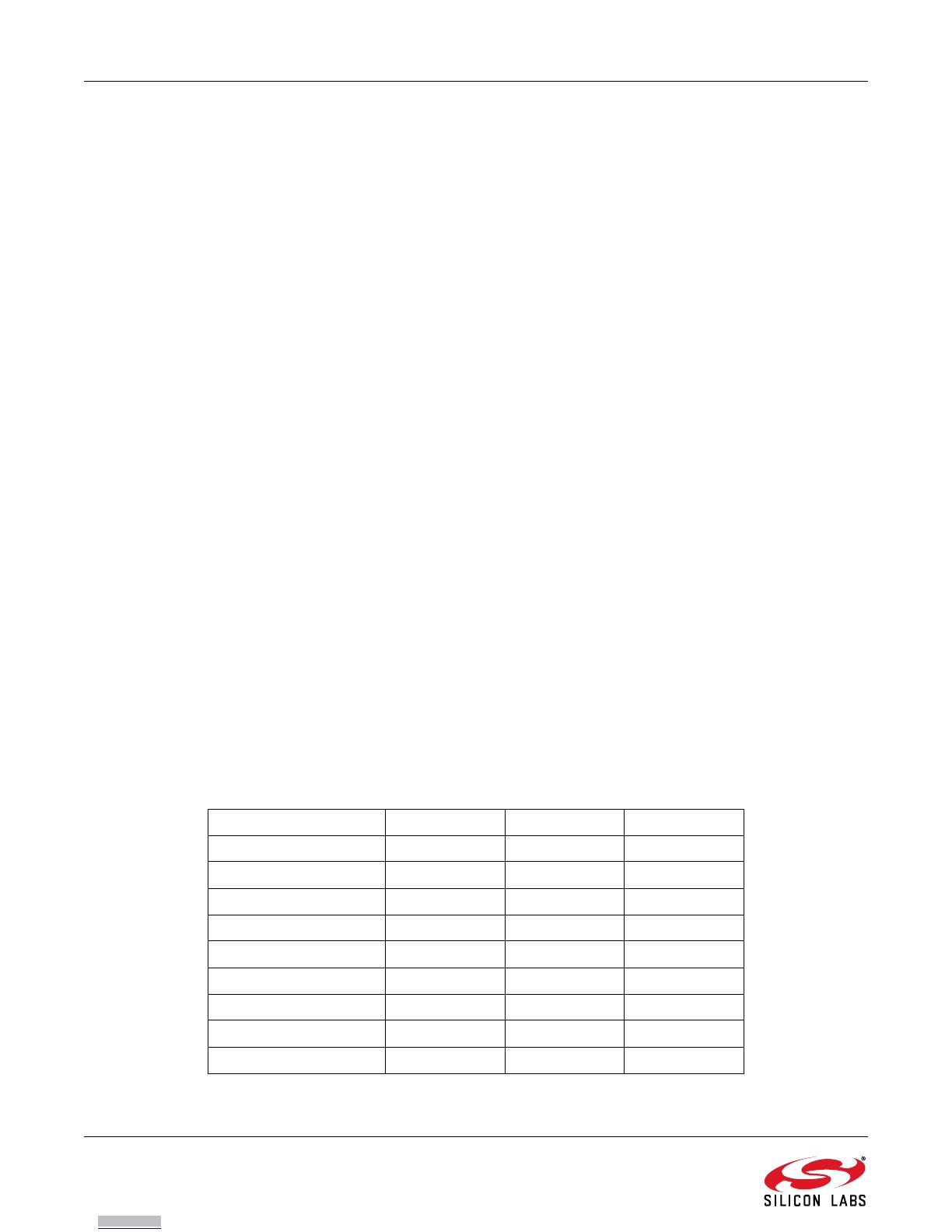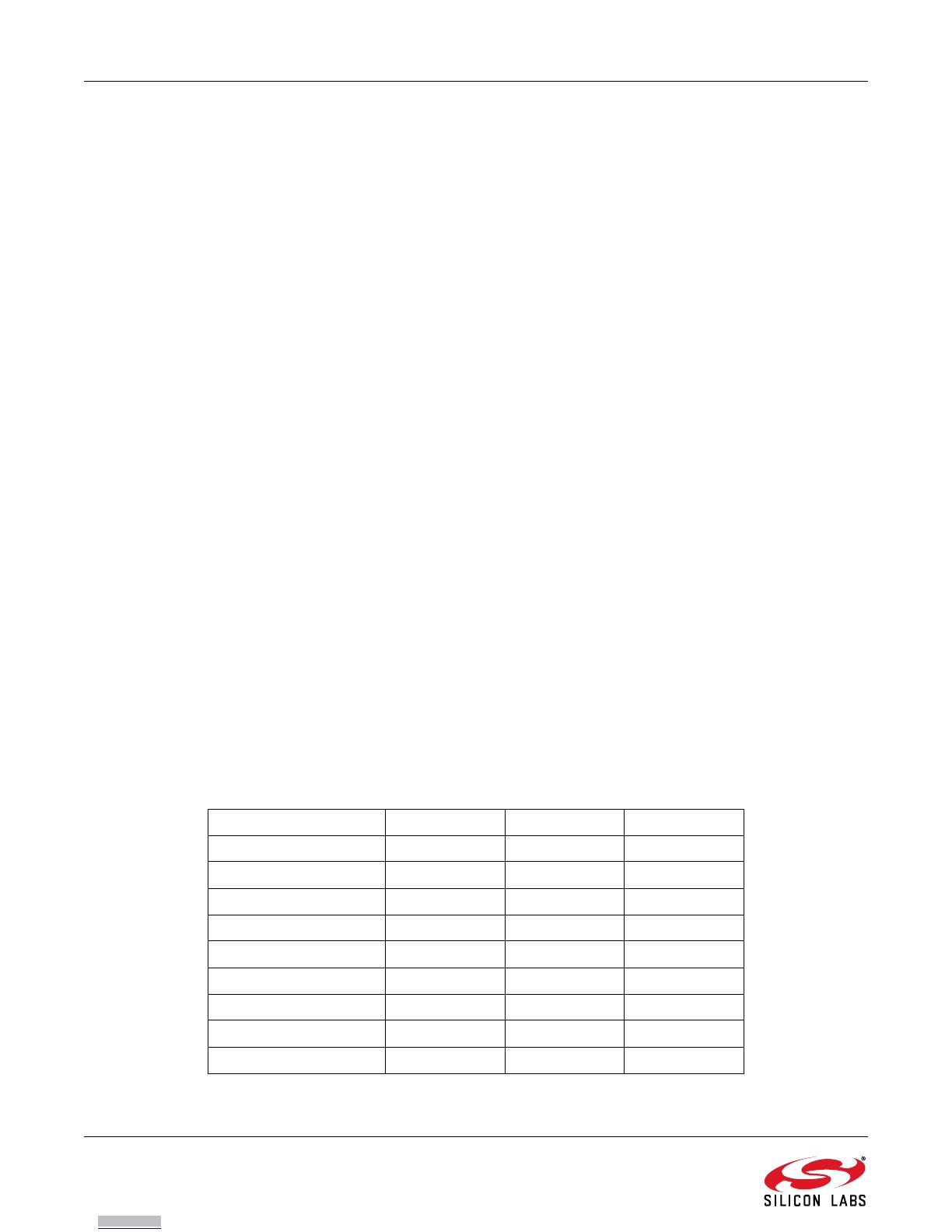
C8051F700-DK
10 Rev. 0.3
6.3. System Clock Sources
6.3.1. Internal Oscillator
The C8051F700 devices feature a calibrated internal oscillator which is enabled as the system clock source on
reset. After reset, the internal oscillator operates at a frequency of 24.5 MHz (±2%) by default, but may be
configured by software to operate at other frequencies. Therefore, in many applications an external oscillator is not
required. However, if you wish to operate the C8051F700 device at a frequency not available with the internal
oscillator, an external oscillator source may be used. Refer to the C8051F70x datasheet for more information on
configuring the system clock source.
6.3.2. External Oscillator Options
The main board is designed to facilitate the use of external clock sources. To use an external CMOS clock source,
the clock can simply be applied to P0.3. For RC and C modes, place a shorting block on header J10. To implement
the RC mode option, placeholders for an 0805-packaged capacitor (C17) and resistor (R14) are supplied on the
board. The C (capacitor) clock option can be implemented by using only the capacitor placeholder (C17). To
reduce the amount of stray capacitance on the pin, which could affect the frequency in either RC or C mode,
resistor R13 can also be removed from the board when using C or RC mode. To implement external crystal mode,
place shorting blocks at headers J9 and J10 and install the crystal at the pads marked Y1. Install a 10 M resistor
at R13 and install capacitors at C17 and C18 using values appropriate for the crystal you select. Refer to the
C8051F700 datasheet for more information on the use of external oscillators.
6.4. Switches and LEDs
Two push-button switches are provided on the main board. Switch RESET is connected to the RESET pin of the
C8051F700. Pressing RESET puts the device into its hardware-reset state. Switch SW1 P1.1 can be connected to
the C8051F700’s general purpose I/O (GPIO) pin P1.0 through header J8. Pressing Switch SW1 P1.1 generates a
logic low signal on the port pin. Remove the shorting block from the J8 header to disconnect Switch SW1 P1.1 from
the port pin.
Four capacitive sense switches are provided on the target board. The operation of these switches require
appropriate firmware running on the C8051F700 MCU that can sense the state of the switch. See Section "5.3.
Capacitive Sense Switch Example" on page 5 for details about example source code.
Three LEDs are also provided on the target board. The red LED labeled USB PWR (DS1) is used to indicate a USB
connection to P4. The red LED labeled DS2 indicates when power is being applied to the board through J15.
Finally, the green LED labeled P1.0 (DS2) can be connected to the C8051F700’s GPIO pin P1.0 through header
J8. Remove the shorting block from the header to disconnect the LED from the port pin.
See Table 1 for the port pins and headers corresponding to the switches and LEDs.
Table 1. Target Board I/O Descriptions
Description Label I/O Header
Push-button Switch SW1 P1.1 J8
Push-button Switch SW2 RESET none
Capacitive Sense Switch C1 P2.0 none
Capacitive Sense Switch C2 P2.1 none
Capacitive Sense Switch C3 P2.2 none
Capacitive Sense Switch C4 P2.3 none
Green LED DS3 P1.0 J8
Red LED DS2 VDD none
Red LED DS1 5V_VBUS none
Not Recommended for New Designs
Downloaded from Arrow.com.Downloaded from Arrow.com.Downloaded from Arrow.com.Downloaded from Arrow.com.Downloaded from Arrow.com.Downloaded from Arrow.com.Downloaded from Arrow.com.Downloaded from Arrow.com.Downloaded from Arrow.com.Downloaded from Arrow.com.