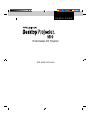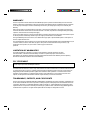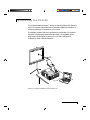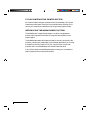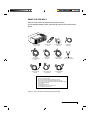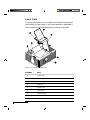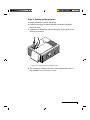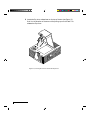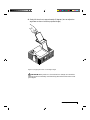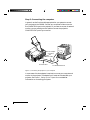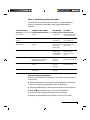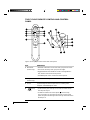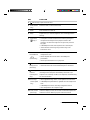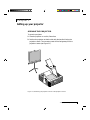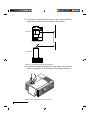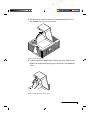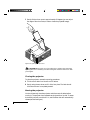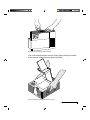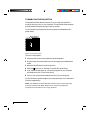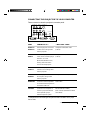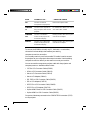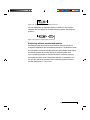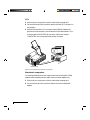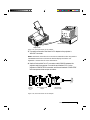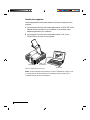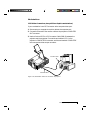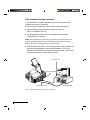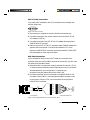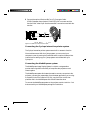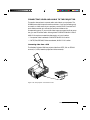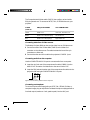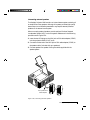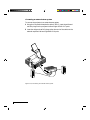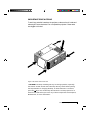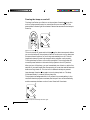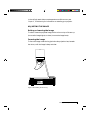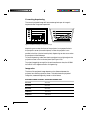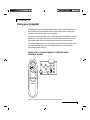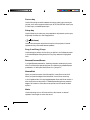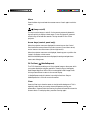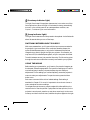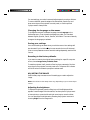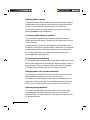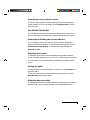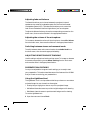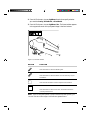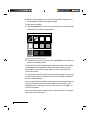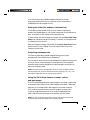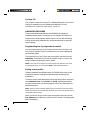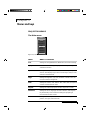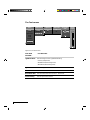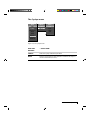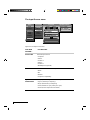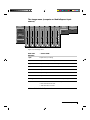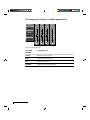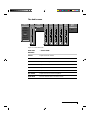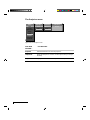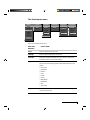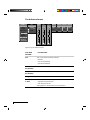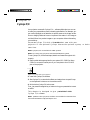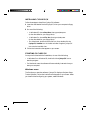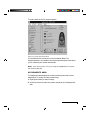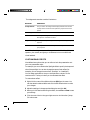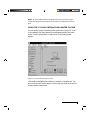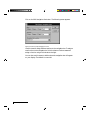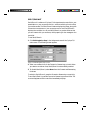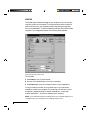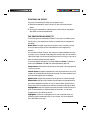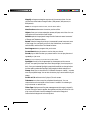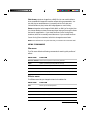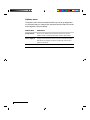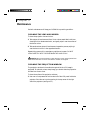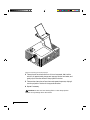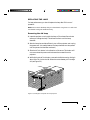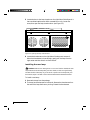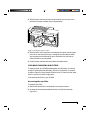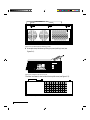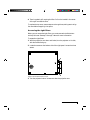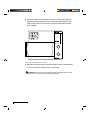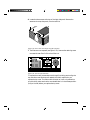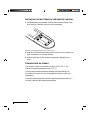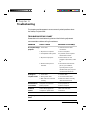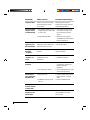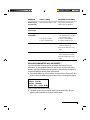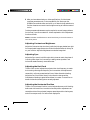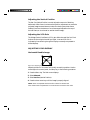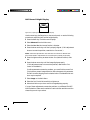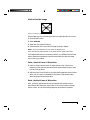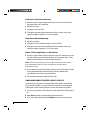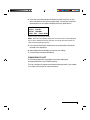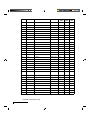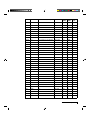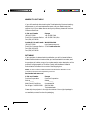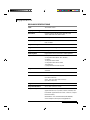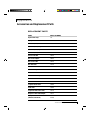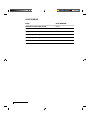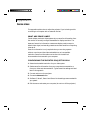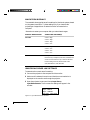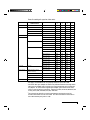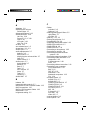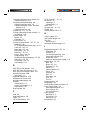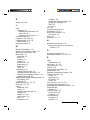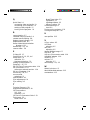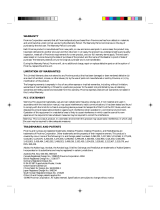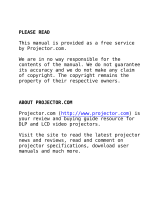Proxima Desktop Projector 9100 User manual
- Category
- Projectors
- Type
- User manual
This manual is also suitable for

USER’S GUIDE
Multimedia LCD Projector
(Not actual front cover)

WARRANTY
Proxima Corporation warrants that the Proxima® Desktop Projector™ product manufactured by Proxima is free from
defects in materials and workmanship under normal use during the Warranty Period. The Warranty Period commences
on the day of purchase by the end-user. The Warranty Period is one year. The projector lamp is not covered by this
Warranty.
Each Proxima product is manufactured from new parts, or new and some used parts. In some cases, the product may
have been delivered to another end-user and then returned. In all cases, the product has undergone testing and quality
inspection, and Proxima's full warranty terms apply.
The end-user’s sales receipt or invoice showing the date of purchase of the product and the name of the Reseller is proof
of date of purchase. The Warranty extends only to the original purchaser and is not transferable.
During the Warranty Period, Proxima will, at no additional charge, repair or replace defective parts or at the option of
Proxima, replace the entire unit.
This limited Warranty does not extend to any Proxima product that has been damaged or been rendered defective (a) as
a result of accident, misuse or other abuse; (b) by the use of parts not manufactured or sold by Proxima; (c) by
modification of the product; or (d) as a result of servicing by non-authorized
personnel.
LIMITATION OF WARRANTIES
The foregoing Warranty is expressly in lieu of any other expressed or implied, warranties, including,
without limitation, warranties of merchantability or fitness for a particular purpose. To the extent not
prohibited by law, all statutory warranties are hereby waived and excluded from this Warranty. Proxima expressly
disclaims all warranties not stated in this Limited Warranty.
FCC STATEMENT
Warning: This is a Class A product. In a domestic environment this product may cause radio interference, in which case
the user may be required to take adequate measures.
Warning: This equipment generates, uses and can radiate radio frequency energy and, if not installed and used in
accordance with the instruction manual, may cause interference to radio communications. It has been tested and found
to comply with limits for a Class “A” computing device pursuant to Subpart B of Part 15 of the FCC Rules, which are
designed to provide reasonable protection against such interference when operated in a commercial environment.
Operation of this equipment in a residential area is likely to cause interference in which case the user, at his own
expense, will be required to take whatever measures may be necessary to correct the interference.
TRADEMARKS, PATENTS, AND COPYRIGHTS
Proxima and Cyclops are registered trademarks; MediaExpress is a trademark of Proxima Corporation. LightBoard, and
Fit-To-View are trademarks of Proxima Corporation. Desktop Projector, Desktop Projection are trademarks of Proxima
Corporation. Macintosh is a registered trademark of Apple Computer, Inc. Other trademarks are the property of their
respective owners. This product is covered by the following U.S. patent number: 5,510,861. Foreign patents applied for.
© 1996 Proxima Corporation. All rights reserved. Specifications are subject to change without notice.

Introducing the DP9100
i-1
Introducing the DP9100
The Proxima® Desktop Projector™ family consists of portable, color data and
video LCD projectors that make sharing data and presenting information as
easy as connecting your computer to your monitor.
The Desktop Projector 9100 is a high-resolution multimedia LCD projector
that offers a high-quality, extremely bright image. It is compatible with a
wide range of computers and resolutions—from 640 x 480 personal
computers to 1280 x 1024 workstations.
Projected Image
File Edit View
Projected Image
File Edit View
Figure i-1 The Proxima Desktop Projector 9100 in use

i-2
Introduction
CYCLOPS INTERACTIVE POINTER SYSTEM
All Proxima Desktop Projector products come Cyclops®-ready. The Cyclops
interactive pointer system functions like a cordless mouse, allowing you to
control your computer and software by pointing at the projection screen.
INTRODUCING THE MEDIAEXPRESS SYSTEM
The MediaExpress™ Image Display System is a hybrid, next-generation
product that brings the functionality of computers and projectors much
closer together.
The MediaExpress system eliminates the need to connect a computer to the
projector. Just save your presentation from whatever application you’re using
to a special kind of file (called a .PDF file), copy the file on a disk, then
place the disk in the MediaExpress disk drive and start the show.
If you’d like to order the MediaExpress system, contact your local dealer or
refer to Appendix B for ordering information.

Introducing the DP9100
i-3
WHAT’S IN THE BOX?
After you open the box and remove the projector and the
shrink-wrapped accessory packs, make sure you have all of the items shown
below.
Proxima Desktop
Projector 9100
Remote Control
(A95)
Power Cord
(C1002–10)
VGA to LCD Cable
(C800-6)
Macintosh to LCD
Cable (C802-6)
Also included but not shown:
• MAC to LCD Adapter (C804)
• SGI to LCD Cable and Adapter (C943-6 and C947-12)
• DEC 3C3 to LCD Cable and Adapter (C948-6 and C947-10)
• MAC (C470-6) and PC (C936-6) Serial Cables (included with remote)
• (2) AAA Alkaline Batteries
• User's Guide
• Product Registration Card
• European (C1001-10), U.K. (C1004-10), and
Italian (C1003-10) power cords
Composite
Video/Audio Cable
(C497-6)
S-Video Cable
(C466-6)
Computer Audio
Cable (C498-6)
Mini-jack to RCA
Cable Adapter (C5105)
VOLUME
PROXIMA
®
MUTE
MENU
SETUPSOURCE
PROG 2PROG 1
–+
13C3 to LCD Cable
(C801-6)
Cyclops F/X Disks
(A50 F/X)
Figure i-2, Items included with the Desktop Projector 9100

i-4
Introduction
QUICK START
To connect the projector to your computer, read the section appropriate for
your hardware (or read Chapter 1, which lists these steps in greater detail).
Take a moment to familiarize yourself with the parts of the projector:
2
1
2
4
5
6
7
3
8
9
Figure i-3, The Desktop Projector 9100
NUMBER ITEM
1 control panel
2 arm release lever
3 flip mirror release lever
4 flip mirror
5 projection arm
6 power switch
7 connector panel
8 projection lens
9 projection window

Introducing the DP9100
i-5
Step 1: Setting up the projector
1 Place the projector on a solid, flat surface.
2 Position the projector so that the side with the handle is facing the
projection screen.
3 Locate the arm release lever (see the next figure). Slide it gently in the
direction of the arrow.
Figure i-4, Pressing the lever to release the arm
4 The arm pops up. Gently lift the arm. It raises automatically until it is
fully extended. Do not force the arm further.

i-6
Introduction
5 Locate the flip mirror release lever on the top of the arm (see Figure i-5).
Push it in the direction of the arrow while pulling up on the lift tab. This
releases the flip mirror.
Figure i-5, Pressing the lever to release the flip mirror

Introducing the DP9100
i-7
6 Gently tilt the mirror to approximately 45 degrees. (You can adjust the
angle later to raise or lower the projected image.)
Figure i-6, Flipping the mirror to a 45-degree angle
CAUTION! Never push on or force the mirror. Always use care when
opening the mirror assembly. Avoid touching the surface of the mirror with
your fingers.

i-8
Introduction
Step 2: Connecting the computer
In general, use the Proxima cable appropriate for your system to connect
your computer to the DP9100. Connect your computer's video out port to
the COMPUTER IN port on the projector. If you want to connect an external
monitor, use your existing monitor cable to connect the projector's
COMPUTER OUT port to your monitor.
MAC II
CPU
Monitor Adapter
(if needed)
Monitor Cable
To COMPUTER IN Port
Proxima Cable
Figure i-7, Connecting the projector to your computer
In some cases a Proxima adapter is required to connect your computer and
monitor to the projector. The adapters you'll need are included with your
projector. See Chapter 1, Setting Up Your Projector for more detailed
information on connecting your system.

Introducing the DP9100
i-9
Step 3: Connecting video and audio
Connect audio and video sources to the projector, using this table as a
guide. If you need more information, see the appropriate section in
Chapter 2.
TO SET THIS UP: CONNECT THIS CABLE: FROM HERE: TO HERE:
Video from Composite audio/video cable VIDEO 1, 2 ports RCA port on VCR
VCR/ laserdisc (C497-6). on projector. marked “VIDEO OUT”
or something similar.
Video from S-Video S-Video cable (C466-6). S-Video 1, 2 ports Video Out port
device on projector. on S-Video device.
Audio from Composite audio/video cable AUDIO IN 1, 2 Audio Out port
VCR/laserdisc (C497-6). ports on projector on VCR (red= right,
(red = right, white = left).
white = left).
Audio from computer Computer audio cable (C498-6). Left/right AUDIO OUT
COMPUTER port of the Mac
AUDIO IN ports or the sound card
on projector. of a PC.
External speakers Mini-jack to RCA cable adapter AUDIO OUT 1, 2 Mini-jack cable
(C5105) and mini-jack cable ports on included with speakers.
(included with speakers). projector.
Stereo system RCA stereo cable (comes with AUDIO OUT 1, 2 Left/right AUDIO IN
stereo). ports on ports on amplifier.
projector.
Microphone Microphone cable supplied with MIC port on Amplified microphone.
microphone. projector.
Step 4: Turning on the projector
Once you’ve connected your computer and any video or audio sources, turn
on the power:
1 Plug the power cord into the projector’s power receptacle. Plug the other
end into a properly grounded wall outlet or surge protector.
2 Move the POWER switch on the rear of the projector to the ON position.
3 Press the key to ignite the lamp. The lamp will light slowly.
4 To raise or lower the image, tilt the flip mirror accordingly.
5 Rotate the ring at the base of the projector lens to focus the image.

i-10
Introduction
THE CYCLOPS REMOTE CONTROL AND CONTROL
PANEL
2
3
5
7
8
3
5
12
11
3
4
3
13
9
VOLUME
PROXIMA
®
MUTE
MENU
SETUPSOURCE
PROG 2PROG 1
–+
3 8
9
ll
10
1
2
5
6
7
4
SOURCE
FIT-TO-VIEW™
CLEAR
SETUP
MENU
14
Figure i-8, The Cyclops remote control and control panel
KEY FUNCTION
1 MouseDisk • Emulates a left-button mouse click when you press the center.
(remote only) • Acts like an arrow key when you press the edges.
• Toggles between Draw and Move modes in the LightBoard™
tool, and also controls the mouse pointer.
• In MediaExpress menus, controls the mouse pointer.
2 Prog 1 Performs the function you define in the Preferences menu.
(remote only)
3 Source Cycles through the various input sources, including video,
computer, and MediaExpress mode.
4 / (Lamp • On the remote, press this key once to clear to a black screen.
on/off) The lamp will stay on.
• On both the remote and control panel, turns the lamp
off if you press it for more than two seconds. On the control
panel, the green indicator light above this key illuminates when
the lamp is on.

Introducing the DP9100
i-11
KEY FUNCTION
5 (Volume +/-) Adjusts the audio level.
6 Mute (remote Mutes the audio, or returns the sound.
only)
7 Menu Turns the menus on and off.
8 Setup Adjusts the sync, contrast, brightness, tint, and image position
settings.
9 Fit-To-View/ • In computer or video mode, the Fit-to-View key enlarges or
/Prog 2 compresses the image to fit the projector’s 1024 x 768
resolution. To return the image to its original size, press this
key again.
• In MediaExpress mode, this key selects the current object.
• Set the function of the Prog 2 key (remote only) in the
Preferences menu.
10 Reverse/ • In a MediaExpress presentation, Reverse/Forward move to
Forward/Pause next/previous slide.
ll • Pause suspends the current slide in a MediaExpress
(remote only) presentation.
• Pause opens See-it/Show it in Cyclops F/X.
11 Replace • Flashes for 90 seconds after turning off the lamp.
Lamp (control • Illuminates when the recommended lamp life is exhausted.
panel only)
12 Overtemp Illuminates if the projector is too hot, or if the fans malfunction,
indicator indicating that the lamp was automatically turned off. If you
(control panel experience an overtemp condition, see
Chapter 6, Troubleshooting
only) for more information.
13 Arrow keys • Move right/left among menus; move up/down on menu items.
(control panel • In MediaExpress presentations, right/left move to next/previous
only) slide.
• In MediaExpress menus, these keys navigate the menus.
• Pans and positions the computer image.
14 Clear (control Clears the display to white, for use with overhead transparencies.
panel only) Clears the screen to black if you press it for two seconds.

Setting Up Your Projector
1-1
Chapter 1
Setting up your projector
OPENING THE PROJECTOR
To open the projector:
1 Place the projector on a solid, flat surface.
2 Position the projector so that the side with the handle is facing the
projection screen. The connector panel will be facing away from the
projection screen (see Figure 1-1).
Figure 1-1, Positioning the projector in front of the projection screen

1-2
Chapter One
3 The projector must be parallel to the floor. If you’re using a media cart,
make sure the wheels are locked to prevent it from moving.
Perpendicular to the
projection screen
Parallel to the floor
Top View
Side View
Projection Screen
OVERTEMP
VOLUME
SOURCE
FIT-TO-VIEW
POWER
CLEAR
SETUP
MENU
REPL LAMP
Figure 1-2, Top view and side view of the projector
4 Locate the arm release lever beside the control panel, on the top of the
projector (see Figure 1-3). Slide it gently in the direction of the arrow.
Figure 1-3, Pressing the lever to release the arm

Setting Up Your Projector
1-3
5 The arm pops up. Gently lift the arm. It raises automatically until it is
fully extended. Do not force the arm further.
Figure 1-4, The arm pops up
6 Locate the flip mirror release lever on the top of the arm. Press it in the
direction of the arrow while pulling up on the lift tab. This releases the
mirror.
Figure 1-5, The flip mirror release lever

1-4
Chapter One
7 Gently tilt the mirror open to approximately 45 degrees (you can adjust
the angle of the mirror later, to raise or lower the projected image).
Figure 1-6, Opening the flip mirror
CAUTION! Never push on or force the mirror. Always use care when
opening the mirror assembly. Avoid touching the surface of the mirror with
your fingers.
Closing the projector
To close the projector, reverse the opening procedures.
1 Tilt the mirror down into the arm until it latches.
2 Gently swing the arm down until it clicks into place. The latch should
click when the arm is completely stowed.
Moving the projector
You should securely close the projector and disconnect all cables before
moving it. The projector has a recessed carrying handle on its side. To access
the handle, just push one side of it in, and the other side will automatically
release (see the next figure).

Setting Up Your Projector
1-5
O
VER
TEMP
V
OLUME
SOURCE
FIT
-T
O-VIEW
P
O
WER
CLEAR
SETUP
MENU
REPL
LAMP
Figure 1-7, Accessing the recessed handle
If you must move the projector while it is open, grasp it securely at the sides
by the lower part of the housing to support its weight.
Figure 1-8, Moving the projector while it is open

1-6
Chapter One
TURNING ON THE PROJECTOR
The projector and the external monitor (if you’re using one) should be
turned on before you turn on your computer. This ensures that the computer
properly senses the display during it’s start-up process.
On the rear panel of the projector there is a power cord receptacle and a
power switch.
Figure 1-9, The power switch
To turn on the projector:
1 Plug the power cord into the projector’s power receptacle.
2 Plug the other end of the power cord into a properly grounded electrical
outlet.
3 Move the POWER switch to the ON position.
4 Press the key to turn on the lamp. The lamp will ignite slowly.
5 If you haven't already done so, connect the projector to your computer
and external monitor (if you're using one).
6 Turn on your computer and external monitor (if you’re using one).
You should see a projected image of your computer screen. You’ll see how to
focus the image shortly.
Note: The DP9100 consumes 800 watts of power. Most circuits and surge
protectors support 1200 watts. Make sure to connect any peripheral
equipment to a separate circuit or surge protector.

Setting Up Your Projector
1-7
CONNECTING THE PROJECTOR TO YOUR COMPUTER
Take a moment to review the projector’s connector panel.
Audio 1 In
Audio Out
MIC
Cyclops
Computer
Audio In
Audio 2 In
Video 1
S-Video 1
S-Video 2
Video 2
Computer In Computer Out VGA Out
Figure 1-10, The connector panel
PORT CONNECTS TO... ...WITH THIS CABLE
AUDIO 1 In Left and right ports connect to Composite audio/video cable
AUDIO 2 In a video source, brings audio (C497-6).
into the projector.
VIDEO 1 Connects the projector to a Composite audio/video cable
VIDEO 2 video camera, laserdisc player, (C497-6).
television, or a VCR
(NTSC/ PAL/SECAM source)
to bring video from these
sources into the projector.
S-Video-1 Connects the projector to an S-Video cable (C466-6).
S-VIdeo-2 S-Video source to bring video
into the projector.
COMPUTER Left and right ports connect to Computer audio cable (C498-6).
AUDIO IN the computer, brings audio
into the projector.
AUDIO OUT Connects to external speakers Audio cable.
or an external sound system to
send stereo audio out.
CYCLOPS* Connects to the computer to RS-232 cable (PC C936-6),
use the Cyclops F/X software (MAC C470-6), (Workstation C902-6
or the optional Cyclops and C903-6).
interactive pointer system.
* Instructions for connecting to this port are also included in the Cyclops
User’s Guide.
Page is loading ...
Page is loading ...
Page is loading ...
Page is loading ...
Page is loading ...
Page is loading ...
Page is loading ...
Page is loading ...
Page is loading ...
Page is loading ...
Page is loading ...
Page is loading ...
Page is loading ...
Page is loading ...
Page is loading ...
Page is loading ...
Page is loading ...
Page is loading ...
Page is loading ...
Page is loading ...
Page is loading ...
Page is loading ...
Page is loading ...
Page is loading ...
Page is loading ...
Page is loading ...
Page is loading ...
Page is loading ...
Page is loading ...
Page is loading ...
Page is loading ...
Page is loading ...
Page is loading ...
Page is loading ...
Page is loading ...
Page is loading ...
Page is loading ...
Page is loading ...
Page is loading ...
Page is loading ...
Page is loading ...
Page is loading ...
Page is loading ...
Page is loading ...
Page is loading ...
Page is loading ...
Page is loading ...
Page is loading ...
Page is loading ...
Page is loading ...
Page is loading ...
Page is loading ...
Page is loading ...
Page is loading ...
Page is loading ...
Page is loading ...
Page is loading ...
Page is loading ...
Page is loading ...
Page is loading ...
Page is loading ...
Page is loading ...
Page is loading ...
Page is loading ...
Page is loading ...
Page is loading ...
Page is loading ...
Page is loading ...
Page is loading ...
Page is loading ...
Page is loading ...
Page is loading ...
Page is loading ...
Page is loading ...
Page is loading ...
Page is loading ...
Page is loading ...
Page is loading ...
Page is loading ...
Page is loading ...
Page is loading ...
Page is loading ...
Page is loading ...
-
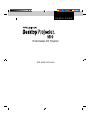 1
1
-
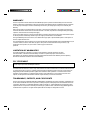 2
2
-
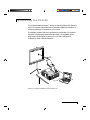 3
3
-
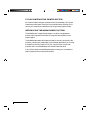 4
4
-
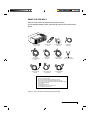 5
5
-
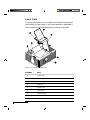 6
6
-
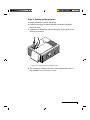 7
7
-
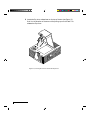 8
8
-
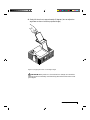 9
9
-
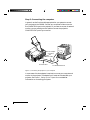 10
10
-
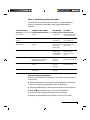 11
11
-
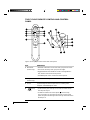 12
12
-
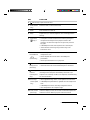 13
13
-
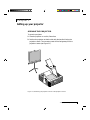 14
14
-
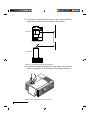 15
15
-
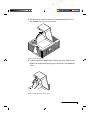 16
16
-
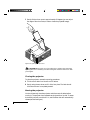 17
17
-
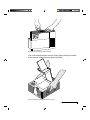 18
18
-
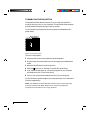 19
19
-
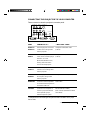 20
20
-
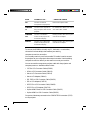 21
21
-
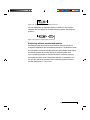 22
22
-
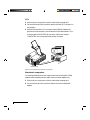 23
23
-
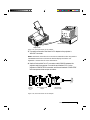 24
24
-
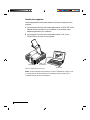 25
25
-
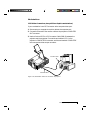 26
26
-
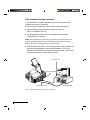 27
27
-
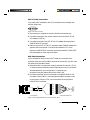 28
28
-
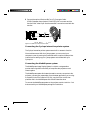 29
29
-
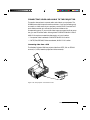 30
30
-
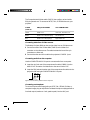 31
31
-
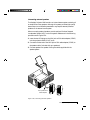 32
32
-
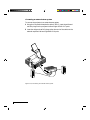 33
33
-
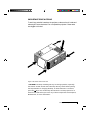 34
34
-
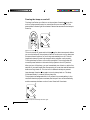 35
35
-
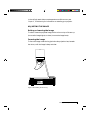 36
36
-
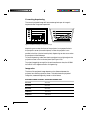 37
37
-
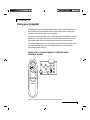 38
38
-
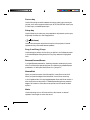 39
39
-
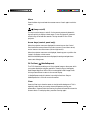 40
40
-
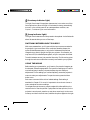 41
41
-
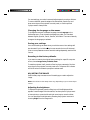 42
42
-
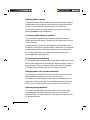 43
43
-
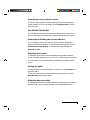 44
44
-
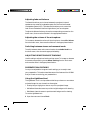 45
45
-
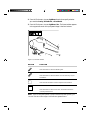 46
46
-
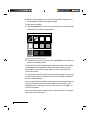 47
47
-
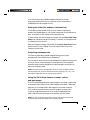 48
48
-
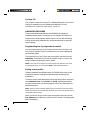 49
49
-
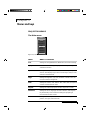 50
50
-
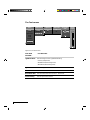 51
51
-
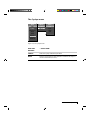 52
52
-
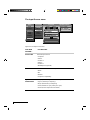 53
53
-
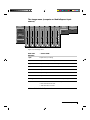 54
54
-
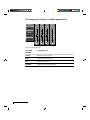 55
55
-
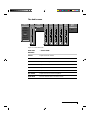 56
56
-
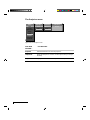 57
57
-
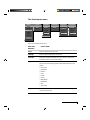 58
58
-
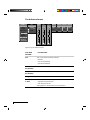 59
59
-
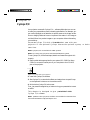 60
60
-
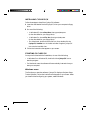 61
61
-
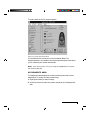 62
62
-
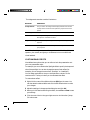 63
63
-
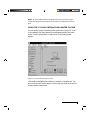 64
64
-
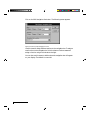 65
65
-
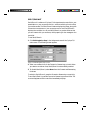 66
66
-
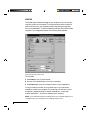 67
67
-
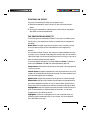 68
68
-
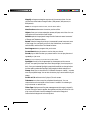 69
69
-
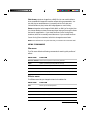 70
70
-
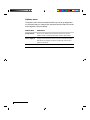 71
71
-
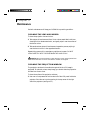 72
72
-
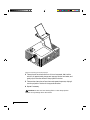 73
73
-
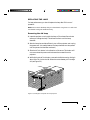 74
74
-
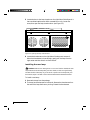 75
75
-
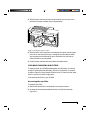 76
76
-
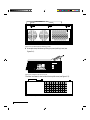 77
77
-
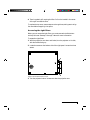 78
78
-
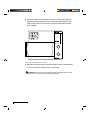 79
79
-
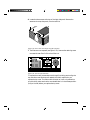 80
80
-
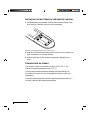 81
81
-
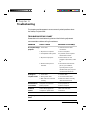 82
82
-
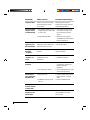 83
83
-
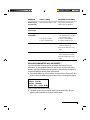 84
84
-
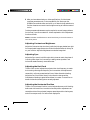 85
85
-
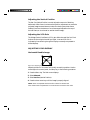 86
86
-
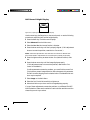 87
87
-
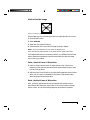 88
88
-
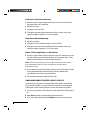 89
89
-
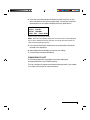 90
90
-
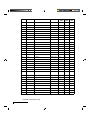 91
91
-
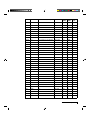 92
92
-
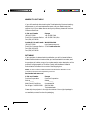 93
93
-
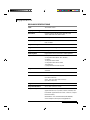 94
94
-
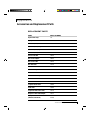 95
95
-
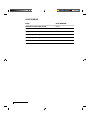 96
96
-
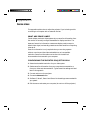 97
97
-
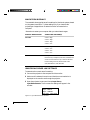 98
98
-
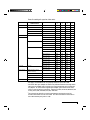 99
99
-
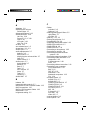 100
100
-
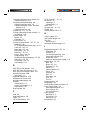 101
101
-
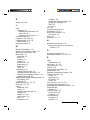 102
102
-
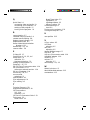 103
103
Proxima Desktop Projector 9100 User manual
- Category
- Projectors
- Type
- User manual
- This manual is also suitable for
Ask a question and I''ll find the answer in the document
Finding information in a document is now easier with AI
Related papers
-
Ask Proxima DP6810 User manual
-
 Proxima DP2400 User manual
Proxima DP2400 User manual
-
Proxima Oviation+ Series Quick start guide
-
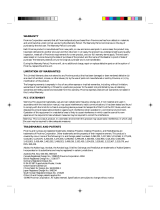 Proxima Media Express Supplementary Manual
Proxima Media Express Supplementary Manual
-
 Proxima DESKTOP PROJECTOR 4200 User manual
Proxima DESKTOP PROJECTOR 4200 User manual
-
Proxima Lightbook User manual
-
Ask Proxima Pro AV 9300 User manual
-
 Proxima Desktop Projector 5500 User manual
Proxima Desktop Projector 5500 User manual
-
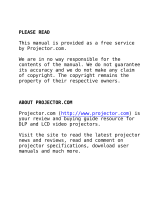 Proxima DESKTOP PROJECTOR 4200 User manual
Proxima DESKTOP PROJECTOR 4200 User manual
-
Infocus DP9200 User manual
Other documents
-
Infocus IN5555L Maintenance Guide
-
Ask Proxima Impact 21 User manual
-
Ask ASK IMPRESSION 860 User manual
-
Lenovo L1210E User manual
-
Genelec 6010B Studio Monitor Installation guide
-
3M MP8620 User manual
-
Ask Proxima C300HB User manual
-
Ask Proxima 846 User manual
-
Ask Proxima DP5900 User manual
-
3M MP8650 User manual