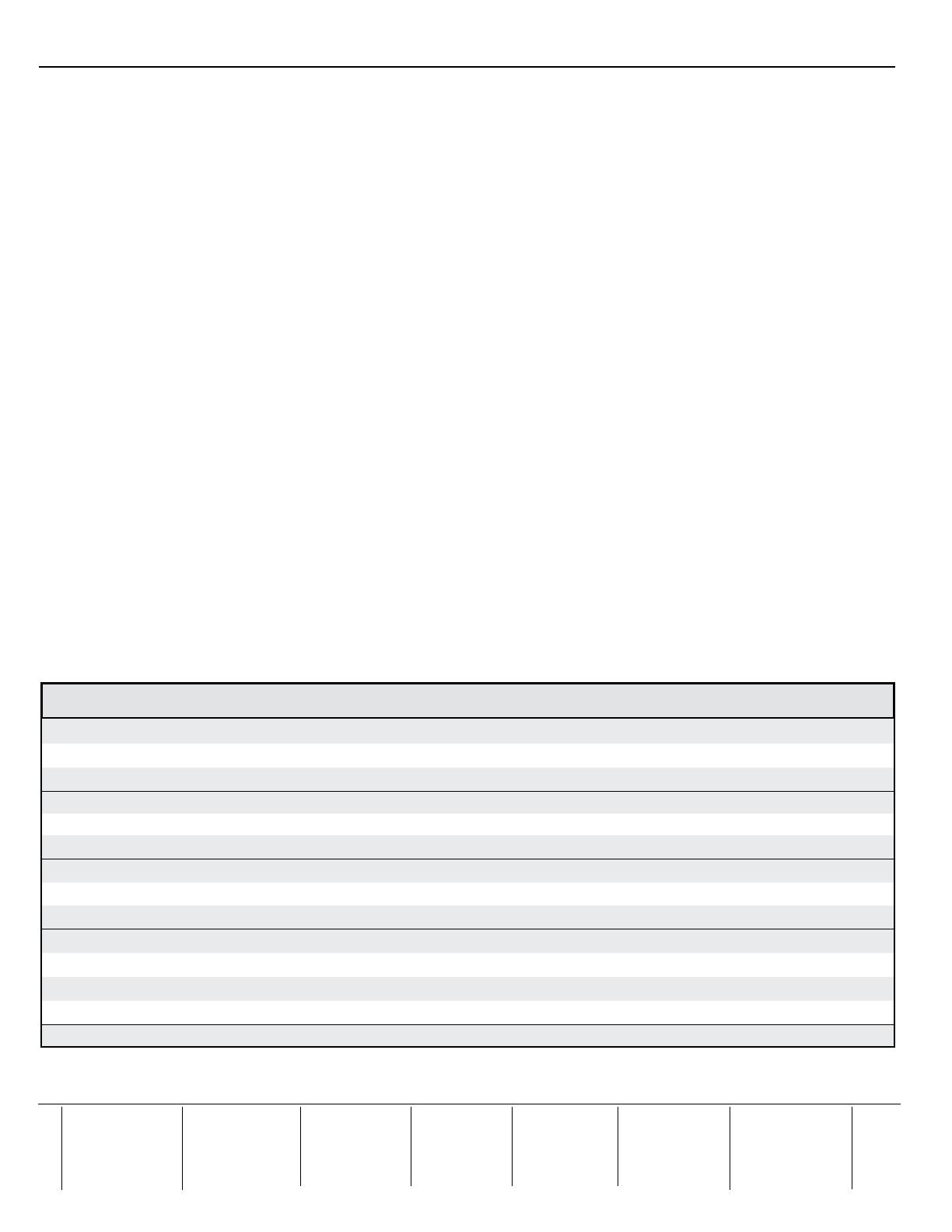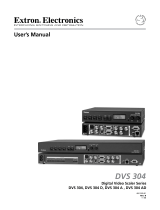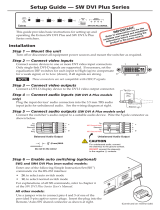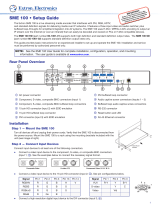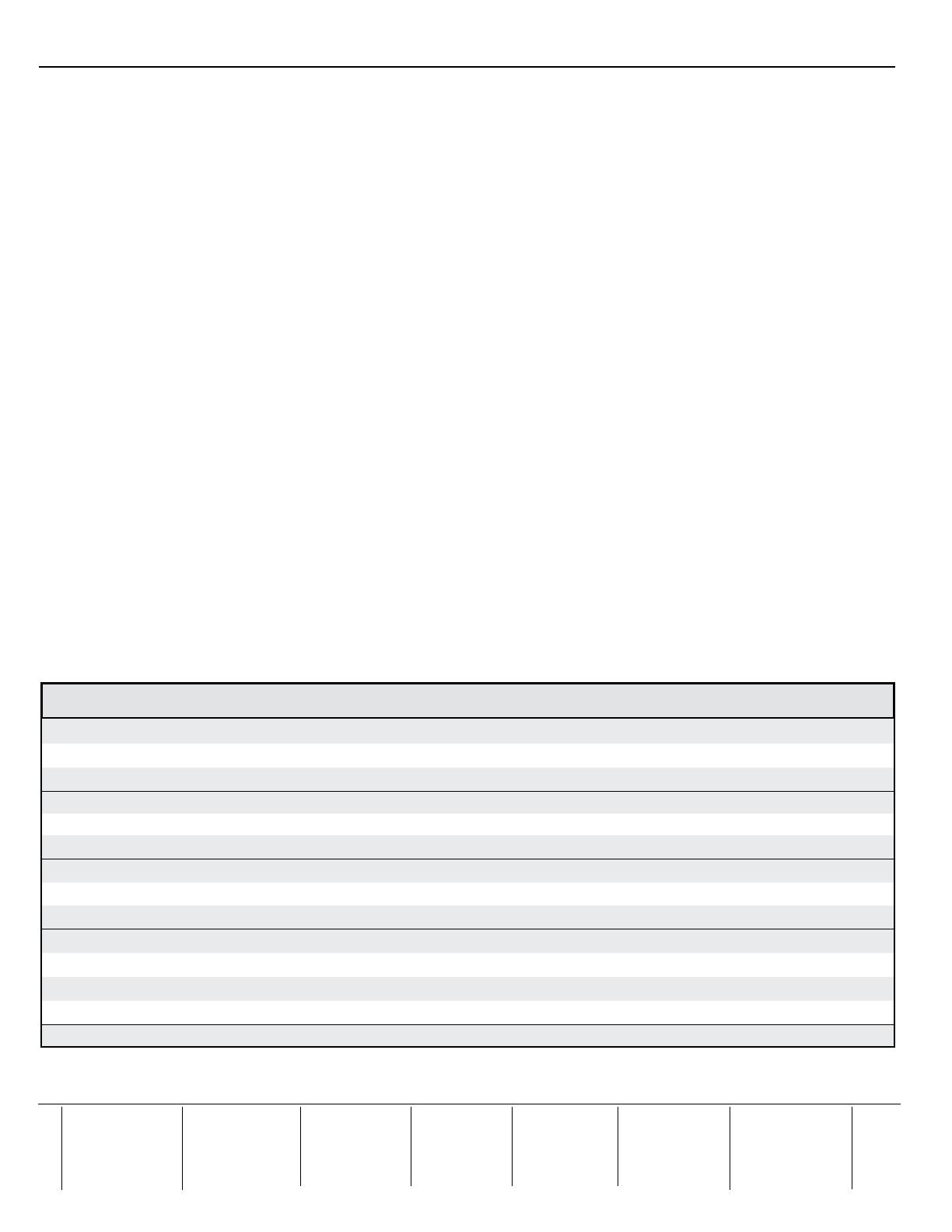
DVS 304 Series — Setup Guide (cont'd)
Commands ASCII command
(host to switcher)
Response
(switcher to host)
Additional description
Input selection — video and audio
X7!!
In X7!•All] Select video and audio from input source X7!.
Input selection — video
X7!&
In X7!•RGB] Select video from input source X7!.
Input selection — audio
X7!$ In X7!•Aud] Select audio from input source X7!
Video mute — enable 1B Vmt1] Blanks selected input.
Video mute — disable 0B Vmt0] Displays selected input.
Video mute — status B
X8) ]
View the blanking status (0= disabled, 1= enabled).
Audio mute — on (audio models only) 1Z Amt1] Mute selected input.
Audio mute — off 0Z Amt0] Un-mute selected input.
Audio mute — status Z
X8)]
View mute status (0= mute off, 1= mute on).
Set volume (audio models only)
X10$V Vol X10$ ] Set volume to X10$.
Increment volume +V
Vol
X10$ ]
Increase volume.
Decrement volume - V
Vol
X10$ ]
Decrease volume.
View volume setting V
X10$ ]
View current volume setting.
Start Auto-Image 55* 2# Img2] Initiate an Auto-Image on the selected input.
Extron USA - West
Headquarters
+800.633.9876
Inside USA / Canada Only
+1.714.491.1500
+1.714.491.1517 FAX
Extron USA - East
+800.633.9876
Inside USA / Canada Only
+1.919.863.1794
+1.919.863.1797 FAX
Extron Europe
+800.3987.6673
Inside Europe Only
+31.33.453.4040
+31.33.453.4050 FAX
Extron Asia
+800.7339.8766
Inside Asia Only
+65.6383.4400
+65.6383.4664 FAX
Extron Japan
+81.3.3511.7655
+81.3.3511.7656 FAX
Extron China
+400.883.1568
Inside China Only
+86.21.3760.1568
+86.21.3760.1566 FAX
Extron Middle East
+971.4.2991800
+971.4.2991880 FAX
© 2009 Extron Electronics. All rights reserved.
N
X7!
= Input number (1 – 4)
X8)
= Mode status 0 = disabled, off; 1 = enabled, on
X10$
= Volume level range = 000 to 100 (always returns 3 digits)
1. To start Auto-Image
™
on an input, press the Next button, then press it again to conrm. Auto-Image is a quick way to
size an input to t the current display window.
2. Within the Input Conguration menu press Next to cycle to the desired submenu. Rotate either Adjust knob ({ [) to
change input values (Input Type, Aspect Ratio, etc.,) as required.
3. Within the Picture Control menu press Next to cycle to the desired submenu. Rotate either Adjust knob to change
values (H or V Size/Position, Detail, etc.,).
4. Within the Output Conguration menu press Next to cycle to the desired submenu. Use either Adjust knob to
congure the output resolution and refresh rate, the output signal type, and the sync polarity.
5. For DVS models with audio, the Audio Conguration menu is available. Press Next to enter the submenu and use
either Adjust knob to raise or lower the input audio level (range is -15 to +9 dB) for the current input.
6. Within the Memory Presets menu press Next and use the Adjust knobs to select the preset to Save to or to Clear.
7. The IP conguration menu shows the current IP settings (IP Address, Subnet Mask, and Gateway Address).
To
change the settings, press and hold Next and Input 4 buttons simultaneously until the IP address's rst octet
blinks. Use both Adjust knobs to enter the address details. Press Next to save the changes and go to the next
submenu. Finally press Menu to exit and save.
8. Within the Advanced Conguration menu press Next to cycle to the desired submenu. Use either Adjust knob to
change the settings for Auto Image, Blue Mode, Auto Switch, RGB delay, OSD Label, Test Pattern, Enhance Mode,
Refresh Lock, and Auto Memory.
9. At the Exit menu press Next to exit to the default display cycle.
Configuring the DVS using the Signal Processing Products Control Program
1. Install the program from the supplied DVD (or from www.extron.com) onto a local PC connected via LAN to the DVS.
2. Open the program and at the main window click Help, Contents (or press F1) and follow the instructions.
Configuring the DVS using the internal Web page
The scaler can be congured with its internal Web page, accessible from a LAN connected PC.
1. Open a Web browser on the connected PC and at the address line type in the DVS device's IP address.
This opens the
DVS 304's internal Web page showing the current status and conguration.
2. To congure the DVS refer to the DVS 304 Series User’s Manual, available at www.extron.com.
Configuring the DVS using SIS commands
The scaler can be congured with specic SIS commands via RS-232 or a LAN connection. The table below lists a selection of the
commands. For a full list of SIS commands refer to the DVS 304 Series User’s Manual.