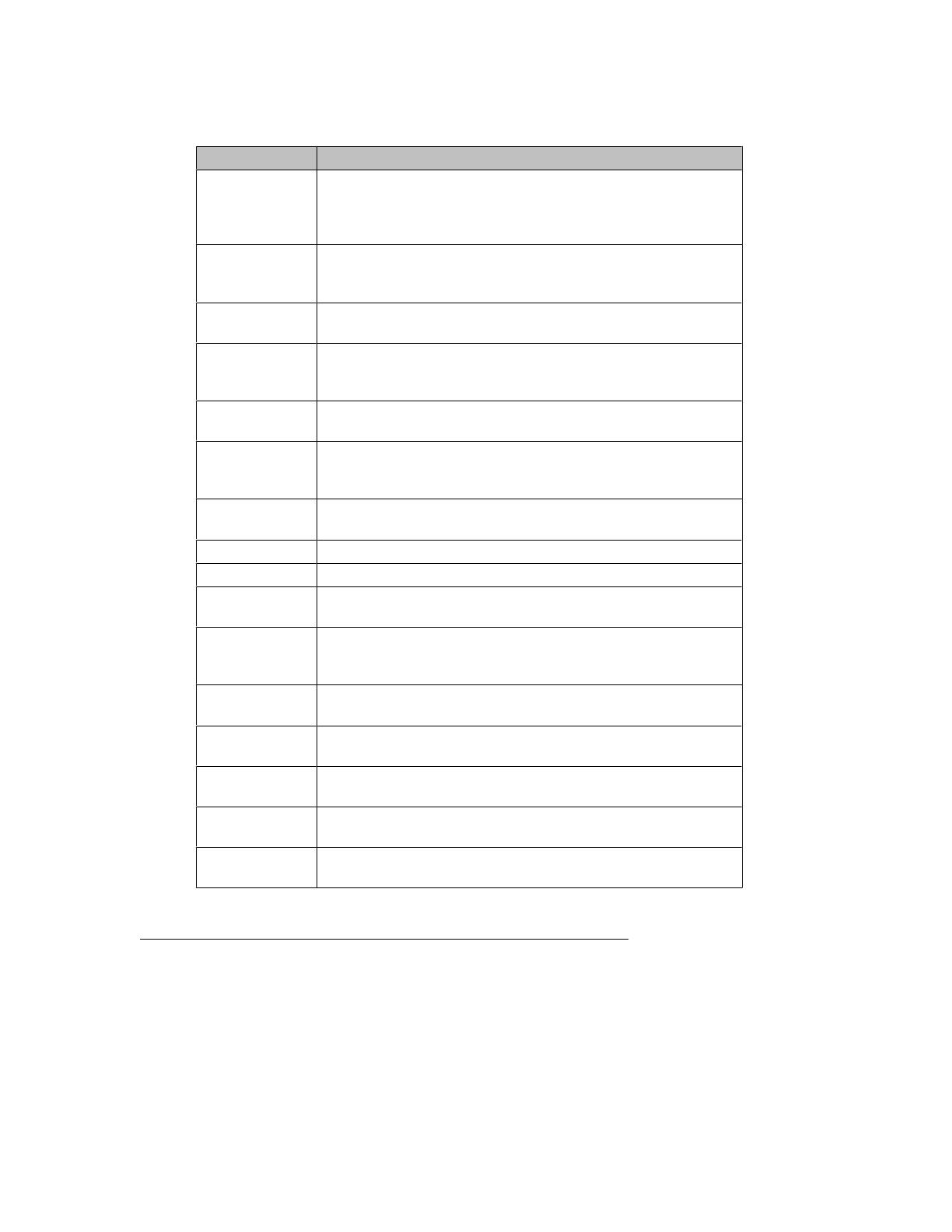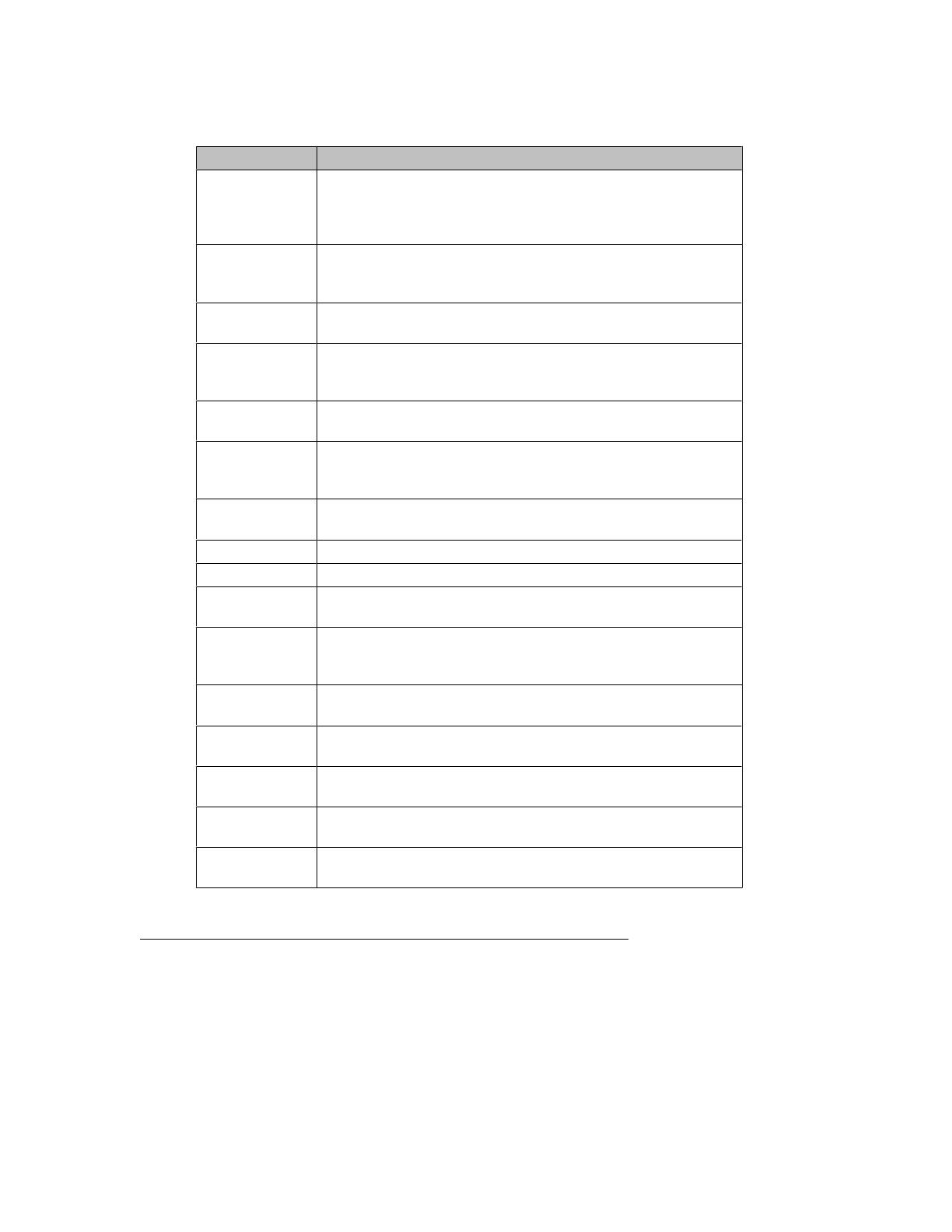
9620 IP Telephone Button/Feature Descriptions
Name Description
USB Port If your phone gets its power from a local AC power adapter (and not
directly from the voice/data network connection), you can recharge
a battery-powered device using your phone's USB port. Connect the
device to your phone with a USB cable to recharge it.
Message Waiting
Indicator
An illuminated red light in the upper-right corner of your phone
indicates you have voicemail messages waiting. If Visual Alerting is
enabled, this light flashes when you receive an incoming call.
Prompt Line View the prompt line to see when you can use the right or left
navigation arrows to view alternate screens or menus.
Softkeys Use the softkeys to act on objects displayed on the screen. The
softkey labels show you the action that each key produces. The
labels and the actions vary depending on the object that is selected.
Message Press the Message button to connect directly to your voicemail
system.
Navigation
Arrows
Use the up and down navigation arrows to scroll through lists. Use
the right and left navigation arrows to navigate between menus or to
move the cursor during text input.
OK Press the OK button for a shortcut to an action. For example, when
you select a call log entry, pressing OK dials the number.
Phone Press Phone to view and manage your calls.
Contacts Press Contacts to view the entries in your contact list.
Call Log Press Call Log to view a list of your outgoing, incoming, and missed
calls.
Missed Call
Indicator
The icon on the Call Log button is illuminated when you have missed
calls. The top line shows the Missed Call icon and the number of calls
missed.
Avaya Menu Press Avaya Menu to configure options and settings, access the
browser, log out, or view network information.
Volume Press volume to adjust the volume of the handset, headset, speaker,
and ringer.
Headset Press Headset to use the headset if it is connected. Only HIS
headset cords are compatible with your phone.
Mute Press Mute to mute a call in progress. To take a call off mute, press
Mute again.
Speaker Press Speaker to use the speakerphone. To take a call off
speakerphone, lift the handset and press Speaker.
About Scrolling and Navigation
When navigating through the options and features on your telephone display, use the
navigation arrows to scroll and buttons to select lines or options.
Use the up and down navigation arrows to scroll up or down through lists. Use the right
and left navigation arrows to go to other screens when indicated by the Prompt Line or to
move the cursor right or left when entering text.
When you scroll to a line on the display, that line is selected. The selected line is highlighted
in black and white letters. The softkey labels will change according to the options available
About Scrolling and Navigation
8 Avaya one-X™ Deskphone Edition for 9620 IP Telephone User Guide