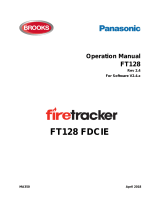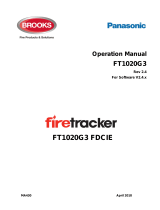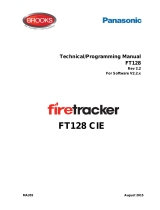Page is loading ...

MX
850 Engineering
Management Tool
Australia/New Zealand
User Manual
LT0586
Doc. version 1.0
6 May 2015

/ 2 /
Copyright © 2015 Tyco Australia Pty Limited. All rights reserved. Tyco reserves the right to make changes to any
aspect of this publication at any time without notice. VIGILANT is a trademark of Tyco New Zealand Limited or its
afliates; MX TECHNOLOGY is a trademark of Thorn Security Limited or its afliates; TYCO is a trademark of Tyco
International Services GmbH.
850EMT

/ 3 /
Contents
1 Guide through this manual ................................................................................................... 4
1.1 Keywords and symbols ........................................................................................................ 4
1.2 Who is this Manual for .......................................................................................................... 4
1.3 What Products are Covered by this Manual .......................................................................... 4
2 Introduction ........................................................................................................................... 5
2.1 Key Functions and Features................................................................................................... 6
2.2 Benets of using 850EMT ..................................................................................................... 6
3 Operating Instructions .......................................................................................................... 7
3.1 Indicators and Controls ......................................................................................................... 7
3.2 Batteries ................................................................................................................................ 8
4 Starting the 850EMT ............................................................................................................ 9
4.1 Logging On ........................................................................................................................... 9
4.2 Main Menu Screen ............................................................................................................... 10
4.3 Connecting to an MX Device ................................................................................................11
4.4 Connecting to a Detector ....................................................................................................12
4.5 Connecting to an Ancillary Device..................................................................................... ...13
4.6 Using IR Mode .....................................................................................................................13
5 Menu Details ......................................................................................................................14
5.1 Main Menu Options .............................................................................................................14
5.2 Device Status .......................................................................................................................14
5.3 Change Address....................................................................................................... ............15
5.4 Session Program .................................................................................................................16
5.4.1 Manual Program ..................................................................................................................16
5.4.2 Auto Program .......................................................................................................................16
5.4.3 Reset Session Table .............................................................................................................. 17
5.5 Test Functions ......................................................................................................................17
5.5.1 Test Digital Outputs .............................................................................................................. 17
5.5.2 Test Outputs .........................................................................................................................18
5.5.3 Short-Circuit Isolator .............................................................................................................19
5.5.4 Blink-on-Poll ..........................................................................................................................19
5.5.5 Self Test ............................................................................................................................... 20
5.5.6 Change Tones ...................................................................................................................... 20
5.6 850EMT Settings ................................................................................................................. 21
5.7 Ordering Information ........................................................................................................... 22
5.7.1 Spares ................................................................................................................................. 22
5.7.2 Specications ...................................................................................................................... 22
6 Appendix ............................................................................................................................. 23
6.1 Additional Information ......................................................................................................... 23
6.1.1 Compatibility ....................................................................................................................... 23
6.1.2 Known Issues ...................................................................................................................... 23
6.2 Updating the Firmware ........................................................................................................ 23
Index ............................................................................................................................................ 24

/ 4 /
Keyword Symbol Explanation
DANGER Warning.
Imminent danger.
Death or severe injury
when disregarded.
WARNING Warning.
Potentially dangerous
situation. Death or
severe injury possible
when disregarded.
CAUTION Warning.
Potentially dangerous
situation. Minor
injury possible when
disregarded.
NOTICE Warning.
Potentially dangerous
situation. Material
damage possible
when disregarded.
Helpful Information.
1 Guide to this manual
1.1 Keywords and symbols
This documentation uses special notations that you
can use for better orientation. Symbols in the margins
indicate warnings, information or instructions. You can
nd an explanation of these symbols in Table 1.
Table 1: Keywords and symbols in this manual
1.2 Who is this Manual for?
This user manual is aimed for the Installation,
Commissioning and Service Engineers in Australia and
New Zealand who are using the 850EMT.
1.3 What Products are
Covered by this Manual?
This manual covers the 850EMT (Engineering
Management Tool) with Australia and New Zealand-
specic features enabled.
This manual describes the product range and features as
used in Australia and New Zealand.
For use with marine detectors, or UK-sourced MZX
systems, please see manual 120.515.058.

/ 5 /
2 Introduction
The 850EMT Engineering Management Tool is a powerful
and exible tool used in the installation, commissioning,
diagnostics and servicing of Tyco MX detection systems.
The 850EMT allows all the MX addressable devices
to be interrogated, tested and programmed. Its easy-
to-navigate screens capture user requirements in an
intuitive manner.
Fig. 1: 850 Engineering Management Tool - Left Side View
1 - DC IN 12V External Connector
2 - Power On/Off Toggle Switch
Fig. 2: 850 Engineering Management Tool - Right Side View
1 - COM Port
2 - AUX Cable Port
3 - Stylus
1
2
3
1 2
The 850EMTK includes the following:-
• 850EMT MX Service Tool
• MX Service Tool to Ancillary connector lead
• Mains charger adaptor
• 6 x rechargeable AA size NiMH batteries
• USB Memory Stick
• Pack of ten spare pins for Ancillary lead
• Carry case
• Shoulder Strap for 850EMT
• 12V car charger adaptor.

/ 6 /
2.1 Key Functions and Features
2.2 Benets of Using 850EMT
The 850EMT can be used as a desktop unit, clipped to a trouser belt or be carried using a shoulder strap.
Advantages of using the 850EMT are:
The key functions and features of the 850EMT are:
• Two-way communication via infrared (IR) to 850 Series
detectors and modules
• Touch screen Backlit colour LCD display
• Portable with built in charger
• Accepts detectors onto the tool or ancillary
programming lead for modules
• Read/write detector / ancillary address
• Displays model number and the SKU
• Displays temperature / CO levels / smoke obscuration
• Tests the detector remote LED and control outputs
• Monitors ancillary outputs
• Reads the device status
• Changes the device settings
• Session Programming - enables programming of
multiple devices in succession
• Test Functions - Allows the device’s inputs and outputs
to be tested and the blink-on-poll setting to be changed
• Entry buttons have black border or red (when selected)
which respond to touch
• DC IN +12 V - External connection from the car 12V
socket or mains adaptor
• In-built stylus to select menu options by touching the
LCD screen.
• Simplies installation and commissioning
• Bidirectional IR link allows remote detector
programming, interrogation and testing
• Improves health and safety by reducing the need to
work at height
• Reduces the possibility of Engineering error.

/ 7 /
3 Operating Instructions
3.1 Indicators and Controls
The 850EMT is shown in Figure 3. The numbered items in the gure are explained in the following paragraphs.
Fig. 3: 850 Engineering Management Tool
1 – Tool Base
2 – Escape Button
3 – OK Button
4 – Up Arrow Button
5 – Down Arrow Button
6 – LCD Display Screen
Tool Base
The circular area is used to t an MX detector, by rotating the detector in the clockwise direction until it reaches the
lock position. For additional details, see 4.4 “Connecting to a Detector” on page 12.
2
3
1
4
5
6

/ 8 /
3.2 Batteries
The 850EMT is powered by 6 AA NiMH batteries located
underneath a cover in the base of the unit.
How to t/replace the batteries
1 Remove the battery compartment cover located
on the base of the 850EMT (use a at bladed
screwdriver if desired).
2 Insert the NiMH AA sized batteries ensuring correct
polarity as marked on the PCB, or as shown in
Figure 4.
3 Ret the battery compartment cover by gently
pushing it down, hard enough such that it audibly
clicks into place.
Charging and Mains Use
The 850EMT has its own built-in charging circuit,
powered by an external adaptor.
Adaptors for mains and 12V car charging/operation are
included.
CAUTION
Battery Status:
• Fully charge the batteries for 4 hours
before using for the rst time
• Recharge the batteries as soon as the
Low Battery indicator appears
• Do not open the battery compartment
cover while the unit is switched on, or
charging
• Ensure that only Tyco specied Nickel
Metal Hydride rechargeable batteries are
used and fully charged before use.
Charging while the 850EMT is OFF
If the 850EMT is switched off and you
connect a charging adaptor the 850EMT will
automatically turn on while it is in the state of
charging.
If you disconnect the adaptor to stop charging
it, the 850EMT will switch off automatically.
Fig. 4: Batteries placed in the battery compartment

/ 9 /
4 Starting the 850EMT
4.1 Logging On
How to log on to the 850EMT
1 In the PIN Entry screen, enter the 4-digit PIN 7240 by
using the numeric keypad as shown in Figure 6 and
press Enter.
2 If the PIN is correct, the message PIN ACCEPTED is
displayed on the screen. The user will remain logged
in until the 850EMT is turned off.
The PIN Entry screen is as shown in Figure 6.
Fig. 5: 850EMT Start-up Screen
Fig. 6: PIN Entry Screen
1 - Enter PIN Field
2 - Enter key
Invalid PIN
If the PIN entered is incorrect, the message
INVALID PIN is displayed on the screen.
1
2
The screen shown in Figure 5 appears for about 3
seconds after the power is turned on
(refer to Figure 1 #2).

/ 10 /
4.2 Main Menu Screen
3
1
2 4
After the 4-digit PIN number has been successfully
entered, the main menu screen appears as shown in
Figure 7. Detail on using the main menu is covered in
Section 5.
Buttons or Icons
Buttons/Icons are used for entering access codes, text
strings or general information.
Table 2: Buttons
Fig. 7: Main Screen
1 – Battery Status
2 – USB Icon Indicates Disconnected
3 – Four Disabled Options
4 – 850EMT Settings Button
Each option leads to a further screen, which may present
further options.
When using the menus you use combinations of the
same basic methods – to navigate between the various
settings in a screen for example. To avoid repetition, this
guide does not provide full step by step details for every
screen.
LCD Display
A 3.5 inch QVGA TFT backlit LCD alphanumeric display
with a high resolution of 320 x 240 pixels and 262k
colours is provided as the Graphical User Interface.
This is used to display user interaction information, such
as alarms, status, messages and responses to user input.
Key Usage
Used to exit the current screen and
display the home screen or main
menu
Used to accept the inputs as
entered by the user or return to the
previous screen
Used to scroll up the list of devices
Used to scroll down the list of
devices
TEST FUNCTIONS
• Battery Status
The battery icon changes its display as shown in Table 3
to indicate the different states of charging.
Table 3: Battery States
Battery Status Icon
Empty battery
Charging in progress (ashes
between different charge states)
50% charged battery
75% charged battery
Completely charged battery
(not charging)
Fully charged battery (charging)
Error in charging battery
Nearly empty battery, need to
recharge immediately

/ 11 /
The 850EMT can be connected to MX detectors or
ancillary devices using the tool base, the Ancillary lead,
or infrared communications.
4.3 Connecting to an
MX Device
IR Link
The IR mode needs to be enabled at the re
panel before the IR link can be used.
CAUTION
Turn off the Sounders before enabling the IR
Mode, to avoid the devices from overloading
the loop and from being accidentally
activated by the 850EMT Address
Programming Tool.
The 5 different modes used by the 850EMT to
communicate with the device are:
• IR High: The 850EMT communicates with the
detectors placed at a distance between 1m to 15m via
the infrared link. It is indicated by the icon on the
bottom left hand corner of the main screen.
• IR Low: The 850EMT communicates with the
detectors placed at a distance between 0 and 5m via
the infrared link. It is indicated by the icon .
See Section 4.6 for using IR mode.
• AUX Cable: Communication between the 850EMT and
the ancillary is possible by attaching the auxiliary cable
to the AUX socket of the 850EMT and plugging it on to
the auxiliary device (3 pins). Refer to 4.5 “Connecting
to an Ancillary Device” on page 13. It is indicated by
the icon on the main screen.
NOTICE
If the 850EMT is not in the Auto mode,
it cannot automatically detect the
Communication mode to be ‘AUX’ for legacy
ancillary leads. You have to manually select
‘AUX’.
Auto mode - Not Available
This functionality is not applicable for:
• The 813P and the 801F/801FEx Flame
detectors.
• Intrinsically Safe detectors such as the
801PHEx, 801HEx, 801CHEx etc.
These detectors can communicate with
the 850EMT via only the Tool base mode of
communication.
• Tool Base: Communication between the 850EMT and
the device is possible by placing the detector in the
lock position on the tool base of the 850EMT. Refer
to 4.4 “Connecting to a Detector” on page 12. It is
indicated by the icon .
• Auto: The 850EMT automatically detects the kind of
mode with which it has to communicate with the
device by considering each of the following scenarios:
– If the Ancillary lead is plugged in AUX Mode is
selected.
– If a detector is xed onto the tool base, the Tool
Base mode is chosen.
– If no auxiliary cable is present and the detector is
not xed onto the tool base, the 850EMT chooses IR
Low as the default mode of communication.
– If the ancillary is connected to the 850EMT
via the Auxiliary cable and a detector is xed on
the tool base, the 850EMT does not choose any
communication mode.
In this scenario, an error message is displayed as:
Setup not allowed
Remove detector or disconnect AUX cable. It is
indicated by the icon
This is due to a conict between the AUX mode and
the Tool base modes of communication.

/ 12 /
Detectors are connected to the 850EMT via the Toolbase
as shown in Figure 8.
Use the marking on the service tool (above ESC button)
to align the detector. Place the detector in position 1 to
engage and then twist clockwise to position 2 to lock.
4.4 Connecting to a Detector
Fig. 8: Connecting to a detector
1 – Position 1
2 – Position 2
3 – Marking
2
3
1

/ 13 /
Ancillary devices are connected to the ‘AUX’ socket using
the ancillary lead as shown in Figure 9.
4.5 Connecting to an
Ancillary Device
4.6 Using IR Mode
Fig. 9: Connecting to an Ancillary Device
Connecting to an Ancillary Device
Plug the 3-pin header into the matching three holes or
connector on the MX device. The device can be powered
off, or connected to an operational MX loop. The ancillary
lead will power the device sufciently to communicate
with it and override the MX loop communications.
Available Connections
It is good practice to connect only a detector or one
ancillary device at a time. The 850EMT is equipped with a
port interlock feature.
When the ancillary lead is connected to the AUX socket,
communication via the IR link and base connection are
disabled.
When the ancillary lead is removed, the 850EMT will be
able to communicate via the IR link and the tool base
connection will be re-enabled.
The 850EMT may be connected to an ancillary device
that is also connected to and powered from the
addressable loop. However, a ‘No Response’ fault for
that device may be generated at the Control Panel under
these conditions.
Using Infrared Mode
Infrared communications can be used with certain MX
detectors and modules that contain the IR transceiver
(currently 850 Series detectors and Quad I/O modules).
The devices need to be connected to and powered by
the compatible MX panel and IR mode needs to be
enabled on the panel before IR mode can be used. Refer
to the specic Fire Panel Operator’s Manual.
With IR mode enabled, carefully point the 850EMT at
the MX device until the yellow LED on the device ashes
to indicate successful communications. If successful
IR comms are enabled (see section 5.6) the 850EMT
will beep with a specic chirp when it can successfully
communicate with the device using IR.
Keep the 850EMT pointing at the device and use its
screens and buttons to select the required functions.
Note that if the 850EMT no longer points directly at the
device, IR communication will stop working.

/ 14 /
• Address: Displays the address of the device. To change
the address of the device, press the Change Address
button. See Section 5.3
• Type: Displays the type of the device
• SKU: Shows the stock code of the device (for a
replacement)
• Point Text: Represents the point/area where the device
is located. Usually shows N/A
• Zone Label: Reflects the Zone where the device is
located. Usually shows N/A
• Dirtiness: This represents the percentage of dirt or
dust that is present inside the sensor, accumulated
over a period of time. This field cannot be altered. The
percentage value obtained may be different from the
value displayed for the ‘Dirtiness’ field on the panel
screen.
Device Status/Change Settings
Address: 128
Type: SYS800
SKU: 516.800.960
Point Text: Sounder-Beacon Device
Zone label: Bldg 2, Block A
Dirtiness: N/A
CH-1: 255
Change
Address
MOREHOLD
DOWNLOAD CONFIG
COMMISSIONING MODE
SERVICE MODE
REPORT GENERATOR
RETURN
The Main screen is displayed as shown in
Figure 10.
The following sections detail the menu options.
The properties shown on this screen and the More
screen are as follows:
5 Menu Details
Fig. 10: Main Menu-Listed Options
1 – Device Status and Change Settings
2 – Session Program-Manual and Auto Modes
3 – Communication Mode (For this example shown as AUTO)
4 – Test Functions
5 – Detector connected to 850EMT
6 – Device connected via an Ancillary to the 850EMT
7 – Navigate to “850EMT Settings”
Fig. 11: Device Status & Change Settings Screen
1 – Channel analogue values
2 – Home Icon - Returns to the main screen
3 – Return Icon - Goes back to the previous screen
4 – Displaying more information
1
2 3 4
1
2
3
Use Device Status option to display the status/
congured settings of the device connected to the
850EMT.
An example Device Status screen is shown in Figure 11.
5.2 Device Status
5 6 7
TEST FUNCTIONS
4
5.1 Main Menu Options
There are ve options, as follows:
• DEVICE STATUS - used to display the previously
congured device settings and allows you to change
these settings as required. See 5.2 “Device Status” on
page 14.
• SESSION PROGRAM - allows the user to manually/
automatically programme addresses into the device
and reset the session table. See 5.4 “Session
Program” on page 16.
• COMMUNICATION MODE - pressing this changes
the device communication mode between IR High,
IR Low, Aux Cable, Tool Base and Auto. See 4.3
“Connection to a MX Device” on page 11.
• TEST FUNCTIONS - used to perform additional
commissioning tests on the device and alter the
default settings for Visual Alarm Devices. See 5.5 “Test
Functions” on page 17.
• 850EMT SETTINGS (cog wheel) - used to change the
850EMT settings. See 5.6 “850EMT Settings” on page
2 1.

/ 15 /
The Change Address function allows the address of the
MX device to be changed.
Press the Change Address button to show the Change
Address Screen (see Figure 13).
The Enter Address screen appears. Type the required
address (1-250) using the numeric keypad. To program
the address you typed, press the Enter button. The
message Address is changed Successfully is displayed.
In order to delete the digits typed, press the back arrow
key .
On exit, the Device Status/Change Address screen is
updated to reflect the new address.
Fig. 12: Device Status More - LPSY800-R
Fig. 13: Enter Address Screen
• Obscuration: The response of an optical detector is
normally measured with reference to the obscuration
produced by smoke. Obscuration is measured in
percent per metre. This field cannot be altered
• Temperature: The temperature for those detectors
with a heat element
• CO Level: Carbon Monoxide (CO) level (ppm) for those
detectors with a CO sensor
• CH-X: Channel analogue value for input X. The MX
ASIC has up to 4 analogue inputs and these are
assigned different functions depending on the device
type. The fields CH-1 to CH-4 show the raw analogue
value (0 to 255) of the respective input. Refer to the
MX device details for an explanation of each input’s
function
• Node Voltage: For 850 series detectors in IR mode it
is possible to read the MX loop voltage present at the
detector. This value can help in fault finding or checking
for voltage drops around the loop
• Mfg Date: The date of manufacture of the device
• Serial: Unique serial number of the device
• Hold: use this option to retain the values for fields
(such as obscuration, dirtiness, temperature, etc.,)
so that they do not fluctuate according to the
environmental conditions. While in the Hold state,
the 850EMT stops beeping. To return from this state,
press hold again
• More: Select this option to show additional information
about the device.
5.3 Change Address
Maximum Address Value
The Enter Address eld accepts a maximum
value of 255.
CAUTION
If the percentage of dirtiness is shown
as 80% or above, the device may have
degraded performance and should be
replaced as soon as practicable.
Device Status/Change Settings
CH-2: 255
CH-3: 1
CH-4: 0
Node Voltage : N/A
MFG Date : 24/03/11
Serial : 027017CCB

/ 16 /
SESSION PROGRAM
MANUAL-PROGRAM
AUTO-PROGRAM
RESET SESSION
TABLE
Manual
3
Current Device Address
Next Available Address
4
Address Check Address
Use this option to manually navigate to the required
address and select it for programming into the device.
The screen appears as shown in Figure 15.
Use this option to automatically program the device to
the next available address. The screen appears as shown
in Figure 16.
Use this option to automatically program the address of
any newly tted device with the next unused address.
Use this option to program multiple devices with
consecutive addresses. The 850EMT checks a table
of addresses used, so the next unused address can
be assigned to each device. This session table can
be cleared. From the Main menu, press the Session
Program button to display the session program screen
as shown in Figure 14.
If you attempt to program an address that has already
been used by an existing device, the message appears
as ADDRESS ALREADY IN USE. In such a scenario:
• Press Y to change the device’s address to the required
address
• Press N to retain the existing address.
Fig. 14: Session Program
Fig. 15: Manual Session Program
Fig. 16: Manual Session Program
5.4 Session Program
5.4.1 Manual Program
5.4.2 Auto Program
To change the device’s address to the ‘Next Available
Address’, press the Address button. The message
PLEASE WAIT... PROGRAMMING DEVICE is
displayed; followed by the message Address changed
successfully. To manually change the device’s address to
a different address, press the Check Address button. The
Enter Address screen appears. See section 5.3.
Type a different address and press ‘Enter’ for the
850EMT to accept and program the device.
AUTO-PROGRAM
4
Next Available Address
5
Check Address
Current Device Address
To change the value of the Current Device address to a
new value, click on the Check Address button. Refer to
section 5.3 for the Change Address function.

/ 17 /
Fig. 17: Reset Table
5.4.3 Reset Session Table
RESET SESSION TABLE
Y N
Want to Reset the Table?
Use this option to reset the values displayed for the
Current Device Address and the Next Available
Address of the device. The screen appears as shown in
Figure 17.
• Press Y to clear the used addresses table and make
all addresses available. The message Session Table has
been Reset appears
• Press N to continue with the currently displayed
values. It leads you to the Session Program screen as
shown in Figure 14.
5.5 Test Functions
A number of test functions are available for MX devices
from the Test Functions menu as shown in Figure 18
which can entered from the main screen.
Fig. 18: Test Functions Menu
Some functions may be greyed out and unavailable
depending on the MX device (if any) that is connected.
The operation of each test function is detailed in the
following sections of this manual.
5.5.1 Test Digital Outputs
The Test Digital Outputs function allows the digital output
signals of the MX integrated circuit to be controlled. As
this function controls the actual ASIC outputs, knowledge
of each output’s function on the specic MX device
is required. Currently the only eld application for this
is conguring AZM800 modules in New Zealand. This
procedure is documented in LT0459: AZM800 Installation
and Setup Instructions.
The screen which is displayed on the 850EMT is shown
in Figure 19. To toggle a bit between 0 and 1 (or vice-
versa) press that bit on the touch screen. When the bit
pattern displayed on screen matches what is required,
press the WRITE button to send the digital output
pattern to the MX device.
Fig. 19: Test Digital Outputs Screen

/ 18 /
5.5.2 Test Outputs
This function allows the Remote LED and L2 (functional
base) outputs of detectors to be tested. Note this
function will fail on MX ancillaries.
If the device is on the MX loop and connected via the
IR mode, the Test Outputs screen appears as shown in
Figure 20.
Press the required Test button and check the result on
the screen.
Fig. 20: Test Outputs-IR
1 – Selected option is momentarily highlighted
2 – Not Applicable option turns the function to Off
1
2
Press the Test R LED or Test L2 buttons to activate the
output and then YES or NO to indicate if the output is
turned on.
To stop the test function press YES, NO, or N/A as
shown in Figure 20. The highlighting of the result
selected is only visual and is not recorded.
Fig. 21: Test Outputs-Toolbase
NOTICE
In the above screen, the Function base
remains in the ‘ON’ state until all the
available tests for the TEST L2 have been
completed. It is advisable to turn ‘OFF’ the
Function base test before continuing with
other tests.
After all the tests have been performed on the device
when connected to the Toolbase, the output of the test is
either of the below options:
• Pass: Result of the test is positive (Yes) and is shown
in Green
• Fail: Result of the test is negative (No) and is shown in
Red.
If the device is connected via the tool base, the Test
Outputs screen is displayed as shown in Figure 21.

/ 19 /
5.5.4 Blink-On-Poll
Fig. 23: Blink-On-Poll Screen
Fig. 22: Short Circuit Isolator
When the setting is NO the MX device will not blink its
LED when polled even when the panel is congured to
enable blink-on-poll for the MX loop to which the MX
device is connected.
When the Short Circuit Isolator function is selected the
screen as shown in Figure 22 appears.
The blink-on-poll setting for a MX device can be changed
using the Blink-On-Poll screen shown in Figure 23. To
change the setting press YES or NO on the touch screen.
5.5.3 Short-Circuit Isolator
This option is used to activate and test the isolator
function of a 850 Series detector or MX Quad module.
It can be used to isolate a particular section of the loop
because some planned activity requires that section to
be without power. Use the Short Circuit Isolator (SCI)
function at two devices when you would like to disable
the loop between those two devices.
The device’s LED is illuminated yellow to indicate that the
isolator is tripped. This status remains until the isolator is
closed.
Short-Circuit Isolator
This option works for only the 850 Series
Generation 6 detectors and range of Quad
modules.
Activate the Isolator
While activating an isolator when there is
another open circuit fault on the loop, all the
other loop devices between those two nodes
will lose power.
Some loop devices may lose power if an
isolator is opened and the IR mode is enabled;
however, the isolator that is opened remains
operational.
Pressing OPEN ISOLATOR will open the MX device’s
isolator and break the loop, the yellow LED will become
lit.
Pressing CLOSE ISOLATOR will close the MX device’s
isolator and close the loop, the yellow LED will not be lit.
Any result buttons pressed will be visually highlighted on
screen, but no results will be recorded at all.

/ 20 /
This function is for changing the tones and beacon
settings for the MX Symphoni sounders and AVBase
devices. The function will be greyed out on the Test
Functions menu unless a supported MX device is
connected.
On the main change tones screen that appears as shown
in Figure 25, 1Hz and ½ Hz options are for changing the
ash rate of the built-in beacon. VOL LOW and VOL
HIGH change the volume of the tone. RESET will reset
the settings back to the factory default. The current
settings are highlighted in green.
5.5.6 Change Tones5.5.5 Self Test
Pressing TONES will bring up another screen shown
in Figure 26 that allows the particular tone type to be
selected. Temp 3 (Temporal 3) is the standards compliant
tone for Australia.
Fig. 25: Main Change Tones Screen
Fig. 24: Self-Test Results Screen
Fig. 26: Tone Selection Screen
For sensors that aren’t present in the MX device or don’t
support self test, N/A will be shown as the value for that
sensor. Many detectors support self test on only one of
their sensors, and some don’t support self test on any
sensors at all.
Entering the SELF TEST function performs a self test of
the supported sensors of a detector.
Initially PLEASE WAIT… will show on screen, then the
results will appear as shown in Figure 24. The overall
result of the self test across all supported sensors will
be shown at the bottom of the screen – in this case,
PASSED.
/