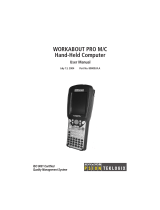Features Your Field PC
IP67 Sealed rating, waterproof and dustproof
MIL-STD-810F W
ater, humidity, sand and dust, vibration,
altitude, shock, high temperature, low
temperature, temperature shock
Shock Absorbency Multiple drops onto concrete from 5 ft
(1.5 m) through temperatures ranging
from -22 to 122° F (-30 to 50° C)
Batteries Intelligent, rechargeable Li-Ion battery
pack, 1
4 W-hr (nom.)
Communications
Module
Serial por
t 9-pin D-sub connector, USB
Host (Mini A), USB Client (Mini B), 12
VDC jack for power input and battery
charging
COM 1 Port 9-pin D-sub connector; full modem
control signals, 5 V @ 200 mA available
on DTR pin 4; controlled by DTR signal;
conformal coated
Current Limits CF card slot: 3.3 V; SD card slot: 3.3 V;
USB Host: 5 V; 9-pin D-sub connector: 5
V on DTR line; recommended maximum
combined output current: 500 mA; short
circuit protected
Power V
oltage +12 VDC; Range +10 10-20
VDC; Current: Max 12 V @ 850 mA;
reverse polarity protection; over voltage
protection; auto shut off
Wireless
Communication
Options
Integ
rated Bluetooth or Bluetooth-
supported with CF or SD Bluetooth card;
Wi-Fi supported; wireless cellular modem
Internal Clock Battery-backed real time clock
Development
Environment
SDK for W
indows Mobile® for Embedded
Visual C++® version 4.0 and Visual
Studio® 2005
Enunciators External power/charge LED and
notification LED; other enunciators on
system tray
Certifications FC
C Class B, European CE Mark
Appendix A: Product Specications and Pinouts
17