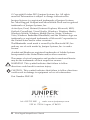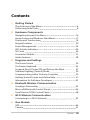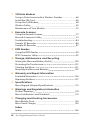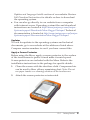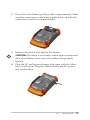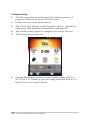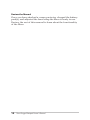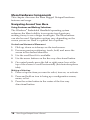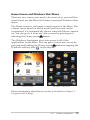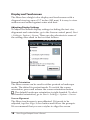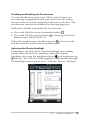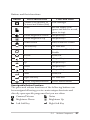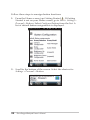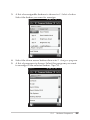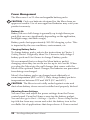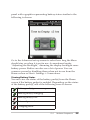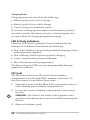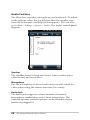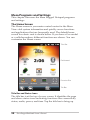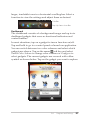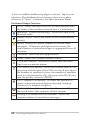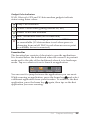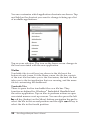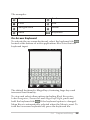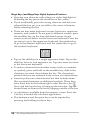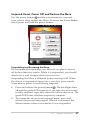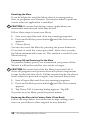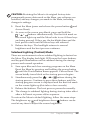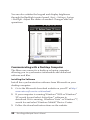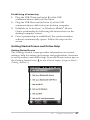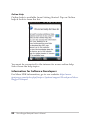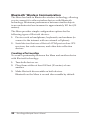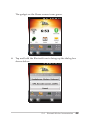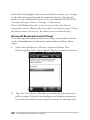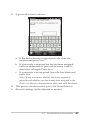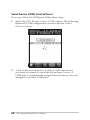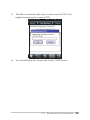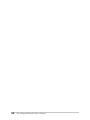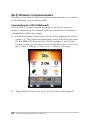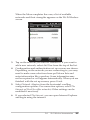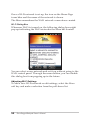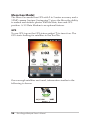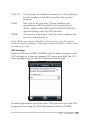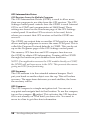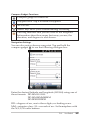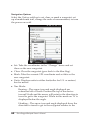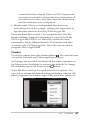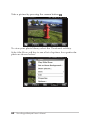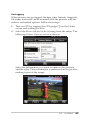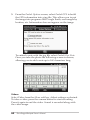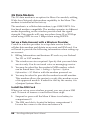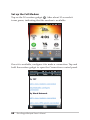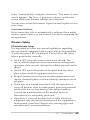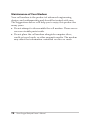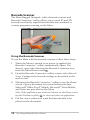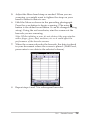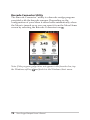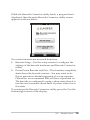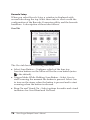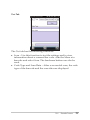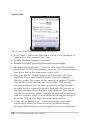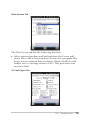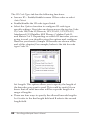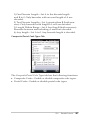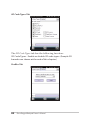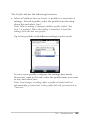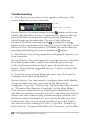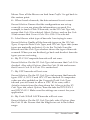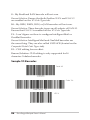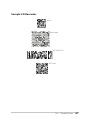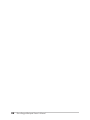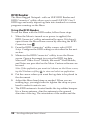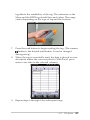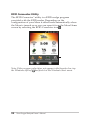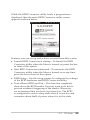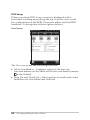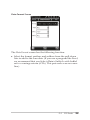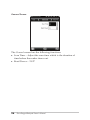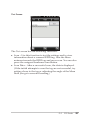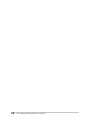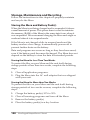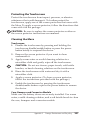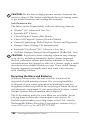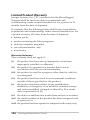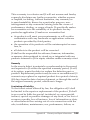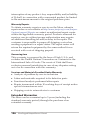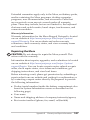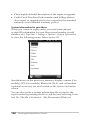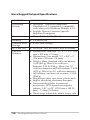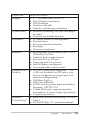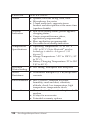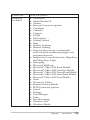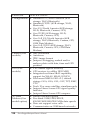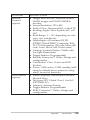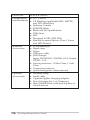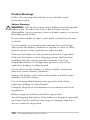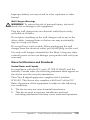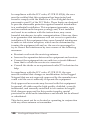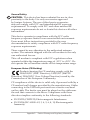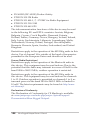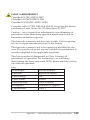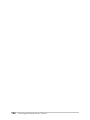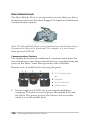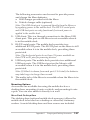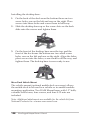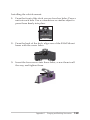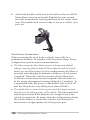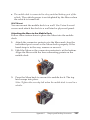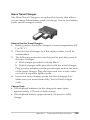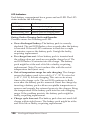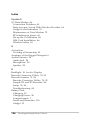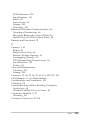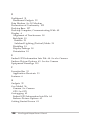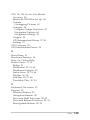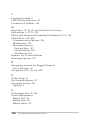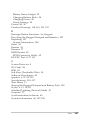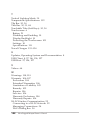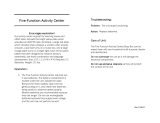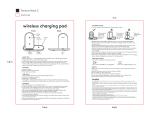owner’s manual

ii Mesa Rugged Notepad Owner’s Manual
© Copyright October 2015, Juniper Systems, Inc. All rights
reserved. Information is subject to change without notice.
Juniper Systems is a registered trademarks of Juniper Systems,
Inc. Mesa Rugged Notepad and Mesa Mobile Dock are recognized
trademarks of Juniper Systems, Inc.
ActiveSync, Excel, Hotmail, Internet Explorer, Microso, MSN,
Outlook, PowerPoint, Visual Studio, Windows, Windows Media,
Windows Mobile, Windows Mobile Device Center, Windows
Vista, Windows Embedded Handheld, and the Windows logo are
trademarks or registered trademarks of Microso Corporation in
the United States and/or other countries.
The Bluetooth
®
word mark is owned by the Bluetooth SIG, Inc.
and any use of such marks by Juniper Systems, Inc. is under
license.
Acrobat and Reader are registered trademarks of Adobe Systems
Incorporated in the United States and/or other countries.
The names of actual companies and products mentioned herein
may be the trademarks of their respective owners.
WARNING! This symbol indicates that failure to follow
directions could result in serious injury.
CAUTION: This symbol indicates that failure to follow directions
could result in damage to equipment or loss of information.
Part Number 22813.02
!
!
tel: 435.753.1881
l
web: www.junipersys.com
1132 W. 1700 N. Logan, UT 84321

Contents
1 Getting Started
The Anatomy of the Mesa 6
Performing Initial Tasks 8
2 Hardware Components
Navigating Around Your Mesa 16
Home Screen and Windows Start Menu 17
Display and Touchscreen 18
Keypad Features 20
Power Management 24
LED Activity Indicators 26
SD Cards 26
Connector Module 27
Audio Features 28
3 Programs and Settings
The Home Screen 30
On-Screen Keyboard 35
Suspend, Reset, Power O, and Restore the Mesa 37
Subdued Lighting (Tactical) Mode 39
Communicating with a Desktop Computer 40
Getting Started Screen and Online Help 41
Information for Software Developers 42
4 Bluetooth Wireless Communication
Creating a Partnership 44
Microsoft Bluetooth Control Panel 46
Serial Device (COM) Control Panel 48
5 Wi-Fi Wireless Communication
Connecting to a Wi-Fi Network 52
6 Geo Models
GPS 56
Camera 61
Contents iii

7 3G Data Modem
Set up a Data Account with a Wireless Provider 66
Install the SIM Card 66
Set up the Cell Modem 68
Wireless Safety 69
Maintenance of Your Modem 70
8 Barcode Scanner
Using the Barcode Scanner 72
Barcode Connector Utility 74
Troubleshooting 84
Sample 1D Barcodes 86
Sample 2D Barcodes 87
9 RFID Reader
Using the RFID Reader 90
RFID Connector Utility 92
A Storage, Maintenance and Recycling
Storing the Mesa and Battery Pack(s) 100
Protecting the Touchscreen 101
Cleaning the Mesa 101
Recycling the Mesa and Batteries 102
B Warranty and Repair Information
Extended Warranties 106
Repairing the Mesa 107
C Specications
Mesa Rugged Notepad Specications 110
D Warnings and Regulatory Information
Product Warnings 118
Mesa Certications and Standards 119
E Charging and Docking Accessories
Mesa Mobile Dock 126
Mesa Travel Charger 133
Index
Index 136
iv Mesa Rugged Notepad Owner’s Manual

1
Getting
Started
The Anatomy of the Mesa
Performing Initial Tasks

Mesa Rugged Notepad
The Mesa Rugged Notepad™ from Juniper Systems is designed
for collecting data in rugged environments. Features include:
Microso
®
Windows
®
Embedded Handheld 6.5.3
Large daylight readable VGA display
Large on-screen buons for touch-friendly operation
Rugged environmentally sealed design
Bluetooth
®
wireless technology
Wi-Fi 802.11b/g, U.S. and international
Dual baery option for long operating life
3.2 MP camera and internal GPS (Geo models)
Cellular modem option for Geo models
Barcode scanner and RFID reader options
The Anatomy of the Mesa
Mesa Front View: Buttons, Touchscreen, Speaker, LEDs
1
2
7
4
6
3
5
8
9 10
11
1 Extended antenna
bumper (Geo models)
2 Function buttons
3 Speaker
4 Display with
touchscreen
5 Hand strap and
stylus
6 Navigation buttons
7 Green suspend/resume
indicator LED
8 Microphone
9 Blue LED
10 Red charging LED
11 Magnesium case front
6 Mesa Rugged Notepad Owner’s Manual

Ch 1 Getting Started 7
Mesa Back View: Battery Compartments, Card Slots
1
2
3
4
5
6
7
8
9
1 Camera lens (Geo model)
2 Battery door with quarter turn latches
3 Battery compartment #2 (battery pack installed)
4 Mobile Dock connections
5 Connector protector
6 SIM card slot
7 SD card slot
8 Battery compartment #1
9 External accessory mount (4 on back)

8 Mesa 2 Rugged Notepad Owner’s Manual
Mesa Side View, Connector Module
Performing Initial Tasks
When you receive your Mesa, perform the tasks outlined in
this section before rst use.
Operating System Language Installs
The Mesa’s operating system is provided in English by default.
It is also available in the following languages: French, German,
Spanish and Portuguese (Brazilian).
Before you set up the Mesa, you can download the operating
system and documentation in another language as follows:
Insert the Documentation CD (if provided with the Mesa)
into a computer with internet access. Select the desired
language. Translated les for the Quick Start Guide, Owner’s
Manual, and Microso
®
License Agreement can be viewed
and downloaded (Adobe
®
Reader
®
is required). Select
Language Install to go directly to the Mesa Operating System
1 User replaceable connector module
2 12V DC power input jack
3 Audio jack
4 Cable restraint mount
5 RS-232C 9-pin D-sub connector
6 USB host, full size A
7 USB client, mini B
8 Hand strap tether (one on each corner)
654321 7 8

Ch 1 Getting Started 9
Updates and Language Installs section of our website. Review
Full Download Instructions for details on how to download
the operating system.
You can also go directly to our website from a computer
with internet access. Operating system les and download
instructions are located at hp://www.junipersys.com/Juniper-
Systems/support/Downloads/Mesa-Rugged-Notepad. Technical
documentation is located at hp://www.junipersys.com/Juniper-
Systems/support/Documentation/Mesa-Rugged-Notepad.
Updates
To look for updates to the operating systems and technical
documents, go to our website at the addresses listed above.
Compare version numbers to see if you have current les.
Apply a Screen Protector
Before using the Mesa, apply a screen protector to the surface
of the touchscreen to protect it and make it scratch-proof.
Screen protectors are included with the Mesa. Refer to the
installation instructions in the package for specic details.
1. Clean the screen with the dust-free cloth. Compressed air
can be used to blow o any remaining dust. Note: Do not
use paper towels or a cleaning solution on the touchscreen.
2. Aach the screen protector as instructed.

10 Mesa Rugged Notepad Owner’s Manual
3. Use the installation card to push air bubbles out (it may
take a few days for air bubbles to get worked out).
4. Never use sharp objects to adjust or remove the screen
protector.
Charge the Battery Pack(s)
Install and charge the Li-Ion baery pack(s). The Mesa is
designed to use 1 or 2 baery packs. Using two baery packs
extends the operating time of the unit. Geo 3G models should
always use two baery packs.
Complete the following steps:
1. The baery compartments are located on the back of the
Mesa. Loosen the quarter turn latches holding the baery
compartment door(s) in place using a coin or similar object
(loosen them enough to slightly li the door, making it
easier to grab). Remove the door(s).
Note: If you are using one baery, for the best ergonomics we
recommend you use baery compartment #1 on the boom
designated for baery 1 as shown in the following graphic.

2. Place the Li-Ion baery pack(s) in the compartment(s). Make
sure the connectors on the baery pack(s) line up with the
connectors inside the compartment(s).
3. Replace the door(s) and tighten the latches.
CAUTION: The Mesa is not totally sealed against water and
dust when baery doors are not installed and properly
latched.
4. Plug the AC wall power charger that came with the Mesa
into a wall socket. Plug the other end into the DC power
jack on the Mesa.
!
Ch 1 Getting Started 11

12 Mesa Rugged Notepad Owner’s Manual
Perform Set Up
1. The Mesa powers on and begins the startup process. A
progress indicator is shown on the screen.
2. Follow the on-screen instructions.
3. The Clock and Alarms control panel is shown. Adjust the
time zone, date and time if necessary and tap OK.
4. Tap on the screen again to complete the set up process.
5. The Home screen appears.
6. Charge the baery pack(s) at room temperature (68° F or
20° C) for 2 to 3 hours if you are using one pack and 4 to 6
hours if you are using 2 packs.

Adjust the Hand Strap
A hand strap is included with the Mesa. It is aached to the le
side of the Mesa along with a stylus, leaving your right hand
free to operate the Mesa. Put your hand between the strap
and the Mesa from the front and adjust the hand strap to t
securely against the back of your hand.
You can move the hand strap to dierent locations to meet your
needs. There are four hand strap tethers (one on each corner).
Your hand strap can be aached and threaded in a manner
similar to the method shown in the following drawings:
Ch 1 Getting Started 13

14 Mesa Rugged Notepad Owner’s Manual
Review the Manual
Once you have aached a screen protector, charged the baery
pack(s), and adjusted the hand strap the Mesa is ready to use.
Review the rest of this manual to learn about the functionality
of the Mesa.

2
Hardware
Components
Navigating Around Your Mesa
Home Screen and Windows Start Menu
Display and Touchscreen
Keypad Features
Power Management
LED Activity Indicators
SD Cards
Connector Module
Audio Features

16 Mesa Rugged Notepad Owner’s Manual
Mesa Hardware Components
This chapter discusses the Mesa Rugged Notepad hardware
features and usage.
Navigating Around Your Mesa
Using Gestures and Making Selections
The Windows
®
Embedded Handheld operating system
enhances the Mesa’s ability to recognize touch gestures,
making it easy to use a nger to navigate. The Mesa buons
can also be used. Navigation options vary depending on the
screen you are on. Here is a partial list of options:
Vertical and Horizontal Movement
1. Flick up, down or sideways on the touchscreen.
2. For more precise positioning, touch, hold, and move the
screen in the desired direction.
3. Use the scroll bar if it is available.
4. Use the arrow buons on the ve-way directional buon.
5. On control panels press the le or right arrow keys at the
top of the screen to scroll horizontally (this feature replaces
tabs).
Making a Selection
1. Press or tap the item you want to select, turn on, or activate.
2. Press and hold an icon to bring up a conguration screen,
menu, or list.
3. Press the action buon in the center of the ve-way
directional buon.

Home Screen and Windows Start Menu
There are two screens you need to be aware of as you read this
manual and use the Mesa: the Home screen and Windows Start
menu.
The Home screen is your main control center for the Mesa. The
content varies based on which model you have and can be
customized. It is automatically shown when the Mesa is turned
on. You can get to it from any other screen by pressing and
releasing the Home screen
buon.
The Windows Start menu gives you access to all of the
applications on the Mesa. You can get to it from any screen by
pressing and holding the Home screen
buon or tapping the
Windows so key (tile)
on the display.
More information about these screens is located in Chapter 3,
Programs and Seings.
Home Screen
Windows Start Menu
Ch 2 Hardware Components 17

18 Mesa Rugged Notepad Owner’s Manual
Display and Touchscreen
The Mesa has a bright color display and touchscreen with a
diagonal viewing area of 5.7 inches (145 mm). It is easy to view
outdoors and sealed against water and dust.
Adjusting Display Settings
To adjust the default display seings including the text size,
alignment and orientation, go to the Screen control panel, Start
> Seings> System > Screen. There are also shortcuts to some of
the seings described in the text that follows.
Screen Orientation
The Mesa screen can be used in either portrait or landscape
mode. The default is portrait mode. To switch the screen
orientation, press and release the screen orientation buon
. The default landscape orientation is right-handed. To select
le-handed orientation, go to Start > Seings > System > Screen.
Screen Alignment
The Mesa touchscreen is precalibrated. If it needs to be
adjusted, tap the Align Screen buon and follow the prompts.
We recommend that you use a stylus to align the screen.

Disabling and Enabling the Touchscreen
You can disable the touchscreen. This is useful when you
are running an application and you want to see the screen,
but you want to avoid accidental touchscreen activation. The
touchscreen can also be disabled for cleaning purposes.
Methods to disable and enable the touchscreen:
Press and hold the screen orientation buon .
Press and hold the power buon to bring up the Power
Buon menu. Select Disable TS.
When the touchscreen is disabled an icon
is shown in the
title bar until the touchscreen is enabled again.
Adjusting the Display Backlight
Dimming or turning o the display backlight saves baery
power when the device is running. Adjust the display
brightness by using the brightness down
and brightness up
buons. You can also make brightness adjustments through
the Backlight control panel, Start > Seings> System > Backlight.
Ch 2 Hardware Components 19

20 Mesa Rugged Notepad Owner’s Manual
The display has a minimum brightness seing that it dims
to when the Mesa is not in use. Power is conserved, yet the
display is still partially visible. Adjust the dim time interval
and seing as needed. To use the Mesa, tap on the display to
bring the display backlight back up to the brightness seing.
Note: The Mesa can be set up in subdued lighting (tactical) mode.
Refer to Chapter 3 for instructions.
Keypad Features
The Mesa has een buons with symbols indicating their
functions as shown below. Features include:
Top row: four function buons
Boom row: eleven navigation buons
Six reassignable buon functions
Buons are sealed and backlight illuminated
Page is loading ...
Page is loading ...
Page is loading ...
Page is loading ...
Page is loading ...
Page is loading ...
Page is loading ...
Page is loading ...
Page is loading ...
Page is loading ...
Page is loading ...
Page is loading ...
Page is loading ...
Page is loading ...
Page is loading ...
Page is loading ...
Page is loading ...
Page is loading ...
Page is loading ...
Page is loading ...
Page is loading ...
Page is loading ...
Page is loading ...
Page is loading ...
Page is loading ...
Page is loading ...
Page is loading ...
Page is loading ...
Page is loading ...
Page is loading ...
Page is loading ...
Page is loading ...
Page is loading ...
Page is loading ...
Page is loading ...
Page is loading ...
Page is loading ...
Page is loading ...
Page is loading ...
Page is loading ...
Page is loading ...
Page is loading ...
Page is loading ...
Page is loading ...
Page is loading ...
Page is loading ...
Page is loading ...
Page is loading ...
Page is loading ...
Page is loading ...
Page is loading ...
Page is loading ...
Page is loading ...
Page is loading ...
Page is loading ...
Page is loading ...
Page is loading ...
Page is loading ...
Page is loading ...
Page is loading ...
Page is loading ...
Page is loading ...
Page is loading ...
Page is loading ...
Page is loading ...
Page is loading ...
Page is loading ...
Page is loading ...
Page is loading ...
Page is loading ...
Page is loading ...
Page is loading ...
Page is loading ...
Page is loading ...
Page is loading ...
Page is loading ...
Page is loading ...
Page is loading ...
Page is loading ...
Page is loading ...
Page is loading ...
Page is loading ...
Page is loading ...
Page is loading ...
Page is loading ...
Page is loading ...
Page is loading ...
Page is loading ...
Page is loading ...
Page is loading ...
Page is loading ...
Page is loading ...
Page is loading ...
Page is loading ...
Page is loading ...
Page is loading ...
Page is loading ...
Page is loading ...
Page is loading ...
Page is loading ...
Page is loading ...
Page is loading ...
Page is loading ...
Page is loading ...
Page is loading ...
Page is loading ...
Page is loading ...
Page is loading ...
Page is loading ...
Page is loading ...
Page is loading ...
Page is loading ...
Page is loading ...
Page is loading ...
Page is loading ...
Page is loading ...
Page is loading ...
Page is loading ...
Page is loading ...
Page is loading ...
Page is loading ...
Page is loading ...
-
 1
1
-
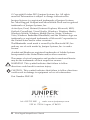 2
2
-
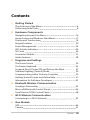 3
3
-
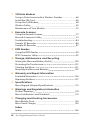 4
4
-
 5
5
-
 6
6
-
 7
7
-
 8
8
-
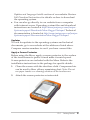 9
9
-
 10
10
-
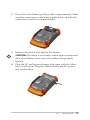 11
11
-
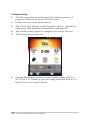 12
12
-
 13
13
-
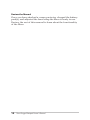 14
14
-
 15
15
-
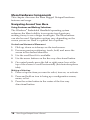 16
16
-
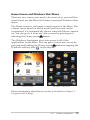 17
17
-
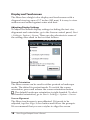 18
18
-
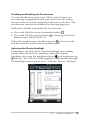 19
19
-
 20
20
-
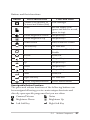 21
21
-
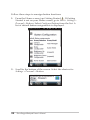 22
22
-
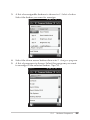 23
23
-
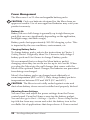 24
24
-
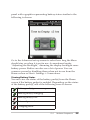 25
25
-
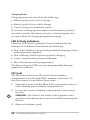 26
26
-
 27
27
-
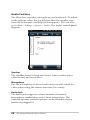 28
28
-
 29
29
-
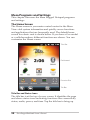 30
30
-
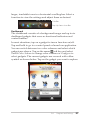 31
31
-
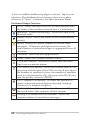 32
32
-
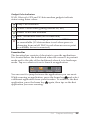 33
33
-
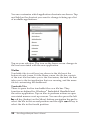 34
34
-
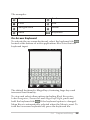 35
35
-
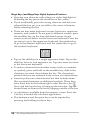 36
36
-
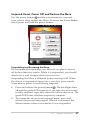 37
37
-
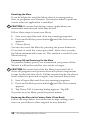 38
38
-
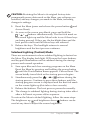 39
39
-
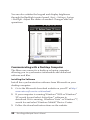 40
40
-
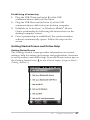 41
41
-
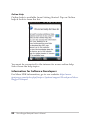 42
42
-
 43
43
-
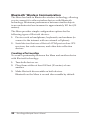 44
44
-
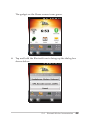 45
45
-
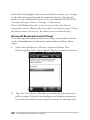 46
46
-
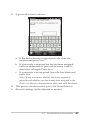 47
47
-
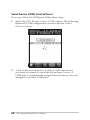 48
48
-
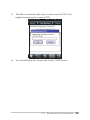 49
49
-
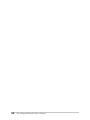 50
50
-
 51
51
-
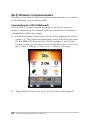 52
52
-
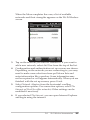 53
53
-
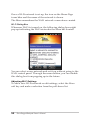 54
54
-
 55
55
-
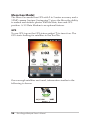 56
56
-
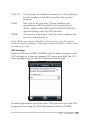 57
57
-
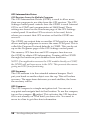 58
58
-
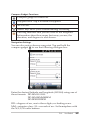 59
59
-
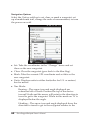 60
60
-
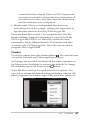 61
61
-
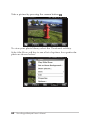 62
62
-
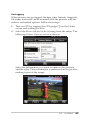 63
63
-
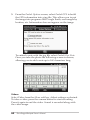 64
64
-
 65
65
-
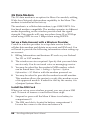 66
66
-
 67
67
-
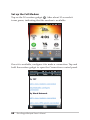 68
68
-
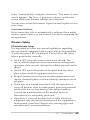 69
69
-
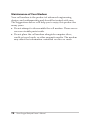 70
70
-
 71
71
-
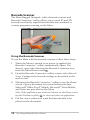 72
72
-
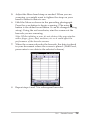 73
73
-
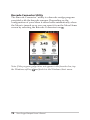 74
74
-
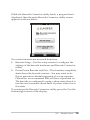 75
75
-
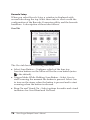 76
76
-
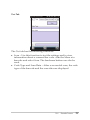 77
77
-
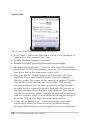 78
78
-
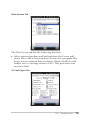 79
79
-
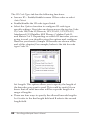 80
80
-
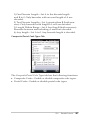 81
81
-
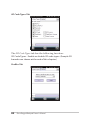 82
82
-
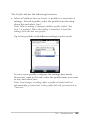 83
83
-
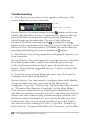 84
84
-
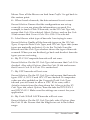 85
85
-
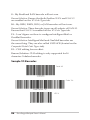 86
86
-
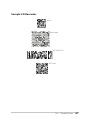 87
87
-
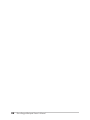 88
88
-
 89
89
-
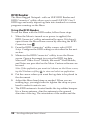 90
90
-
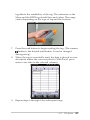 91
91
-
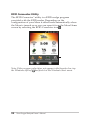 92
92
-
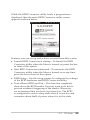 93
93
-
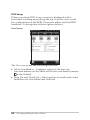 94
94
-
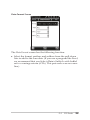 95
95
-
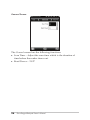 96
96
-
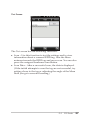 97
97
-
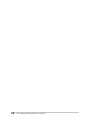 98
98
-
 99
99
-
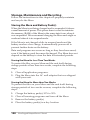 100
100
-
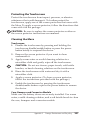 101
101
-
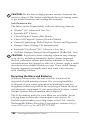 102
102
-
 103
103
-
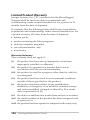 104
104
-
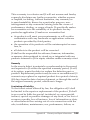 105
105
-
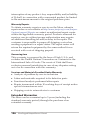 106
106
-
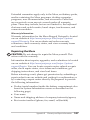 107
107
-
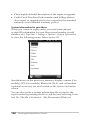 108
108
-
 109
109
-
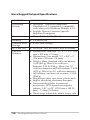 110
110
-
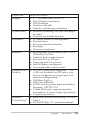 111
111
-
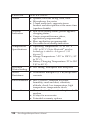 112
112
-
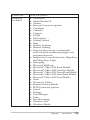 113
113
-
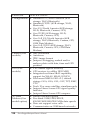 114
114
-
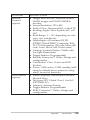 115
115
-
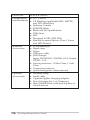 116
116
-
 117
117
-
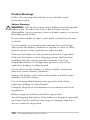 118
118
-
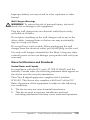 119
119
-
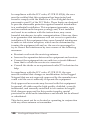 120
120
-
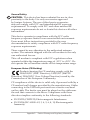 121
121
-
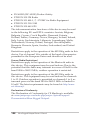 122
122
-
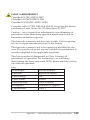 123
123
-
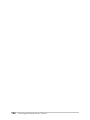 124
124
-
 125
125
-
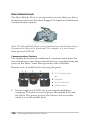 126
126
-
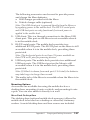 127
127
-
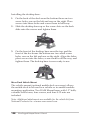 128
128
-
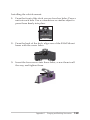 129
129
-
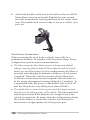 130
130
-
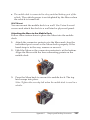 131
131
-
 132
132
-
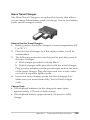 133
133
-
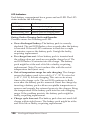 134
134
-
 135
135
-
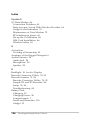 136
136
-
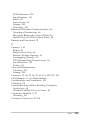 137
137
-
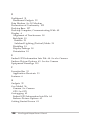 138
138
-
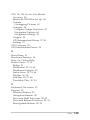 139
139
-
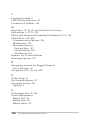 140
140
-
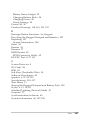 141
141
-
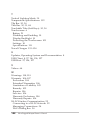 142
142
Ask a question and I''ll find the answer in the document
Finding information in a document is now easier with AI
Related papers
-
Juniper Mesa Owner's manual
-
Juniper ULTRA-RUGGED FIELD PC Reference guide
-
Juniper Archer Reference guide
-
Juniper FIELD PC Owner's manual
-
Juniper FIELD PC User manual
-
Juniper mesa 2 Owner's manual
-
Juniper travel charger User manual
-
Juniper mesa 2 Owner's manual
-
Juniper Mesa Ethernet Dock Owner's manual
-
Juniper Mesa 3 Owner's manual
Other documents
-
 GTS HCH-3006-CHG Datasheet
GTS HCH-3006-CHG Datasheet
-
Approx APPUSBWALLV2 Datasheet
-
Approx APPUSBWALLV3 Datasheet
-
Approx APPMINICRV2 Datasheet
-
 GTS HCH-3009-CHG Datasheet
GTS HCH-3009-CHG Datasheet
-
 Winmate R03TACH-RTSH Quick Manual
Winmate R03TACH-RTSH Quick Manual
-
Technaxx 3234 Datasheet
-
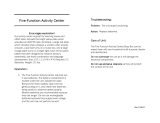 Enabling Devices 510 - On Sale until 2/28/23 User manual
Enabling Devices 510 - On Sale until 2/28/23 User manual
-
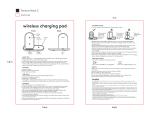 Chug QIC344 User guide
Chug QIC344 User guide
-
Samsung GP-TOS911SA User manual