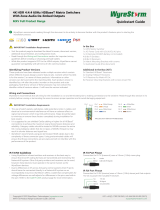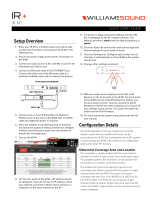Page is loading ...

1
Technical support: [email protected] EMEA/ROW: +44 (0) 1793 230 343 US/CAN/MEX: +1-518-289-1294 Toll Free Technical Support: +1-844-280-WYRE (9973)
Instruction Manual
WyreStorm
®
Enado
TM
User
Interface Controller
eNA-001-010
WyreStorm Enado™ Controller with
16x IR, 4x RS232, 8x Ethernet and 4x I/O
Sensors
Thank you for choosing this WyreStorm product.
Please read these instructions carefully before installing to avoid complications later.

2
Technical support: [email protected] EMEA/ROW: +44 (0) 1793 230 343 US/CAN/MEX: +1-518-289-1294 Toll Free Technical Support: +1-844-280-WYRE (9973)
Contents
CONTENTS AND INTRODUCTION
1. Introduction
WyreStorm Enado redenes integrators’ ability to control
AV distribution systems by combining powerful hardware
and intuitive, cross-platform software to create an end-to-
end AV distribution and control system that is always on,
updated and accessible.
The Enado Controller oers exceptional performance and
capability within one compact unit, designed to oer high
levels of functionality and power the Pro Plus utilises a
unique software platform that scales to the highest level.
The system can be programmed via a simple but
advanced web browser application and is designed
to oer maximum control exibility eliminating the
requirement for proprietary applications. The powerful
software can run on any client device that oers a
compatible web interface making the controller ideal for
both professional and residential control.
For further information on this product and other
WyreStorm ranges, visit our website or download our
latest product guide at wyrestorm.com
Introduction
Features
Safety Precautions
Package Contents
Specications
Panel Description
i. Front Panel Description
ii. Rear Panel Description
Typical Application
Connection
Basic Operation
i. Introduction to the Enado interface
ii. Launching the Enado interface
iii. Enado Live UI Elements
iv. Enado Conguration UI Elements
v. Previewing/Publishing a project
vi. Saving links to interface with dierent devices
Advanced Operation
i. Upgrading the Enado controller software
ii. Accessing the conguration UI guide
Additional information
Troubleshooting
FAQ
Maintenance
Product Service
Mail-in Service
Warranty
Warranty Limits & Exclusions
Disclaimer
Installation Reference log
Notes
1
2
3
4
5
6
7
8
9
10
12
16
13
17
14
18
20
15
19
21
11

3
Technical support: [email protected] EMEA/ROW: +44 (0) 1793 230 343 US/CAN/MEX: +1-518-289-1294 Toll Free Technical Support: +1-844-280-WYRE (9973)
FEATURES, SAFETY PRECAUTIONS, PACKAGE CONTENTS AND SPECIFICATIONS
2. Features
3. Safety Precautions
WARNING
To reduce the risk of re, electric shock
or product damage:
4
Technical Support: [email protected] US: +866 677 0053 EU: +44 (0) 1793 230 343
FEATURES AND SAFETY PRECAUTIONS
MX0404-QI
• Quick and easy installation – set up in seconds straight out of
the box.
• Simplied ports - Input: HDMI – Output: integrated RJ45
connectors for a single Cat5e/6/7 UTP cable to each display
point for ease of installation.
• Conforms to IEEE-568B standards
• Each HDMI port also supports DVI signals.
• Each Output port can be fed to multiple displays (cascaded).
• Enables up to 4 HDMI video/audio devices to be independently
switched through up to 4 HDMI displays or projectors for
uncompressed digital distribution.
• Each output able to show any connected source simultaneously
regardless of whether the input carries HDCP encryption.
• Rened for Custom Install and Home Theatre Installations.
• Reads and copies EDID from connected devices with additional
EDID configuration through customisable DIP switch settings if
necessary.
• 2k resolution supported.
• Fully 3D compatible – Frame sequential 3D (Blu-ray) and
interlaced stereoscopic 3D (satellite broadcasts etc.)
• Supports all high denition resolutions up to and including
1080p and standard video formats.
• RS232 port.
• Choose from 6 switching modes – infrared remote control, front
panel buttons, local IR, IR call-back, LAN and RS232.
• Simple switching remote control included, which can also be
learned into a universal remote handset to allow the control of
multiple devices from one handset.
• Fully compatible for integration with market leading control systems.
• 4 x IR 3.5mm mini-jack ports for each output to link IR from
control system to control display
• Additional infrared extension port for longer IR connections
• HDMI v.1.3
• Supports 24Bit Colour depth
• Signalling rate of 6.75 Gbps
• Pack comes complete with 1 x 4x4 Matrix with 19” rack
brackets, 4 x 40m IR receivers with mounting brackets, IR
receivers, emitters and a Matrix remote control handset.
Additional features included on the RX-1UTP-IR-40
• Transmits one-way signal together with the HDMI signal over a
single Cat5e/6/7 cable.
• Receivers capable of 1080p transmissions up to 40m (131ft)
under ideal conditions*
• For even greater control and ne tuning, each receiver features
a fully adjustable EQ distance range for optimising the
transmission signal.
2. Features
3. Safety Precautions
1. Do not expose this apparatus to rain, moisture, sprays,
drips or splashes and ensure that no objects containing
liquids are placed on the apparatus, including cups,
glasses and vases.
2. Do not place this unit in a confined space such as
enclosed shelving, cabinets or bookshelves. Ensure the
unit is adequately ventilated.
3. To prevent the risk of electric shock or fire hazard due to
overheating, do not cover the unit or obstruct ventilation
openings with material, newspaper, cardboard or
anything that may restrict airflow into the unit.
4. Do not install near external heat sources such as
radiators, heat registers, boilers or any device that
produces heat such as amplifiers or computers and do
not place near sources of naked flame.
5. Unplug apparatus from power supply during lightening
storms or when unused for long periods of time.
6. Protect the power cable from being walked on, pinched
or restricted in any way, especially at plug connections.
7. Only use attachments/accessories specified by the
manufacturer.
8. Units contain non-servicable parts - Refer all servicing to
qualified service personnel.
WARNING
To reduce the risk of fire, electric shock
or product damage:
• Protection against ESD (electrostatic discharge) included within
the unit to further stabilise transmission.
• LED indications for clear power and video signal selection.
• 5v mains supply included but receivers may be powered through the
USB port of the display using Wyrestorm USB to 5v power adaptor)
• Fully cascadable to further lengthen transmission.
*NOTE: ideal conditions denote cable run is within
specified distance range of product, no electrical
interference, the use of straight cable runs with no bends
or kinks and no patch panels or wall outlets used. Please
be advised that the presence of any of these factors in
your installation may compromise bandwidth and signal
strength. For longer transmission distances, RS232 control
and Ethernet pass-through, please see our full HDBaseT
or HDBT Lite range of matrices, transmitters, receivers and
extender sets.
USB to 5V Cable
Part Number
CAB-USB-5V
• Full remote access, enables control and programming
from any compatible web enabled device including
smart phones, tablets, Smart TVs, PCs and Macs.
• Sleek, 1U design allows for installation exibility in a
rack, cabinet or on a shelf.
• Instantaneous, intuitive control from a smart phone,
tablet, TV, PC or MAC browser.
• Advanced processor delivers exceptional performance
and control of connected devices including video,
audio, lighting etc.
• Extensive I/O to control devices through multiple IR,
RS232 serial, IP and Sensor I/O.
For further information, wyrestorm.com
1. Do not expose this apparatus to rain, moisture,
sprays, drips or splashes and ensure that no objects
containing liquids are placed on the apparatus,
including cups, glasses and vases.
2. Do not place this unit in a conned space such as
enclosed shelving, cabinets or bookshelves. Ensure
the unit is adequately ventilated.
3. To prevent the risk of electric shock or re hazard
due to overheating, do not cover the unit or obstruct
ventilation openings with material, newspaper,
cardboard or anything that may restrict airow into the
unit.
4. Do not install near external heat sources such as
radiators, heat registers, boilers or any device that
produces heat such as ampliers or computers and
do not place near sources of naked ame.
5. Unplug apparatus from power supply during
lightening storms or when unused for long periods of
time.
6. Protect the power cable from being walked on,
pinched or restricted in any way, especially at plug
connections.
7. Only use attachments/accessories specied by the
manufacturer.
8. Units contain non-servicable parts - Refer all servicing
to qualied service personnel.
4. Package Contents
WyreStorm ENA-001-010 extender set comprising of:
1 x ENA-001-010 WyreStorm Enado controller
1 x Printed product manual*
8 x IR TX Y transmitter cable
8 x IR Link cable
1 x IR RX receiver cable
4 x RS232 male to female cable
2 x Mounting brackets
3 x 100-240v AC power cable: AUS, UK, US, EU
*Full manual also downloadable from product page at
wyrestorm.com
5. Specications
Operating Temperature 32°F to 95°F (0°C to 35°C) 10% to
90%, non-condensing
Storage Temperature -4°F to 140°F (-20°C to 70°C) 10%
to 90%, non-condensing
Dimensions (WxHxD) 440mm x 42.3mm x 261.6mm /
17.3” x 1.66” x 10.3”
Weight Approx 3.74Kg / 8.24Ibs (without acces-
sories)
Power Supply Input 100-240 V/AC
Power Consumption ≤11.8W (Pair)
IR Output Min/Max IR
Frequency
10K - 120K
USB Type USB 2.0
Ethernet 10/100
Sensor I/O Input requires 12V

4
Technical support: [email protected] EMEA/ROW: +44 (0) 1793 230 343 US/CAN/MEX: +1-518-289-1294 Toll Free Technical Support: +1-844-280-WYRE (9973)
6. Panel Description
PANEL DESCRIPTION
i. Front Panel Description
ii. Rear Panel Description
1
1
6
6
4
4
2
2
7
7
5
5
3
3
8
IR blaster - IR TX
LED power indicator - lit when powered
LED work indicator - lit when working (set by
software)
LED warn indicator - lit when warning (set by
software)
IR IN - IR RX receiver input
IR blaster - IR TX (as 1)
Power switch - power on/o
Ground terminal
Power supply input
8 x port 10/100 Ethernet switch
1 x IR RX
16 x IR TX
4 x RS232
4 x Sensor I/O
1 x USB
1
1
5
5
4
4
2
2
6
6
3
3
7
7 8

5
Technical support: [email protected] EMEA/ROW: +44 (0) 1793 230 343 US/CAN/MEX: +1-518-289-1294 Toll Free Technical Support: +1-844-280-WYRE (9973)
7. Typical Application
Residential Application Example
In this example the Enado controller is centrally racked
with the source components and WyreStorm MX-0808-
PP-POH Matrix.
2-way IR is fed to and from the zones via HDBaseT so
that local IR remotes can be used for the Set top box
whilst Enado can control the screens in each zone.
Using the Y shape dual jack IR emitters supplied with the
controller avoids having two IR emitters on the source
device.
IR Link cables are used to connect the matrix TX to
Enado. The RS232 lead should be a cross over or null-
modem whilst the LAN cable should be straight through.
KEY
IR RX
IR TX
ETHERNET
CAT5e/6
70m/230ft
RS232
HDMI
TYPICAL APPLICATION
Apple TV
Satellite/Cable
box 3
Satellite/Cable
box 2
Router / WAP
AMP-001-010
Audio amp & Receiver
AMP-001-010
Audio amp & Receiver
MX-0808-PP-POH
AMP-001-010
Audio amp & Receiver
rx-70-ir-poh
HDBT Receiver
rx-70-ir-poh
HDBT Receiver
PERSONAL
AUDIO DEVICE
iPad /
Android
Tablet

6
Technical support: [email protected] EMEA/ROW: +44 (0) 1793 230 343 US/CAN/MEX: +1-518-289-1294 Toll Free Technical Support: +1-844-280-WYRE (9973)
CONNECTION
1
2
!
!
!
3
4
5
6
7
8. Connection
Do not connect the Enado Controller to
the mains until you have made all the following
connections.
Connect a good quality, well-terminated Cat5e/6
cable with RJ45 connectors wired to the 568B standard
at both ends to the Enado Ethernet switch and the router
or primary network switch. Ensure the cable is tested
and measures less than 100m/328ft, with all connectors
pushed securely to ports and supported by connector
strain relief clips to prevent them from becoming loose.
The quality of cable and RJ45 termination is
essential for successful distribution transmissions.
Poor cable and terminations lead to intermittent
performance and longer install times.
The IR TX receiver window on the front panel & the
IR TX port on the rear of the Enado Controller are
electronically linked and should not be used together.
Rear IR IN should only be connected if it is not possible to
receive IR signals via the front panel for learning, such as
if the IR TX window is obstructed or the unit is enclosed
so cannot receive an IR signal from a handset.
In such cases the rear IR TX receiver eye should be
placed in clear line of site to the control device used to
control.
The rear of the Enado controller has 16 x IR outputs
used to control displays or other devices in zones and
sources local to the controller, with the user able to
designate the balance of output devices or local sources
to be controlled through the system.
For example, if the application requires an even balance
of inputs and outputs for control within an 8x8 matrix
distribution, the user should connect 8 IR outputs from
the Enado Controller to the IR RX ports of the matrix
using the supplied mono IR Link cables to enable control
of output devices in display zones.
The remaining 8 Enado IR outputs should be
connected to sources local to the controller via the
supplied Y IR emitters, with one jack connecting to the IR
ports of the Enado Controller and the other connecting
to the corresponding source IR TX ports on the matrix to
enable IR pass-through.
IR eyes should be attached with the adhesive
backing directly over the infrared receiving area
of sources, ensuring there is a clear line-of-sight
with the remote control handset used to control.
Location of the IR eye may need to be adjusted later
to achieve best IR performance.
NOTE: Infrared windows can be seen by shining a
flashlight onto the front of the device – the IR sensor
will likely appear as a small round diode behind the
fascia.
For integration of a control system, connect an
RS232 cable between a matrix and the Enado Controller
– serial control for up to 4 matrices is supported, with
each matrix requiring individual RS232 connection to
ports 1-4 of the Enado Controller.
Connection of trigger GPIO (General Purpose input/
output) and sensor input system. See 6ii on Rear Panel
description.
Connect the power supply, making sure to ground
the chassis rst to prevent electrical build up before
turning on the power supply.
Required Cable Types:
• IR (to source): WyreStorm Enado ‘Y’ IR Emitter
• IR (Enado to matrix): WyreStorm IR Link cable (CAB-IR-
LINK - 5v to 12v)
• RS232: Null modem
• Ethernet: Straight ‘patch’ lead
Front IR RX Rear IR RX

7
Technical support: [email protected] EMEA/ROW: +44 (0) 1793 230 343 US/CAN/MEX: +1-518-289-1294 Toll Free Technical Support: +1-844-280-WYRE (9973)
CONNECTION
HDMI PASS-THROUGH CARD TO
CONNECT TO ANOTHER MATRIX AND
EXPAND DISTRIBUTION
Full control of connected sources and displays through
the Enado central controller from any global location via
the multi-platform, browser-based Enado User Interface
used in conjunction with any internet-enabled device.
NETWORK SWITCH
25W CLASS D AMP
KEY
IR RX
IR TX
CAT5e/6
70m/230ft
RS232
HDMI
1

8
Technical support: [email protected] EMEA/ROW: +44 (0) 1793 230 343 US/CAN/MEX: +1-518-289-1294 Toll Free Technical Support: +1-844-280-WYRE (9973)
BASIC OPERATION
9. Basic Operation
ii.
i. Introduction to the Enado Interface
On the Enado system, user interfaces (UIs) for both
control and conguration are accessed through
compatible standard web browsers. The UI that an end
user sees to control the building is referred to as the
‘Control UI’ (or ‘Live UI’) in an Enado system. The user
interface that the installer or system designer uses to
congure/design a system is the ‘Conguration UI’.
Both UIs are generated by the Enado controller.
There are dierent formats of Control UI for use on
dierent sizes / types of control device. These include:
• The ‘Standard UI’, suitable for use on desktop
computers, tablet computers, TVs, etc. with screen sizes
greater than 5 inch/12.7cm. This is designed for viewing
in landscape orientation only.
• The ‘Compact UI’, suitable for use on smart phones,
small browsing devices/media players, etc. with screens
under 5 inch/12.7cm. This is designed for viewing
primarily in portrait format but can be viewed in landscape
format, too.
Both ‘Control’ and the ‘Conguration’ UIs are designed to
be operated using both a mouse and via a touch screen.
The Conguration Editor interface is designed for back-
end and front end appearance to be replicated - so
whatever the installer creates/edits in the back-end will be
reected in what the end user will see on the Control UI.
Both the Standard and Compact UIs use the same
conguration data. The layout of the Standard UI can be
freely designed using the conguration editor. The layout
of the Compact UI layout is automatically generated from
the data used in the Standard UI conguration with some
Compact UI-specic conguration options. This allows
quick and easy editing and creation of the dierent screen
size formats without editing each format individually.
For more detailed information about how to use the
Conguration UI please select the ‘Editor User Manual’
from the ‘Help’ menu of the Enado Conguration UI.
ii. Launching the Enado Interfaces
Once the controller is connected to the network &
powered up, open a web browser on a device on the
same network and type: http://myenado.home/enado/
edit
There are many dierences between the HTML5
implementations of dierent browsers. WyreStorm highly
recommends the latest versions of the following browsers
for accessing the Enado Conguration Interface:
-Firefox or Chrome for Windows
-Chrome or Safari for Mac.
The behaviour of the Configuration interface
cannot be guaranteed in other browsers and
WyreStorm specifically does not recommend
Internet Explorer.
The Control UI is compatible with any HTML5
compatible browser, including Internet Explorer.
Once the controller is connected to the network &
powered up, open a web browser on a device on the
same network and type: ipaddress/enado/edit.
If you do not know the IP address of the Enado Controller,
log in to the router and check the connected devices IP
table or alternatively use a network scanning app such as
Fing from your smart phone (available free from your app
store). The Enado controller will be listed as myenado.
To access the Live UI enter the IP address of the
Enado controller into a web browser. The system will
automatically forward you to the Live UI.
Until a project is published from the
configuration interface, no Live UI will be available.
See section 9v. Publishing a project.
!
!

9
Technical support: [email protected] EMEA/ROW: +44 (0) 1793 230 343 US/CAN/MEX: +1-518-289-1294 Toll Free Technical Support: +1-844-280-WYRE (9973)
BASIC OPERATION
iii. Enado Live UI Elements
1. Room/Zone selector
2. Activity/Device selector
3. Activity Shortcuts
4. Video Preview Element – live preview of selected
Zone/Activity
5. Full Screen Video Preview – press for full screen video
preview
6. Pause Video Preview - press to freeze frame video
preview (no command sent to source device)
7. Button Select group – all buttons in the UI are fully
congurable so function, appearance and position are
fully editable. Buttons presented here are for reference
only and used to highlight the concept and graphical
elements of the UI.
8. Date & Time display - calculated from the display
device
9. Room/Zone Global controls - present in every activity
page per room/zone
10. System Settings - main access to system
conguration and management
NOTE: See Enado Editor guide for full information
on creating, conguring and managing the UI.
Downloadable from the Enado product page at
wyrestorm.com
iv. Enado Configuration UI Elements
1. Top menu - access system conguration and
management
2. Activity/Device Settings
3. Quick Insert Activity/Device buttons - fully
congurable
4. Add Room/Zone Global - adds new global button to
send commands to all relevant screens per room/
zone
v. Previewing/Publishing a Project
Once created a project can be published from the Project
menu by selecting Preview/Publish.
When the Preview/Publish window opens the select the
required operation from the buttons to the right of the
window.

10
Technical support: [email protected] EMEA/ROW: +44 (0) 1793 230 343 US/CAN/MEX: +1-518-289-1294 Toll Free Technical Support: +1-844-280-WYRE (9973)
ADVANCED OPERATION, ADVANCED INFORMATION AND TROUBLESHOOTING
vi. Saving links to the interface with
different devices
PC, Mac & Linux web browser links to the Enado interface
should be saved as standard bookmarks or favourites.
Ensure the bookmark address is saved as
ipaddress/enado/edit. Saving the full URL will
prevent the customer accessing the most recently
published project.
From mobile devices, such as iOS, Android, Windows
Phone & Blackberry devices, bookmarks should be saved
to the UI from the devices web browser, ensuring that the
option of save to home screen is selected when asked.
i. Updating the Enado controller software
Before starting a project it is highly recommended that the
controller software is updated to the latest version. Full
release notes are included with each release.
To update to the latest version:
1. Select Update Manager from the Application menu.
2. Click Check for Online Updates.
3. Check the version number of available software is
higher than the currently installed version and press
Install.
The update process can take up to 30 seconds to
complete after which your browser should automatically
refresh & reopen the conguration UI. You will need to re-
enter your conguration UI password that by default is
password123.
Do not power on the Enado controller until
the updating process has completed and the live
& configuration UI’s are accessible from a web
browser.
ii. Accessing the configuration UI guide
To access the full Conguration UI guide Select Editor
User Manual from the Help menu.
Further information about Enado including guides and
templates are available at wyrestorm.com.
Many control issues are caused by environmental
factors and are unique to the installation. Therefore
the best method of troubleshooting is to trace the
signal path and use appropriate test equipment at
each stage to test cables and data integrity.
Here are some common issues that affect control data.
IR
1. IR is susceptible to interference from direct & indirect
sunlight, artificial lighting (particularly, but not limited to)
halogen, Plasma, LED & LCD TVs. If any of these are
present near the IR emitters or receivers in the system, it
may result in poor IR transfer. Disconnect IR feeds from
other areas to ensure they are not passing interference
that could be flooding the source.
2. The location of IR emitters is crucial to successful
control. Check with the manufacturer for the accurate
location of the IR receiver on the device and ensure it is
positioned correctly.
3. The integrity of IR data is only as good as the data
that is entered into the Enado controller. Relearn codes
that are causing issue and test them thoroughly from the
device creator.
4. If you are still unable to learn or send IR from the
controller after checking these steps, please reboot the
Enado controller.
!
!
10. Advanced Operation
11. Additional Information
12. Troubleshooting

11
Technical support: [email protected] EMEA/ROW: +44 (0) 1793 230 343 US/CAN/MEX: +1-518-289-1294 Toll Free Technical Support: +1-844-280-WYRE (9973)
FAQ
13. FAQ
RS232
1. The most common fault with RS232 data transfer is
incorrect baud rate settings. Check with the devices
manufacturer to ensure the Enado controller has been
configured with the correct settings on the correct output.
2. Different devices have different requirements for the
RS232 cables they use and the cables supplied with the
Enado controller may not be appropriate for the selected
device. Check the manufacturer’s specification to ensure
the cable meets the requirements for the device. The
most common configuration of cable is null-modem or
cross over as is supplied with Enado.
3. It is highly recommended that a terminal application
such as Hercules, HyperTerminal or REALTerm is used
to test control of a device from a PC and to check the
integrity of the data that is emitted from the controller.
4. If you are not able to control a device from the PC
please consult the devices manufacturer, manual or if you
are unable to view RS232 commands from the controller
with these apps, please reboot the Enado controller.
5. Many devices will require special settings in order to
respond to RS232 control, which are often manually set
on the product being controlled and can possibly effect
sleep modes and energy efficiency settings.
6. Please consult the manufactures handbook of the
device you wish to control to ensure it is correctly
configured to receive RS232 control commands.
7. Please also note that many products cannot be
brought out of standby by RS232 commands.
TCP/IP
1. Check if network devices are able to access the
internet and network settings are properly configured. If
internet access is not possible, ensure that the device has
correct settings in each address field.
2. TCP/IP issues are most commonly IP address related.
Devices with DHCP assigned addresses can renew to a
different address. This may cause an IP address conflict if
there are other devices with statically assigned addresses
on the network. Central devices should where possible
have static addresses assigned or have static addresses
assigned via their MAC address in the router.
3. It is not uncommon for DHCP servers to crash and
stop assigning new IP addresses after a DHCP lease
expires. Resetting the DHCP server (commonly the router)
will ensure it is operating properly and reassign all DHCP
enabled clients with new non-conflicting addresses.
Sensor I/O
1. The Sensor inputs on the Enado controller require
a voltage of 12V to operate, they are not volt free. The
outputs are volt free but will handle a voltage between 9 &
24V.
2. It is very rare for Sensor I/O issues to occur that are
not wiring related. Ensure that the connections have been
properly made and re-terminate if necessary.
3. Check the integrity of the cable & signal with a
voltmeter to ensure it is passing and maintaining its
voltage over the length of the cable.
4. If you are still unable to send or receive Sensor I/O
commands from the controller after checking these steps,
please reboot the Enado controller.
Can I use a hard button remote with Enado?
The Enado controller cannot be controlled itself by IR,
instead it is recommend to use the IR pass-through on
the WyreStorm matrix to integrate hard button remotes.
How do I make a smart phone or tablet only control
Enado?
It is possible to configure iOS & Android devices to only
control Enado and remove access to all other functionality
through the use of Kiosk modes and apps.
In iOS this functionality is built into the OS under
Settings>General> Accessibility>Guided Access.
On Android searching the Play store for “Kiosk”
will display various options of which SureLock is
recommended.
How many zones & devices can be controlled by
Enado?
The Enado Controller has a large selection of control
outputs but this can be extended using the Enado IO
Ethernet & WiFi extenders. Any Enado system can have
an unlimited number of zones (WyreStorm have tested up
to 100) but by expanding the control outputs an unlimited
number of devices can be controlled.

12
Technical support: [email protected] EMEA/ROW: +44 (0) 1793 230 343 US/CAN/MEX: +1-518-289-1294 Toll Free Technical Support: +1-844-280-WYRE (9973)
MAINTENANCE, PRODUCT SERVICE, MAIL-IN-SERVICE AND WARRANTY
15. Product Service
14. Maintenance
17. Warranty
16. Mail-in-service
How many Enado controllers can I use in an
installation?
Although any number of controllers can be used in a
single install if required, it is recommended to have a
single central controller and expand the I/O with IP
extenders to prevent the user having several different
interfaces on their device.
How can I expand the control outputs of the Enado
controller?
The IR, RS232, Sensor & Relay Input & outputs can be
extended using Enado I/O Ethernet or WiFi extenders.
How do I get video onto the network for display on
Enado?
The Enado interfaces ability to display video requires an IP
video source such as an Axis M70 series network video
Encoder or IP CCTV camera.
A guide to installing & configuring the video feedback
within Enado can be found at wyrestorm.com
Clean this unit with a soft, dry cloth only. Never use
alcohol, paint thinner or other harsh chemicals.
Provided Service:
1. Damage requiring service: This unit should be
serviced by a qualified service personnel if:
• The power supply or AC adaptor has been damaged.
• Objects or liquid have gotten into the unit.
• The unit has been exposed to rain.
• The unit does not operate normally or exhibits marked
change in performance.
• The unit has been dropped or the cabinet damaged.
2. Servicing Personnel: Do not attempt to service the
unit beyond that described in these operating instructions.
Refer all other servicing to authorised servicing personnel.
3. Replacement Parts: When parts need replacing,
ensure parts approved by the manufacturer are used
- either those specified by the manufacturer or parts
possessing the same characteristics as the original parts.
Be aware - unauthorised substitutes may result in fire,
electric shock, or other hazards and will invalidate your
warranty.
4. Safety Check: After repairs or service, ask the service
personnel to perform safety checks to confirm the
unit is in proper working condition. When shipping the
unit carefully pack and send it prepaid, with adequate
insurance and preferably in the original packaging.
Please include a document or letter detailing the reason
for return and include a daytime telephone number and/or
email address where you can be contacted.
When shipping the unit, carefully pack and send it
prepaid, with adequate insurance and preferably in the
original packaging. Please include a document or letter
detailing the reason for return and include a daytime
telephone number and/or email address where you can
be contacted.
If repair is required during the limited warranty period,
the purchaser will be required to provide a sales receipt
or other proof of purchase, indicating date and location
of purchase as well as the price paid for the product.
The customer will be charged for the repair of any unit
received unless such information is provided.
Should you feel your product does not function
adequately due to defects in materials or workmanship,
we (referred to as “the warrantor”) will, for the length of
the period indicated below (starting from the original date
of purchase) either:
a) Repair the product with new or refurbished parts.
or
b) Replace it with a new or refurbished product.
Limited warranty period:
All WyreStorm products are covered by a 3 year PARTS
and LABOUR warranty. During this period there will be no
charge for unit repair, replacement of unit components or
replacement of product if necessary.
The decision to repair or replace will be made by the
warrantor. The purchaser must mail-in the product during

13
Technical support: [email protected] EMEA/ROW: +44 (0) 1793 230 343 US/CAN/MEX: +1-518-289-1294 Toll Free Technical Support: +1-844-280-WYRE (9973)
13
WARRANTY LIMITS & EXCLUSIONS AND DISCLAIMER
the warranty period. This limited warranty only covers the
product purchased as new and is extended to the original
purchaser only. It is non-transferable to subsequent
owners, even during the warranty period.
A purchase receipt or other proof of original purchase
date is required for the limited warranty service.
1. This Limited Warranty ONLY COVERS failures due
to defects in materials or workmanship and DOES
NOT COVER normal wear and tear or cosmetic
damage.
The limited warranty also DOES NOT COVER damage
that occurs in shipment or failures caused by products not
supplied by the warrantor, failures resulting from accident,
misuse, abuse, neglect, mishandling, misapplication,
alteration, incorrect installation, set-up adjustment,
implementation of/to consumer controls, improper
maintenance, power line surge, lightening damage,
modification, service by anyone other than
a manufacturer-approved service centre or factory-
authorised personnel, or damage attributable to acts of
God.
2. There are no express warranties except as listed
under “limited warranty coverage.” The warrantor
is not liable for incidental or consequential damage
resulting from the use of this product or arising out
of any breach of this warranty.
For example: damages for lost time, the cost of having a
person/persons remove or re-install previously installed
equipment, travel to and from service location, loss of or
damage to media, images, data or other recorded/stored
content. The items listed here are not exclusive, but are
for illustration only.
Parts and service not covered by this limited warranty
are not the responsibility of the warrantor and should be
considered the responsibility of the individual.
WYRESTORM PUBLICATION DISCLAIMER
The material contained in this document consists of
information that is the sole property of WyreStorm. This
document is intended to provide information to allow
interfacing to the relevant WyreStorm equipment by third
party products.
WYRESTORM IS NOT RESPONSIBLE FOR
MALFUNCTIONS AND/OR THE IN-OPERABILITY
WHICH MAY BE CAUSED BY THE APPLICATION
OF THIS INFORMATION, WHETHER EXPECTED OR
NOT.
WyreStorm reserves the right to change software, control
codes and specifications without notice.
WyreStorm will not be liable for any use of this information
or any changes it may make to those products. The use
of this information constitutes an agreement by the user
to these limitations and exclusions.
18. Warranty Limits &
Exclusions
19. Disclaimer

14
Technical support: [email protected] EMEA/ROW: +44 (0) 1793 230 343 US/CAN/MEX: +1-518-289-1294 Toll Free Technical Support: +1-844-280-WYRE (9973)
INSTALLATION REFERENCE LOG
14
Input
#
IR TX
Input
#
Ethernet RS232 Sensor I/O
1
1
2
3
2
4
5
3
6
7
4
8
9
5
10
11
6
12
13
7
14
15
8
16
Cable #
Cable #
Cable #
Cable #
Cable #
Cable #
Cable #
Cable #
Cable #
Cable #
Cable #
Cable #
Cable #
Cable #
Cable #
Cable #
Cable # Cable # Cable #
Cable #
Cable # Cable # Cable #
Cable #
Cable # Cable # Cable #
Cable #
Cable # Cable # Cable #
Cable #
20. Installation Reference Log

15
Technical support: [email protected] EMEA/ROW: +44 (0) 1793 230 343 US/CAN/MEX: +1-518-289-1294 Toll Free Technical Support: +1-844-280-WYRE (9973)
NOTES
15
21. Notes

16
Technical support: [email protected] EMEA/ROW: +44 (0) 1793 230 343 US/CAN/MEX: +1-518-289-1294 Toll Free Technical Support: +1-844-280-WYRE (9973)
wyrestorm.com
WyreStorm Oces
North America Oce: 23 Wood Road, Round Lake, NY 12151
Tel: +1 518-289-1293
EMEA Oce: Unit 22, Ergo Business Park, Swindon, Wiltshire, SN3 3JW, UK
Tel: +44 (0) 1793 230 343
WyreStorm Technical Support
US: +1 844-280-WYRE (9973)
UK:- +44 (0) 1793 230 343
Email: [email protected]
WyreStorm Technologies reserve the right to change physical appearance or technical specication of this product at any time.
Visit wyrestorm.com for the latest information on products..
160330
/